 Home
>
PowerPoint Tips
> How to Change Slide Size in PowerPoint
Home
>
PowerPoint Tips
> How to Change Slide Size in PowerPoint
A well-created PDF presentation speaks to professionalism and attention to detail, two characteristics that can come in handy in any business or professional environment. As such, you don’t want your presentation’s slides to look any less than presentable, and that means that they should be sized appropriately. But we all know that when creating the presentation, it is easy to get all caught up in the process and forget the design aspect of the presentation. In this guide, we will be sharing with you the best way to change slide size in PowerPoint to make sure they are just right.
How to Change Slide Size in PowerPoint
There are various options when changing the size of slides in PowerPoint, and we will take a look at all of them here to give you various options when designing the PDF. Here are the steps to change slide size in PowerPoint.
Step 1. Open the Presentation
Open the presentation whose slides you would like to resize. Click on the “Customize” button group in the “Design” tab and then click “Slide Size.”
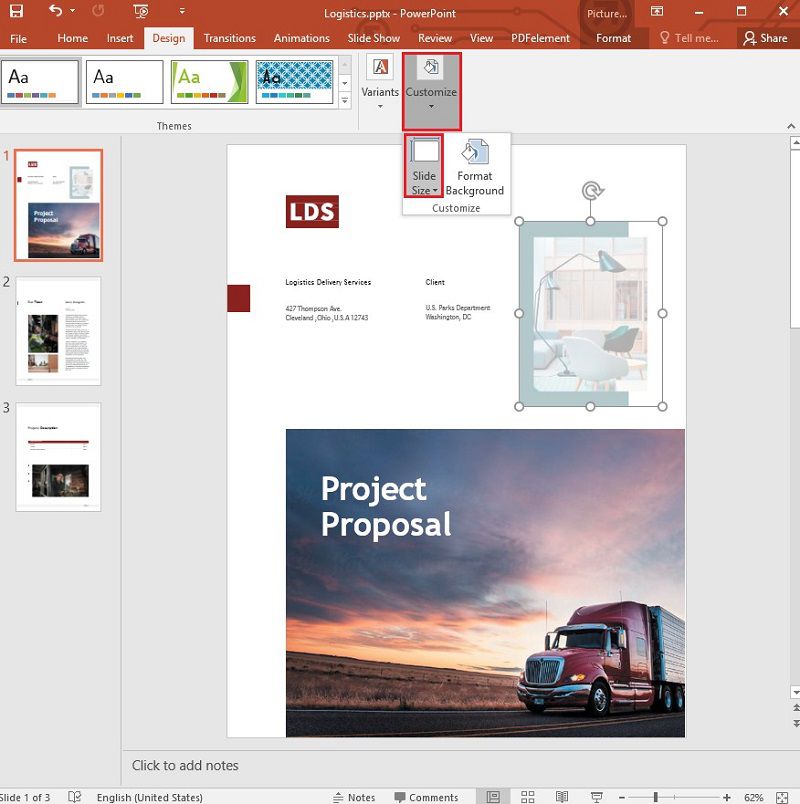
Step 2. Change the Slide Size
You can change the aspect ratio of the slides by either choosing the “Widescreen” or “Standard” options from the dropdown menu. You can also choose to select a custom size or change the aspects of the slide by selecting the “Custom Slide Size” option.
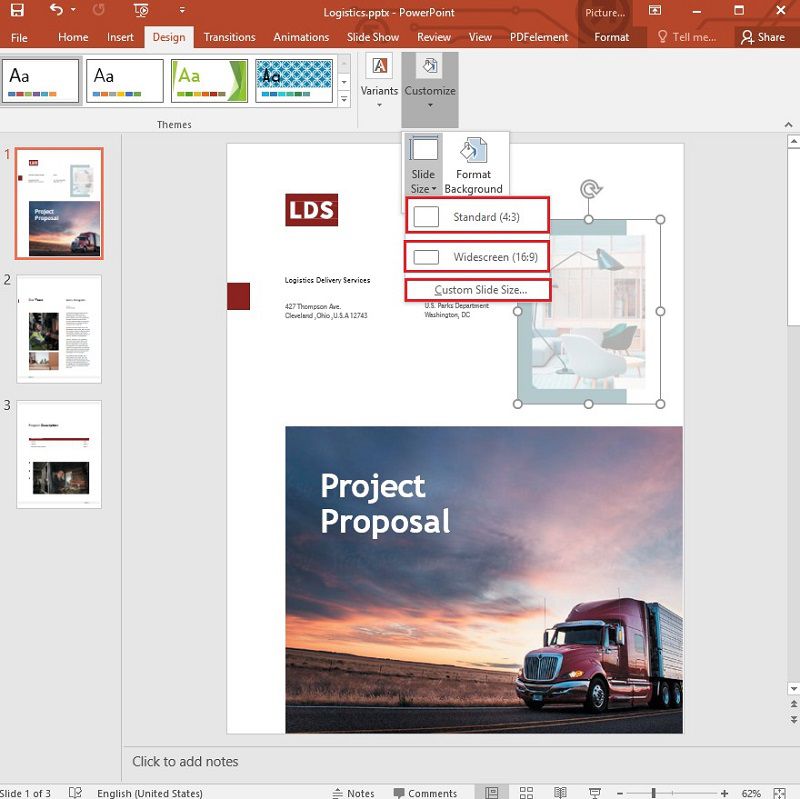
Step 3. Select and Apply the Slide Size
To change the orientation of the slides, you can either choose “Portrait” or “Landscape” in the “Orientation” section. Once done, you can click “OK” to apply the changes and then save the document.
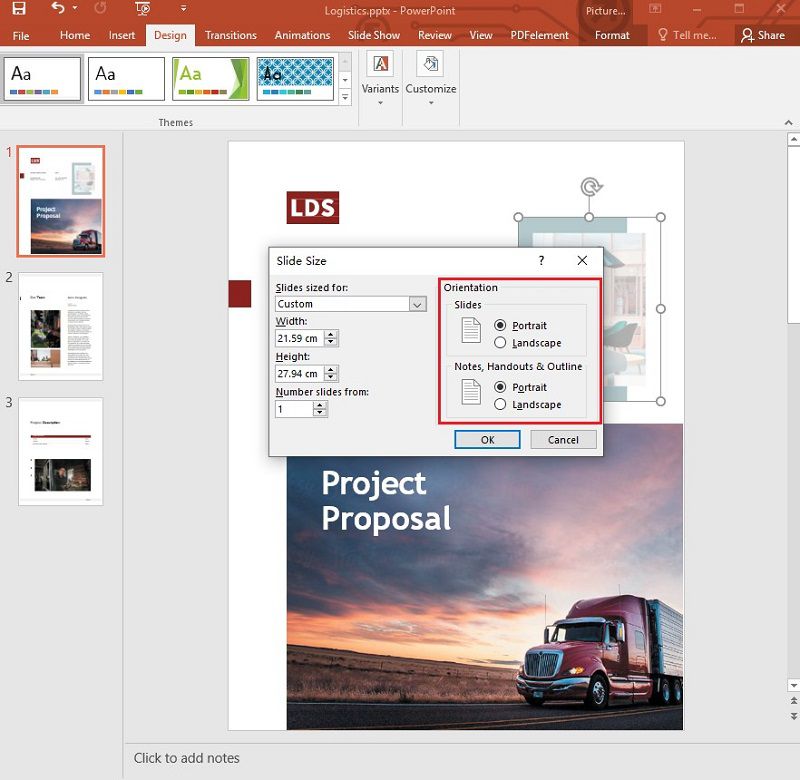
How to Reduce PowerPoint File Size with PowerPoint
It is also not uncommon for PowerPoint files to be overly large, making it difficult to share them easily. To reduce the size of the PowerPoint file, you can follow these simple steps.
Step 1. Open the Presentation
Open the PowerPoint presentation and then double-click on one of the images in the presentation. Then click the "Format" > “Compress Pictures” tab.
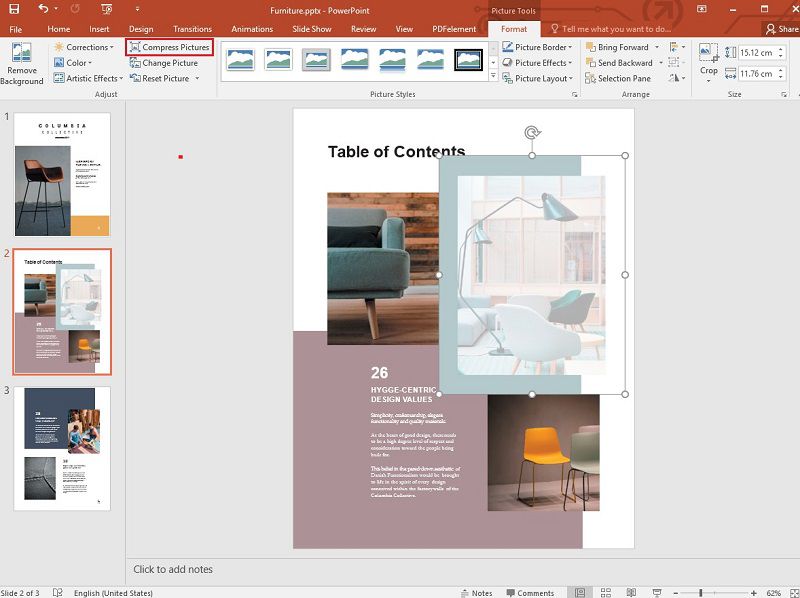
Step 2. Compress the Pictures
Now, a dialogue box will pop up. To ensure that this applied to all images, uncheck the “Apply only to this picture” option. Besides, you can click on the “Email (96 ppi)” option and finally click "OK."
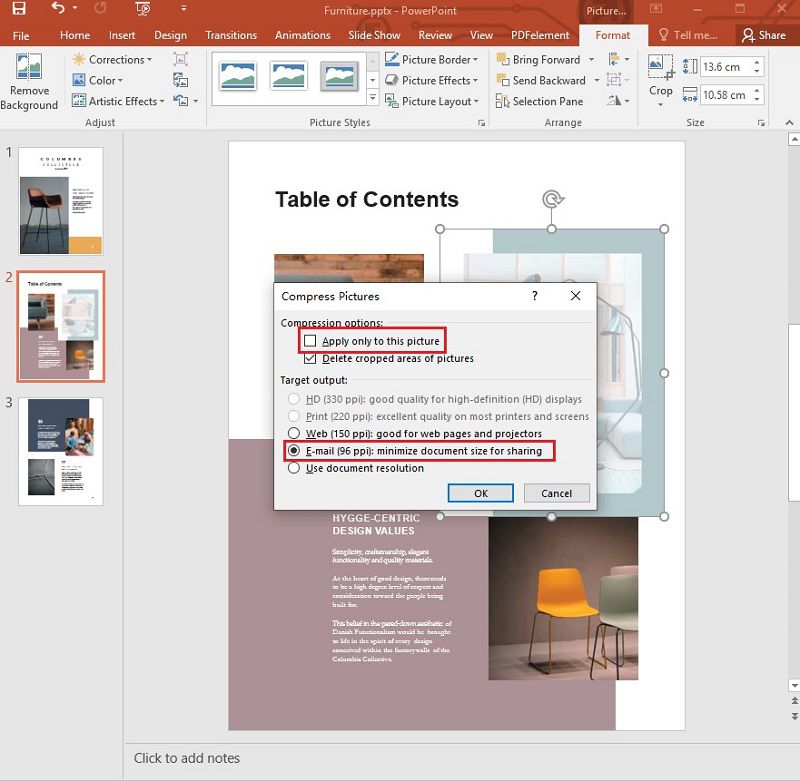
This will compress all images to the selected format, effectively reducing the size of the overall presentation.
The Best PDF Software
If you work with PDF documents just as much, you may need a PDF editor that is reliable, effective, and very simple to use. There is only one PDF editor that embodies all these qualities and it is Wondershare Wondershare PDFelement - PDF Editor Wondershare PDFelement Wondershare PDFelement. Its features perfectly marry effectiveness with ease of use to ensure that even the most basic of beginners can use this tool to create, convert, and edit PDFs with ease. Some of the program’s features include the following:
- It can create a PDF document by converting any format you open in the program without affecting the content or its formatting.
- It can then be used to easily edit all aspects of the PDF, including being able to edit the text, images, and pages. You can change the text size and font style, just as you can easily change the size of the images.
- Once you’ve edited the document, you can then convert the document to a myriad of other formats, including HTML, Excel, Word, PowerPoint, and many more.
- It has powerful annotation features that allow you to annotate a PDF as you go. You can add comments to the document or highlight and underline text or add custom stamps and attachments.
- The OCR feature allows you to very easily edit scanned PDFs as well as image-rich PDFs that may not otherwise be editable.
- You can also be able to use security features like adding a password, watermark, and signatures to keep confidential information from unauthorized persons.
How to Reduce PowerPoint File Size with PDFelement
Step 1. Import PowerPoint into PDFelement
Open PDFelement and then click on “Open File” to select the presentation. You can also simply drag and drop the presentation into the program’s main window to open it. This will convert the PowerPoint to PDF.

Step 2. Optimize PDF
To reduce the overall size of the presentation, click on “File” > “Optimize” and then choose the level of optimization you would like to use.

Step 3. Convert to PowerPoint
Save the changes you have made and then click “Convert” > “To PPT.” Choose the output folder in the dialogue box that opens, and then click “Save.”

Free Download or Buy PDFelement right now!
Free Download or Buy PDFelement right now!
Try for Free right now!
Try for Free right now!
 100% Secure |
100% Secure | G2 Rating: 4.5/5 |
G2 Rating: 4.5/5 |  100% Secure
100% Secure




Margarete Cotty
chief Editor