 Home
>
PowerPoint Tips
> Guide For Using the Morph Transition in PowerPoint
Home
>
PowerPoint Tips
> Guide For Using the Morph Transition in PowerPoint
The PowerPoint Morph features we see in modern presentations are a far cry from the primitive fly-in, bounce-in, disintegrate transitions of earlier versions. The choices are more than ever, and there's a growing number of templates that have morph transition effects built into them. But even if you don't want to use an animated Morph PowerPoint template but would rather create such an effect on your own, it's not that hard to do. Transitions for PowerPoint slides are an integral part of how your material is ‘presented,' hence the word presentation. Let's waste no time getting into understanding how a morph transition works and how you can create animation or use a PowerPoint morph template to get the job done.
How to Use the Morph Transition Feature in PowerPoint Office 365 and PowerPoint 2019
The Morph transition feature is available to subscribers of Office 365 or users of PowerPoint 2019. There are virtually tons of morph elements to choose from, unlike the limited morph transition options available in older PowerPoint versions. It can get confusing because of the morph transition (PowerPoint 2016) capabilities are limited. Here's how to use it:
Step 1: Set up a two-slide sequence with one common object or text between them. For the best effect, make sure the object's position is shifted from the first slide to the second.
Step 2: Select the second slide in the Thumbnail view pane and click on the Transitions tab at the top of the window and click on Morph.
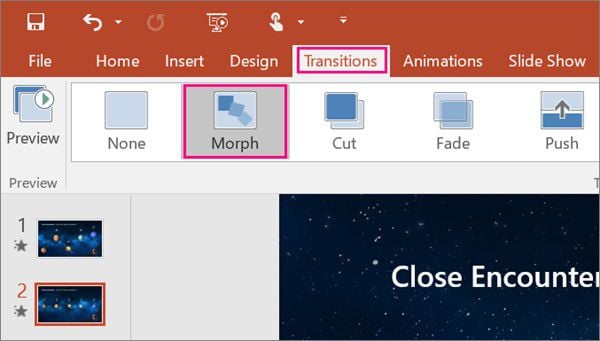
Step 3: Choose Effect Options and specify the type of content being morphed. At this point, you can also change several settings such as colors, object positions, and so on. Once you like what you see, you can hit Preview to see what it will look like in the final presentation.
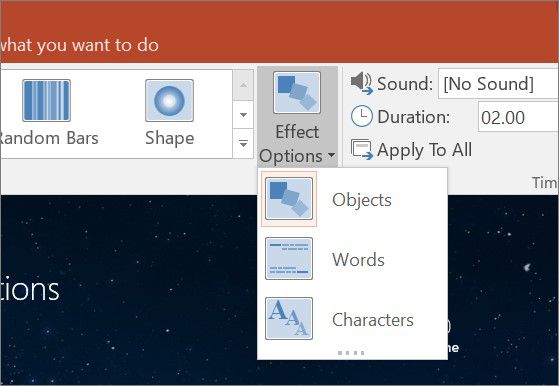
You can only create such morph transitions on PowerPoint Office 365 and PowerPoint 2019, as mentioned earlier, but in PowerPoint 2016, morph transitions can be viewed normally. In earlier versions of PowerPoint, it will merely play as a fade transition rather than a morph.
Unfortunately, since the morph feature is only available in the latest versions of PowerPoint, you will not be able to edit or change them in older versions. However, since they can be viewed with all PPT versions, they're ideal for internal distributions and live presentations. That being said, if you're looking for a far more convenient document format that you can use to collaborate and share with your colleagues and even a much larger audience, you might consider PDF, which is short for Portable Document Format.
The Best PDF Software if You Need
For distribution purposes, digitally or in print, PDF is a much better option than the PPT format. That's because you have access to a whole load of additional capabilities and benefits such as collaboration, batch processes, easy viewing on any platform, the ability to edit with a wide range of PDF editors like Wondershare PDFelement - PDF Editor Wondershare PDFelement Wondershare PDFelement, and more robust security when sharing and distributing sensitive information. Of course, you won't get morph transitions with PDF, but it's a much better choice for disseminating information within a closed group.

It offers a full suite of PDF utilities. You can create PDFs from other formats, edit them without worrying about layout changes, convert them to various other file types, perform OCR conversions, create interactive forms, extract data, e-sign documents, and a lot more. Here are just a few of the things you can do with PDFelement on Windows and Mac.
1. Once the software has been launched after installation, click on "Open File" to import an existing document.
2. In the main toolbar at the top, click on the "Comment" tab, which will display a ribbon containing all commenting and annotation tools. Stamps, sticky notes, shapes, custom drawing tools - everything you need is at your fingertips.

3. To edit the document, click the "Edit" tab. You'll be able to see various editing tools in the ribbon toolbar, such as editing text, adding or editing images, watermarking, OCR, adding links, and so on.

4. When you're done editing, you can export the document in the desired format. For that, just click the "Convert" tab and choose the output file type and folder location to save the new file. And you're all done!

Conclusion: PDFelement is not only easy to use, but it is a lot more affordable than Adobe Acrobat and other PDF editors. If you're looking for a robust document management solution with full functionality and a sleek, user-friendly interface, PDFelement might be your last stop. As mentioned, it is available for both Mac and Windows, and you even have Android and iOS apps that give you control over your PDFs on the go. That means, if you've got your documents in the cloud, you can work on them on practically any device, whether it's a desktop, laptop, notebook, tablet, or smartphone.
Free Download or Buy PDFelement right now!
Free Download or Buy PDFelement right now!
Try for Free right now!
Try for Free right now!
Related Articles
- How to Insert a YouTube Video in PowerPoint on Mac
- Top 6 Online PPT/PPTX to PDF Converters You Cannot Miss
- Convert PDF to Editable PPT for Free and Easily With These Tips
- Convert PowerPoint Presentations to PDF Without Losing Quality
- Top 5 PDF To PPT Converters for Desktop To Benefit Your Presentation
 100% Secure |
100% Secure | G2 Rating: 4.5/5 |
G2 Rating: 4.5/5 |  100% Secure
100% Secure




Margarete Cotty
chief Editor