When doing a live demonstration, having a PowerPoint presentation is wise. You can use the slides to provide your audience with a visual aid to what you are discussing. But PowerPoint presentations are not ideal when sending proposals to your business partners. They also don't make great reviewers. So, you may want to convert a PowerPoint presentation to a PDF. But how to do that?
Here, we will teach you how to convert PPT to PDF without losing quality.
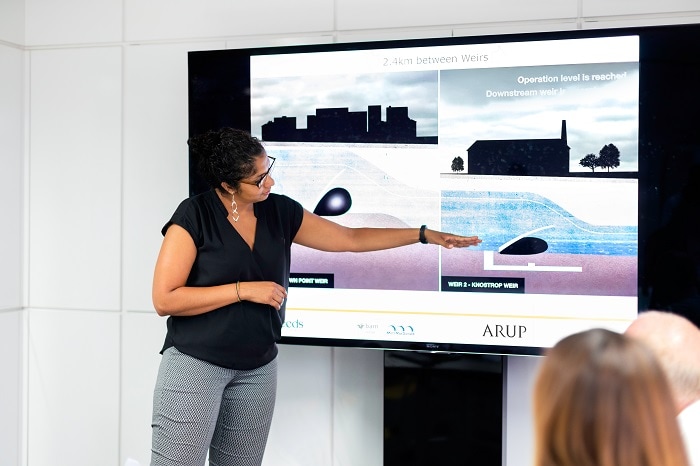
PowerPoint or PDF: Which Is the Best Way To Deliver Your Presentation?
PowerPoint is great when discussing a topic live. The slides help you keep the attention of your audience on one topic. Also, it makes their listening experience more immersive.
On the other hand, PDF is the better choice if you have to send a person the document. They don't need to click through the slides to go to the next or previous page; all they need to do is scroll. It's also more pleasant to read a PDF than a PowerPoint Presentation.
Convert PPT Files to PDF Without Using Third-Party Apps
Microsoft PowerPoint actually allows you to convert slideshows to PDFs. Follow these steps to do so.
Step 1 Open the PPT file with MS PowerPoint.
Step 2 Click File > Export.
Step 3 Select Create PDF/XPS Document > Create PDF/XPS. A dialog box named Publish as PDF or XPS will appear. Enter a different file name for the output PDF if you want. Then, select a location where you want the file to be saved.
Step 4 Select Standard in the Optimize for section to produce a high-quality PDF.
Step 5 Click OK > Publish.
You can select Minimum size in the Optimize for section to ensure the PDF has a small file size. That ensures you can attach the PDF to emails. However, that means the PDF is not high-quality. So, stick with the steps provided above. Then, compress the PDF if you need to send it. PDF is a quality-lossless file type. Therefore, compressing it will not result in quality loss.
Also, to do this, you must have PowerPoint installed on your computer. Installing the program is not enough. You also have to activate it. And a license for Microsoft Office is expensive.
How To Convert PowerPoint Presentations on PC
You may want to use to use a professional PDF converters. Among them, Wondershare PDFelement is the most outstanding. It offers sophisticated features that take care of any PDF-related problem that you have.
PDFelement is an editor, compressor, and converter in one. So, you can use this tool to convert PPT files to PDF. Here's how to do it:
Method 1: Creating New PDF on PDFelement
Step 1 Open PDFelement. Click Create PDF > From File.

Step 2 Select the PowerPoint presentation that you want to convert.
Step 3 Wait for PDFelement to finish converting the file. It will automatically open the generated PDF document. Save the PDF.
Method 2: Using the Right-Click Menu
Step 1 Find the PowerPoint presentation that you want to convert to PDF.
Step 2 Right-click on the file.
Step 3 Select Convert to PDF with Wondershare PDFelement.
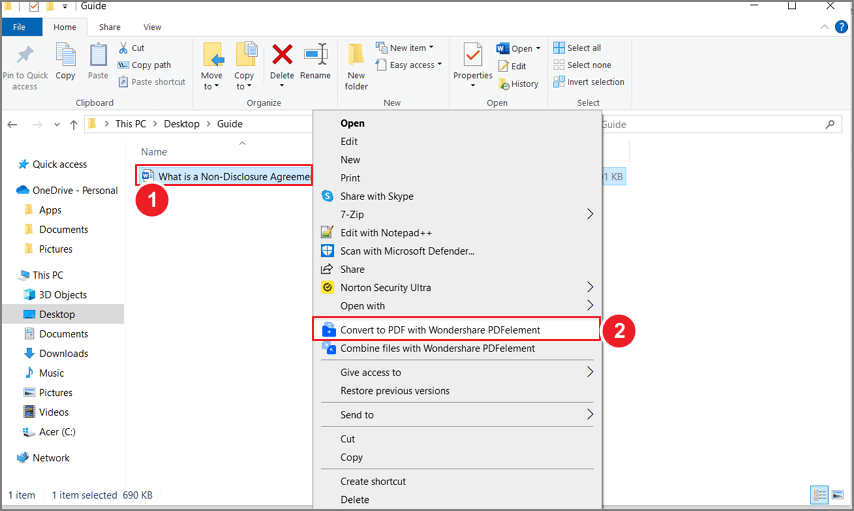
Step 4 PDFelement will launch and convert your file. Wait for the processing to finish, then save the file.
Other Things You Can Do To Optimize the Converted PDF
As mentioned above, PDFelement is also a PDF editor. So you can edit the text and images in the file after conversion. Also, you can add notes and comments.
Suppose the PowerPoint presentation has pictures with text in them. You can use PDFelement's OCR tool to convert that to editable text.
Are you sending this PDF to someone? You can use PDFelement to compress it so that it will not have a large file size. Also, you can password-protect the document to ensure no one else can open it.
Why Choose PDFelement
PDFelement has a very intuitive interface that makes it very easy to use. So, even non-tech-savvy people can use it. Additionally, it provides users with a fluid workflow. You can jump to editing or compression immediately after converting the PPT file to PDF. The streamlined process saves you plenty of time which consequently results in an increase in productivity.
PDFelement's editing tools are also robust. So, you can use it to edit PDFs like a pro. It ensures you can present the document in the best way possible.
Micheal Ansaldo from PC World says that PDFelement is "a robust, uncomplicated alternative to Adobe Acrobat." He likes how the software emphasizes simplicity, functionality, and affordability.
Vipul J., a reviewer on G2, enjoys using PDFelement's conversion tool so much. He said he likes how easy it is to edit and convert PDFs using this tool.
Convert PowerPoint Presentations to PDF for Free Using Online Tools
Suppose you don't have an activated Microsoft Office. Are you stuck with a PPT file? Thankfully, that is not the case. You can convert the presentation to PDF without paying for an app or installing it. How? You can do that with the help of online converters.
These are the top online tools for PPT to PDF conversions:
Adobe Acrobat Online

Adobe Acrobat Online is a free online PDF tool that lets you do many things. To convert PPT to PDF using this website, follow these steps:
- Open a web browser. Visit Adobe Acrobat Online's website and navigate to the Convert PowerPoint to PDF
- Click Select a file. Import the PPT file you want to convert.
- Adobe Acrobat will convert the PowerPoint presentation to PDF.
- Sign in to Adobe Online to preview and download the PDF file.
iLovePDF
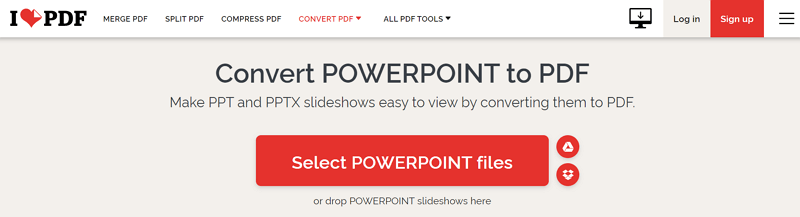
iLovePDF is an online PDF tool loved by the community because of its many free features. To convert presentations to PDF with iLovePDF by following these steps:
- Go to iLovePDF's website and navigate to the Convert POWERPOINT to PDF
- Click Select Powerpoint files to upload the PDF you want to convert. Alternatively, click the Google Drive or Dropbox icon to import the PPT file from those locations.
- Click Convert to PPT.
- Wait for iLovePDF to finish converting the file, then click Download PDF.
Zamzar
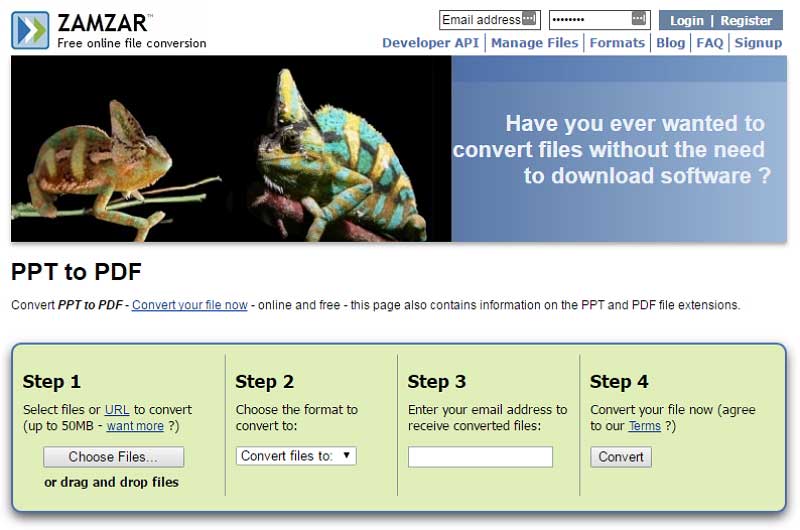
Zamzar is known for safe online file conversions. It supports lots of input and output file types. That said, you can use Zamzar to do PPT-to-PDF conversions. Follow these steps to do so:
- Open Zamzar's website on a web browser. Navigate to the PPT to PDF
- Click Choose Files or drag-and-drop PPT files to the given field. You can also import from Box, Dropbox, Google Drive, or Also, you can use a URL to import the PPT file.
- Click Convert Now.
Smallpdf

Smallpdf is an online PDF tool that lets you edit, compress, sign, and convert PDFs. Here's how to convert PPT to PDF using this tool.
- Open Smallpdf's website on a web browser. Navigate to the PPT to PDF
- Click Choose Files and import the Powerpoint presentation you want to convert. Or drag-and-drop PPT files to the large orange box.
- Smallpdf will automatically convert the uploaded files. Click Download once it is done.
Tool Name |
Pros |
Cons |
Price |
| Adobe Acrobat Online |
● Free, reliable conversions. ● Allows you to edit or compress the generated PDF. |
● Requires signing in to download the converted file. ● Editing and compressing features are locked behind a paywall. |
Starts at $19..9 per month |
| iLovePDF |
● Free, fast conversions. ● Allows you to directly transfer the file to another iLovePDF tool (ex. PDF compression or Password Protect) ● Allows you to export directly to Google Drive or Dropbox. You can also make QR codes for easy sharing. ● Lets you delete the file from their server immediately. |
● The free version cannot process files larger than 100 MB. | Starts at $4 per month |
| Zamzar |
● Free conversions. ● Allows batch processing. ● You can set it so that Zamzar sends the converted file to your email. |
● The free version allows you to convert only 2 files per day. ● The free version has a file size limit of 50 MB. |
Starts at $18 per month |
| Smallpdf |
● The fluid workflow allows you to transfer the file to another Smallpdf tool after conversion. ● Allows batch processing. ● Compress and share the PDF directly after conversion. |
● Renaming the output PDF is locked behind a paywall. ● You need to upgrade to the paid version to directly compress and share the PDF. |
Starts at $7 per month |
Converting PPT to PDF Using Adobe Acrobat Pro DC
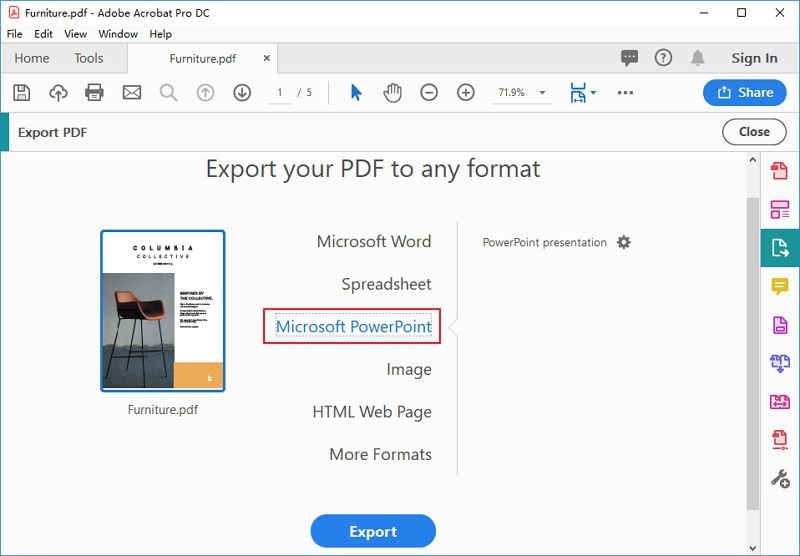
Adobe Acrobat is an extremely popular PDF tool. The free version is just a PDF editor, so you need to upgrade to Adobe Acrobat Pro DC to access more features. The high number of powerful features included in the Pro version makes it worth it. One of those features is the converter tool. It lets you convert PDFs to other formats and vice versa.
Here's how to convert PPT files to PDF using Adobe Acrobat Pro DC:
- Open Adobe Acrobat Pro DC. Select Create PDF.
- Click Select a File. Import the PPT file you want to convert to PDF.
- Click
- Save the file.
Limitations
Adobe Acrobat Pro DC requires you to pay to convert PPT files to PDFs or edit any PDF document. The costs start at $24.99 per month. As for the conversion tool itself, you can't say any negative things about it. It is fast and does what it is supposed to do.
How To Present a PDF Like a PowerPoint
You can use PDFelement to present a PDF like a PowerPoint. Here's how:
- Open the PDF file with PDFelement.
- Click
- Select the Fit Window It is immediately next to the Zoom-In button.
- Click Full Screen.
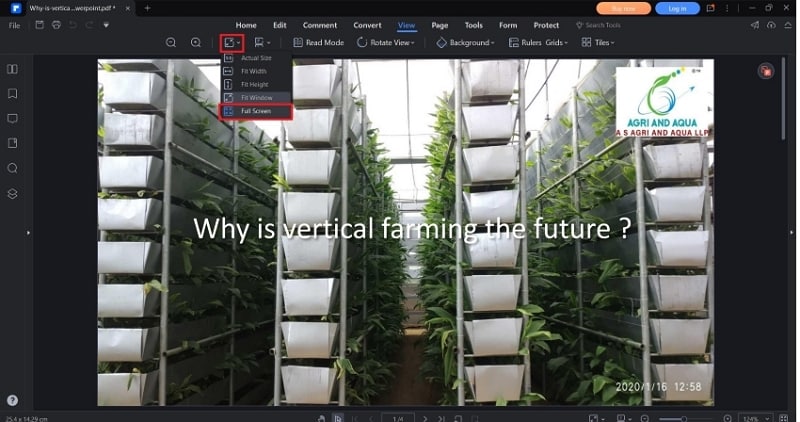
- Just like when presenting a PowerPoint, click the arrow keys to go to the next or previous page.
Conclusion
You sometimes need to convert PowerPoint files to PDFs for better presentation. Tools like Wondershare PDFelement enables you to do that. With PDFelement, you can do more than just convert the file. Tools like Comments, OCR, and Compress help you further optimize the file. Additionally, PDFelement lets you present the PDF as if it's a PowerPoint presentation.
 Home
Home
 G2 Rating: 4.5/5 |
G2 Rating: 4.5/5 |  100% Secure
100% Secure



