 Home
>
PowerPoint Tips
> The Easiest Way to Insert a Word Document into PowerPoint
Home
>
PowerPoint Tips
> The Easiest Way to Insert a Word Document into PowerPoint
How do you insert a Word document into a PowerPoint presentation? Is that even possible? Yes, it is absolutely possible to insert word document into PowerPoint 2016 or any other version you happen to be using. Fortunately, since Word and PowerPoint are both a part of the MS Office ecosystem, there is a great deal of interoperability between the two applications. On the other hand, the process is not very straightforward, and you'll need to follow some specific steps to insert a Word document into PowerPoint. That's why we're here to help. Not only will this article show you how to insert a multiple page Word document into PowerPoint, but we'll also show you how to convert a Word document into the PowerPoint format (.pptx) using a fantastic document conversion and PDF editing tool called Wondershare PDFelement - PDF Editor Wondershare PDFelement Wondershare PDFelement.
How to Insert a Word Document into PowerPoint
This process works the same way in PowerPoint 2013 all the way up to PowerPoint for Office 365 and PowerPoint 2019. You have two options here: insert the Word doc into PPT as an object, which essentially renders it non-editable when importing, or use the Word document to create a PPT outline for your presentation. Both options are shown below.
Option 1: Import Word File as an Object in PowerPoint
Using this option, you can insert your Word document contents as an object that can be linked to the original Word file within the PowerPoint presentation. You can also have it simply displayed as an icon and linked to the original so the latter can be opened in Word and modified or viewed, as needed. Here are the steps:
- Make sure the Word doc in question is closed, or this won't work.
- In the PPT file, go to the slide before where you want the contents of the Word file to appear and make sure it does not have any other content (in other words, a blank slide).
- Click on "Insert" and then look for "Object" in the ribbon toolbar under the "Text" section; click it.
- In the "Insert Object" window that appears, choose the checkbox for "Create from File" and then hit "Browse" to import the Word file.
- You can choose to link the content to the original file or just display it as a Word icon so users can click it to open it in the original application, which is MS Word.
- Click "OK" when you're done and the Word file's content will be displayed in the PPT slide as specified.
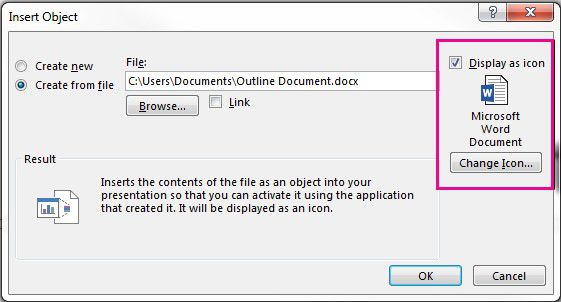
Option 2: Use the Word Content Outline as a Template for PowerPoint
This option allows you to insert multiple slides from your Word file's outline. The outline has to first be created in the Word document, which is relatively simple. You then create a new slide or multiple slides in PowerPoint from that Word outline.
- To create the Word outline, open the document in MS Word.
- Format all content you want as slide headers as H1 using the Styles tool.
- The same way, format everything you want as slide content as H2.
- Save the Word file and close it.
- In PowerPoint, go to the "Home" tab and click on the small arrow next to "New Slide".
- In the pop-up pane that appears, click "Slides" from Outline, which you'll see near the bottom.
- In the dialog box for "Insert Outline", navigate to and select your file, clicking "Insert" at the end.
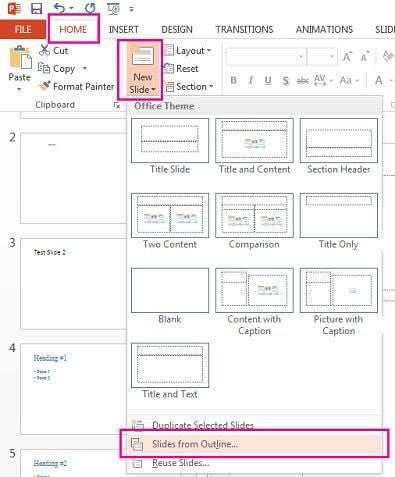
The above process will create a new slide for every H1 tag and populate the slide content with all H2 content from your Word file. Doing it this way will allow the content on the slides to be editable, but there's a much easier way to do this.
How to Convert Word into PowerPoint
The simple way to insert Word into PowerPoint is to first convert it into the PPT format and then simply copy-paste the required slides into your main presentation. The best tool for this is PDFelement, which converts any document format into PDF and then from PDF into any format you need, including PowerPoint.
The conversion to and from PDF is just one of the many features. Here's a list of what else it can do:

- Editing - Edit any element in a PDF document with ease, including text lines and paragraphs, images, graphs, tables, links, headers/footers, watermarks, backgrounds, and everything else.
- Annotations - Doing reviews and marking up your PDF with comments is super-easy because of all the available annotation tools such as text callouts and boxes, shapes and arrows, stamps, and more.
- Protection - Whether you simply need to redact your content for confidentiality purposes or apply robust password-based encryption to prevent anyone from viewing, copying, printing, or editing a PDF file, it's possible with just a couple of clicks.
- Forms - Forms can be hard to manage but, with PDFelement, you can create, convert (non-interactive to editable), extract, edit, and do a lot more with your forms.
- OCR - Optical Character Recognition is an advanced feature that allows you to take scanned PDF pages and convert them into fully editable documents that are accurate. The process is fast and you can even do it for very large files or several files at a time.
- Optimizing - Reduce the footprint of your PDF files so they're easier to store or share.
- Sharing - Easily integrate your cloud services like Drive and Dropbox to store your files online for quick access from any device.
- Printing - The print settings will allow you to customize the print job by selecting orientation, page numbers, and other parameters.
Steps for Converting Word to PowerPoint
The process of converting a Word document into PowerPoint is a simple matter of a few clicks of your mouse. The idea is to first convert the Word doc into PDF and then converting it as a PowerPoint file. The content and layout are preserved throughout the process, so whatever you have in the Word file is what you'll see in the PowerPoint output file. You can then insert the PPT by opening the output file (which is now the source file) and then dragging the slides into the target file, which is your main presentation file. Here's what to do:
Step 1. Open Word Document
Drag the Word document into the PDFelement interface if it's open, or over the desktop icon if it's closed. You can also click on "Create a PDF" in the main window and import the Word file that way.

Step 2. Convert Word to PowerPoint
The document will automatically be converted into PDF and displayed in the software. Next, click the "Convert" tab on the top menu bar and select "To PPT" as the option in the toolbar right beneath that. You can also go to "File" → "Export to" → "PowerPoint" for the same action.

Once you have the final PPT file, open that along with your master presentation and select-drag the slides from source to target.
Free Download or Buy PDFelement right now!
Free Download or Buy PDFelement right now!
Try for Free right now!
Try for Free right now!
 100% Secure |
100% Secure | G2 Rating: 4.5/5 |
G2 Rating: 4.5/5 |  100% Secure
100% Secure




Audrey Goodwin
chief Editor