 Home
>
PowerPoint Tips
> Method to Create a Gantt Chart in PowerPoint
Home
>
PowerPoint Tips
> Method to Create a Gantt Chart in PowerPoint
When you think of a Gantt chart, PowerPoint probably comes to mind. Whether it's executives expounding their plans for their department's future or a team leader reviewing her project's progress with her team members, Gantt charts are a powerful way to visually express hard numeric data. And that's the purpose of a PowerPoint presentation, right?
There are a couple of ways to do this. If you're using a Gantt chart template, PowerPoint offers a lot of customization options for you. On the other hand, creating a Gantt chart in PowerPoint 2016 or an older version from scratch can be a way to polish your PowerPoint skills, which is always useful as you go up the corporate ladder.
This article shows you how to create a Gantt chart in PowerPoint 2013 as well as older and newer versions. The approach is pretty much the same, with some variations in what options you have to work with.
Steps for Creating a Gantt Chart in PowerPoint
First of all, what is a Gantt chart? To understand this, consider a timeline where several tasks have to be executed according to their own individual timelines, but it is important to know how those overlap with other tasks so the project manager can deploy or allocate resources in a more efficient manner. And, for everyone on the team to understand how their role plays a part of the whole, a Gantt chart is the perfect tool.
The question is, how do you create a Gantt chart in PowerPoint? The short answer: you can't, unless you have a lot of time on your hands to keep moving back and forth between Excel and PowerPoint and keep importing and modifying the data. The more efficient way is to get a Gantt chart template, so your work gets cut in half. Here's what to do:
- Step 1: Go to Microsoft's page for Gantt chart templates and download the template you want to use. You can also browse the Internet for free or premium Gantt chart themes, depending on how unique you want your presentation to be.
- Step 2: Input your data for the chart. In this step, begin with replacing the tasks from your template with your own task set.
- Step 3: Now, you can move and stretch the timelines (the colored bars) to match those of your project tasks. You can also edit the labels and customize various elements such as text styles, color themes, and so on.
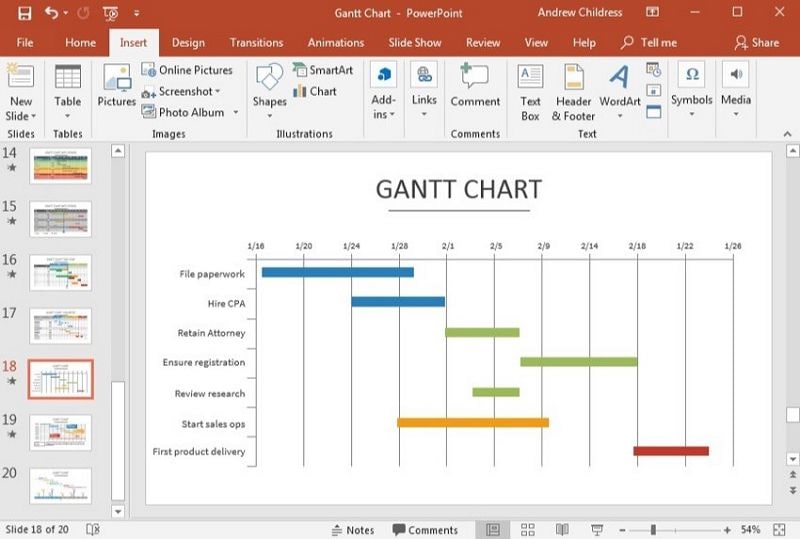
Making a Gantt chart for your PowerPoint presentation gives your report a lot of pizzazz and sophistication, but when you want to distribute such a document among your colleagues, to your bosses, or share it with other departments and teams, the best document format for that is PDF.
PDF: The Ideal Tool for Information Dissemination
The Portable Document Format is designed for data integrity, distribution, convenience, security, and other attributes. With a robust PDF editor like Wondershare PDFelement - PDF Editor Wondershare PDFelement Wondershare PDFelement, you'll have everything you need to import PPT as PDF and edit, annotate, and convert it into other shareable and editable formats. You can also apply encryption and password security, as well as add various elements like watermarks and backgrounds. In addition, you can create interactive forms, fill forms, extract data, perform OCR, and do other advanced tasks. Here are a few of those in detail:
Annotate PDF
- Click "Open File" to import an existing PDF document.
- In the "Comment" menu at the top, you will see several annotation tools, such as stamps, callouts, text boxes, sticky notes, etc. Choose the one you want.
- Go to the area of the PDF document where you want the comment to appear and select an area for the element you picked.
- You can now add your text comments, after which the comment box attributes themselves can be customized to your liking.

Edit PDF
- Open a document as shown above and click the "Edit" tab.
- In the ribbon toolbar, you'll see all the text, images, and other editing options.
- Clicking on a particular element will open up a new tool shelf with further customization options.

Convert PDF
The Convert option is frequently used, so it is conveniently placed in the ribbon toolbar of the "Convert" tab.
- Click on the "Convert" tab if you're on a different one.
- Click on "To Word" or other options to convert to additional formats.
- Specify your output file's folder location and hit "Save" in the next window.

Create a PDF Form
Another useful function is the ability to create fully interactive PDF forms automatically or manually. Here are the steps to follow to automatically convert a non-interactive form into a fillable one:
- Open the scanned or digital form into PDFelement and click on the "Form" tab at the top.
- Click on "Form Field Recognition" for the document to be automatically converted into fillable form fields.
- Click on "Close Form Editing" and then click each text field to input the required data.
If you want to create a fillable form, follow these steps instead:
- In the same "Form" tab, you'll also see various form elements you can add to the document. Click on "Text Field" or any one of the other form element options, such as radio buttons, combo boxes, and so on.
- Directly click into the element to edit it. For fillable fields, leave them blank.
- Once you're done designing your form, save the file to preserve the form. You can now share or distribute it digitally with your colleagues, clients, etc.
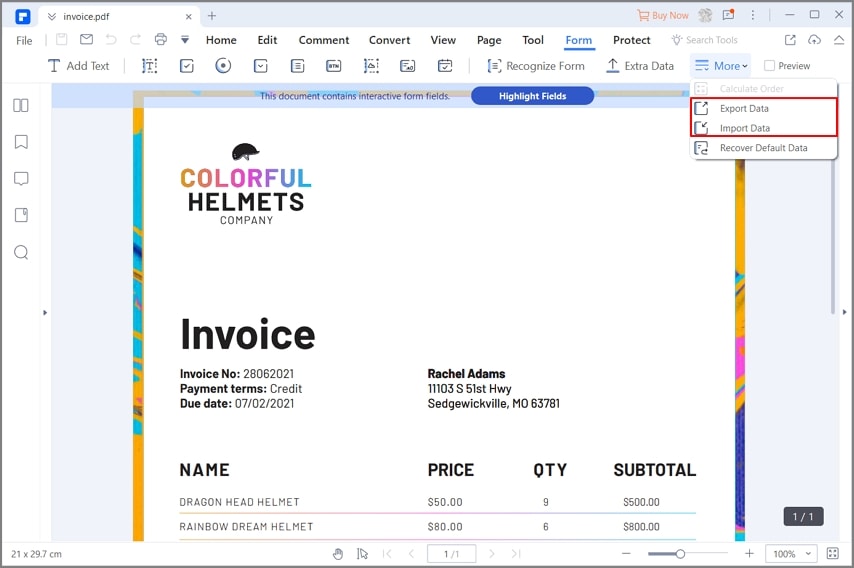
PDF remains the number one file format for sharing information, and PDFelement is the ideal utility for your tool belt.
Free Download or Buy PDFelement right now!
Free Download or Buy PDFelement right now!
Try for Free right now!
Try for Free right now!
 100% Secure |
100% Secure | G2 Rating: 4.5/5 |
G2 Rating: 4.5/5 |  100% Secure
100% Secure




Margarete Cotty
chief Editor