In today's world, signing documents has moved from pen and paper to clicks and taps. Digital signatures make it easy to sign any document without printing it out. They are important because they save time, are secure, and can be done anywhere. Imagine signing an important contract from your home or even when you're traveling. This is the power of digital signatures.
In this guide, we'll talk about two tools that can add a signature field to a PDF. PDFelement and Adobe Acrobat. These tools are great for anyone, even if you're not a computer expert. They help you put your signature on PDF documents quickly and easily. Whether you need to sign a lease, a work document, or any other kind of paper, we'll show you how to do it without hassle. Let's start and see how these tools can make your life easier.
In this article
Part 1. Adding a Signature Field to a PDF using PDFelement
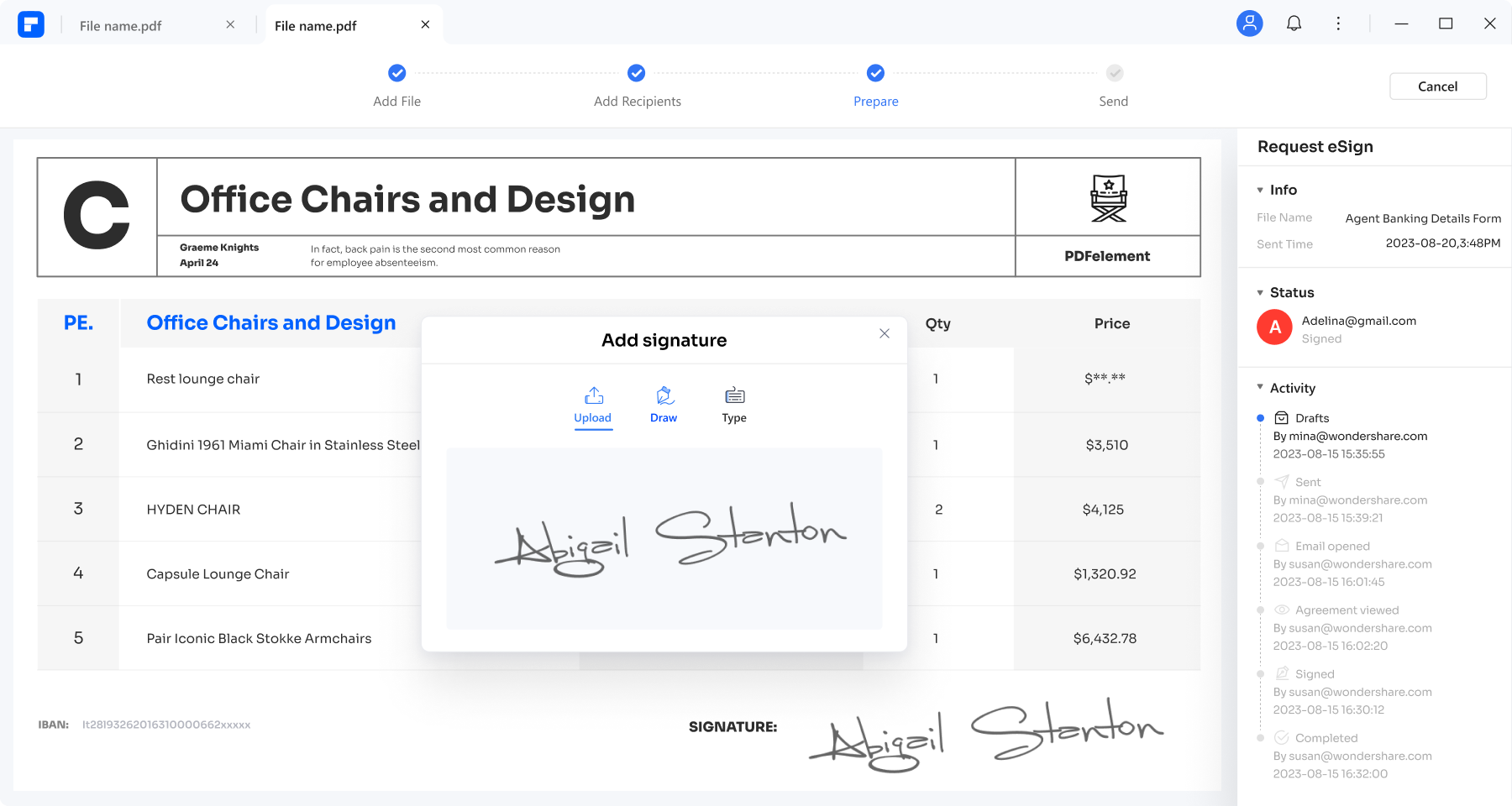
PDFelement is a tool that helps you work with PDF documents in many ways, including adding your signature. It's designed to be easy to use, so you don't need to be a tech expert to handle your PDFs. With PDFelement, you can quickly add a place in your document where you or others can sign. This is handy for all sorts of documents, like contracts or forms that need a signature to be official.
What makes PDFelement stand out is how it balances powerful features with simplicity. You can edit PDFs, change them into other formats, and, yes, add signature fields easily. This tool is great for people who need a quick and straightforward way to include signatures in their documents. It's especially useful for small businesses, freelancers, and anyone who deals with much paperwork but wants to keep things digital and tidy.
Step-by-Step Guide: Creating a Signature Field
Here's a simple guide to creating a signature field in your PDF document using PDFelement. This guide helps you sign documents without any hassle.
Step 1. First, open PDFelement on your computer. Look for the "OpenPDF" button to pick the PDF you must sign.
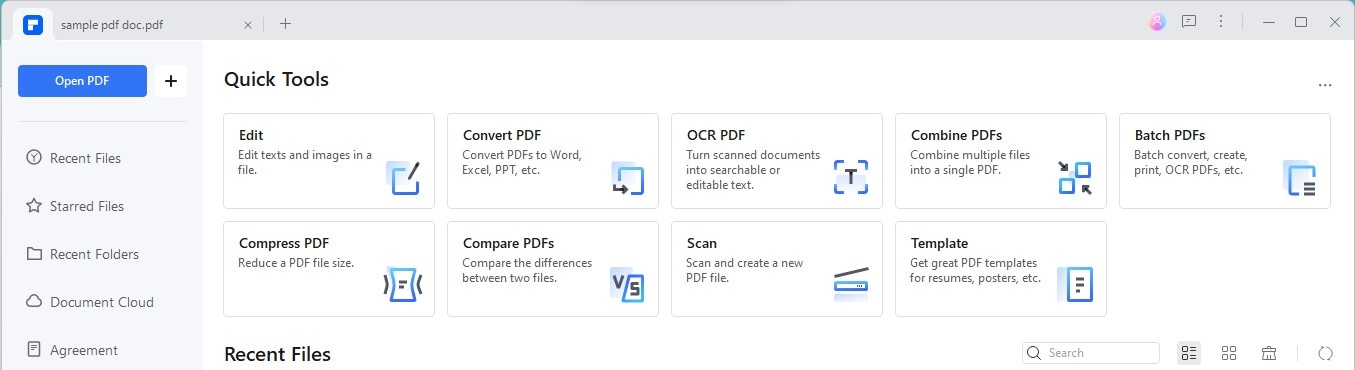
Step 2. Next, find the "Form" > "DigitalSignature Field." This lets you add a spot in your document where signatures can go.
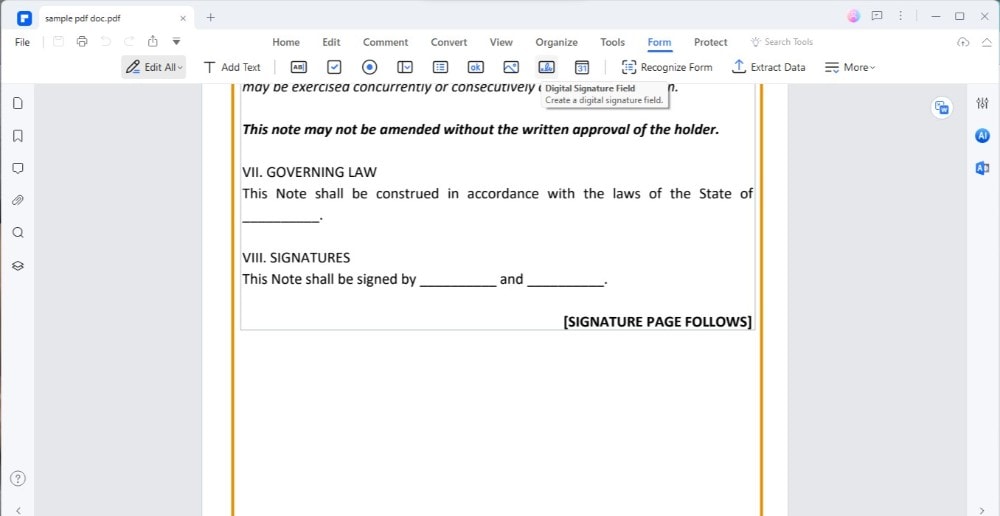
Step 3. Now, click on your PDF where you want the signature field. A box will appear. This box is your signature field. Depending on the space the signature needs, you can make this box bigger or smaller.
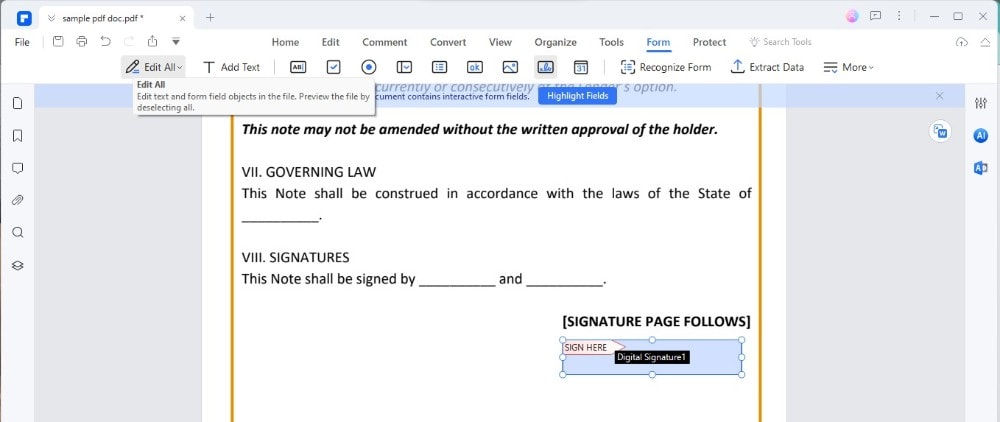
For the best look, put the signature field where it makes sense, like at the end of a form or below a statement that needs a signature. Ensure it's big enough so the signature is easy to read but not so big that it takes up too much space.
Remember, PDFelement is a tool that works well on different computers, including Windows and Mac. It's made to be quick and straightforward so you won't get lost in complex steps. With it, you can easily add digital signatures to your PDFs, making your paperwork faster and more secure.
Part 2. Managing Signature Fields in PDFelement
After adding a signature field to your PDF with PDFelement, managing it is simple. This part of our guide will show you how to adjust or remove signature fields if you need to. PDFelement makes it easy to keep your documents neat and professional, even if you're new to this.
Removing a Signature Field
If you've added a signature field to your PDF and need to remove it, PDFelement makes this easy. Here's how you can do it:
Step 1. Open your PDF in PDFelement.
Step 2. Go to the "Form" tab at the top.
Step 3. Click on the signature field you want to remove. You'll see it because it's marked out on your document.
Step 4. Right-click (or control-click on Mac) on the signature field.
Step 5. From the menu that pops up, select "Delete." The signature field will disappear from your document.
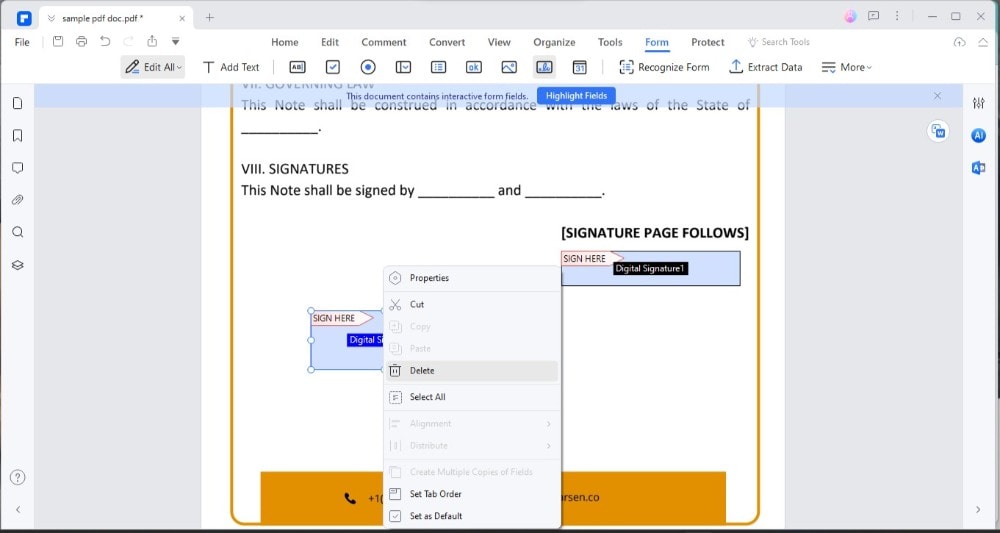
That's it! If you accidentally remove the wrong field, you can always undo your last action by pressing Ctrl+Z on Windows or Cmd+Z on Mac.
Editing a Signature Field
Sometimes, you might want to change the details of a signature field you've already added. Here's how to edit it in PDFelement:
Step 1. Open your document in PDFelement.
Step 2. Navigate to the "Form" tab again.
Step 3. Click on the signature field you wish to edit. Once selected, you'll see options to adjust its properties. You can change the field's name, appearance, and location on the document.
Step 4. To move the field, simply drag it to a new location. To resize it, drag the corners to make it bigger or smaller.
Step 5. If you want to change the name or appearance, look for the properties option (right-click or control-click) and adjust.
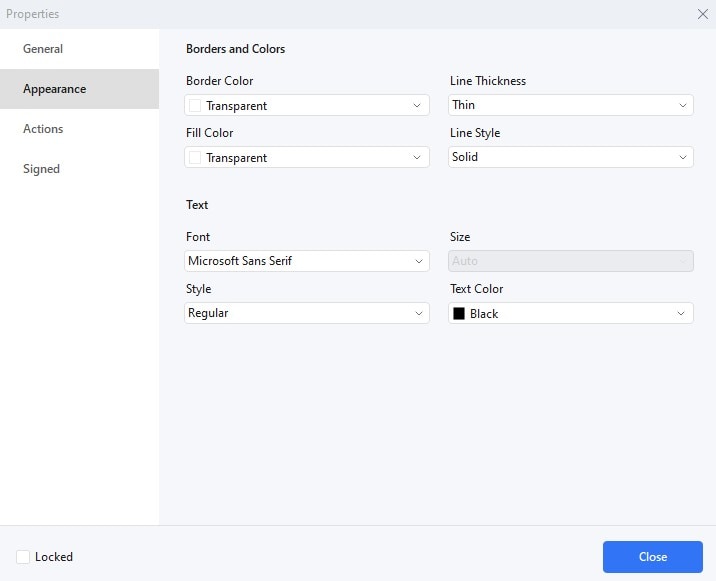
After you've made your changes, save your document to keep the updates. With these steps, you can ensure your signature fields are just right, making your documents look clean and professional.
Preparing Your Signature
Creating a digital signature for your documents is straightforward. If you have a signature image, make sure it's clear and on a plain background. This helps it look its best when added to documents. If you don't have a signature image, you can easily create one with PDFelement.
The software lets you draw your signature directly on the screen. This can be done using a mouse or, even better, a touchpad or touchscreen for a more natural signature. Make sure your signature is neat and resembles how you would sign on paper. Once happy with your signature, save it. PDFelement will keep it for future documents, making it easy to use again.
Inserting the Signature
Adding your signature to a document in PDFelement is simple. Here's how:
Step 1. Open your PDF in PDFelement by clicking "OpenFile" and choosing the document you must sign.
Step 2. Look for the "Comment" tab > "Signature" button. Here, you can add a saved signature or create a new one.
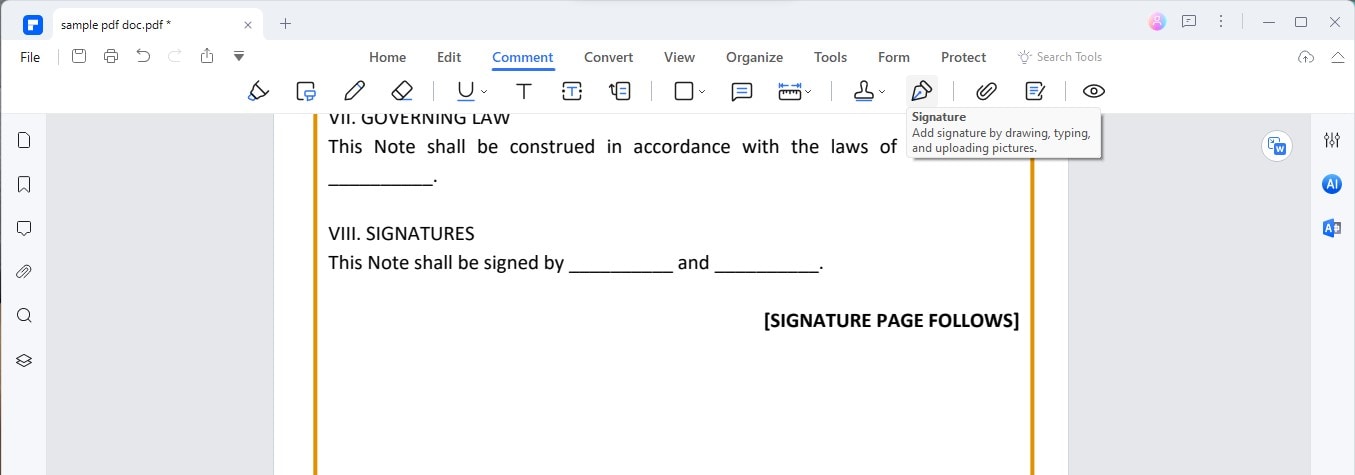
Step 3. If you're creating a new signature, draw it directly in the box provided or upload an image of your signature.
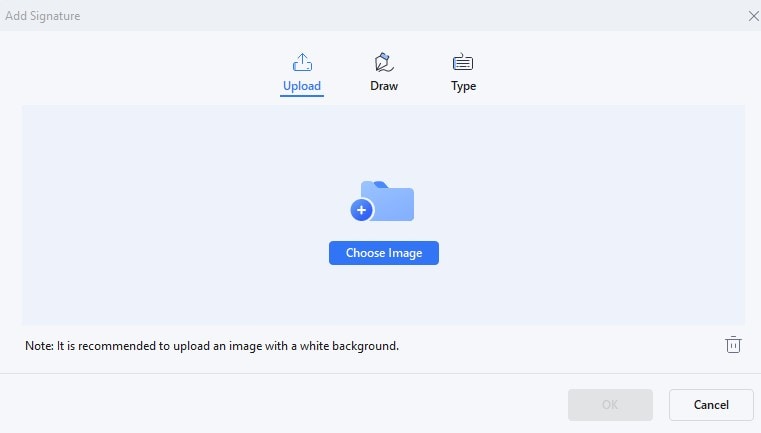
Step 4. After your signature is ready, click on the document where you want to place it. You can move it around to position it perfectly in the signature field.
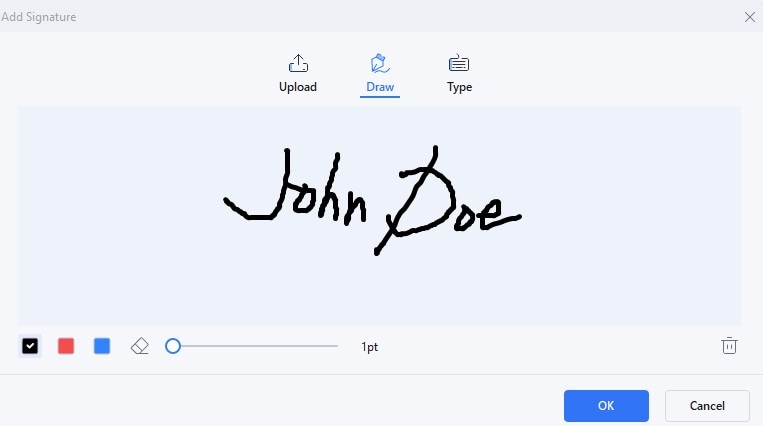
Step 5. Adjust the size of your signature if needed by dragging the corners of the signature box. Ensure it fits well and looks like a natural document part.
Step 6. Once you're satisfied with how it looks, save your document. Your signature is now securely added.
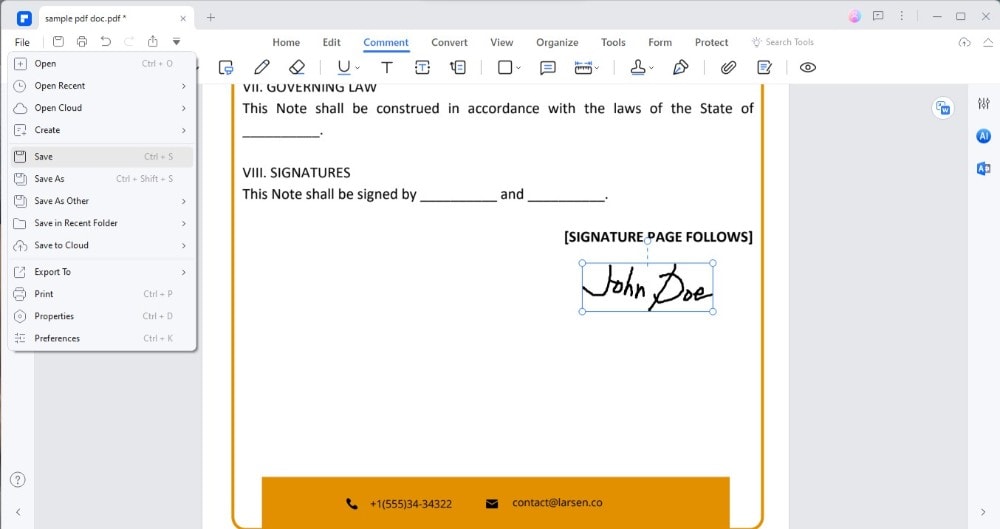
Remember, a digital signature makes your document official, just like a handwritten signature would. With PDFelement, this process is easy and secure, ensuring your documents are signed properly and ready to go.
Part 3. Adding a Signature to PDF Using Adobe Acrobat
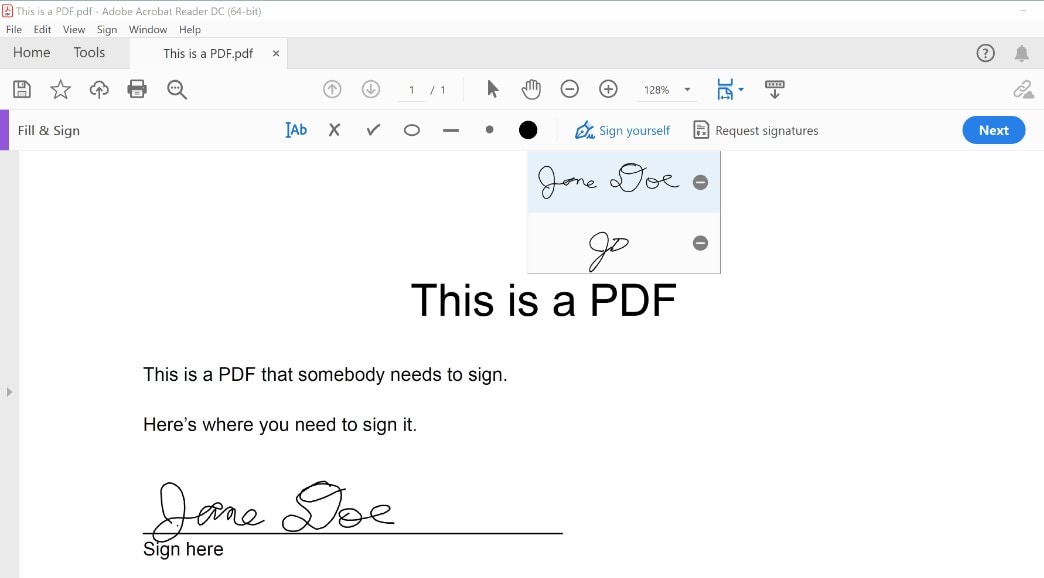
Adobe Acrobat is another popular tool for working with PDFs, especially when adding signature fields. It's widely used in professional and personal settings because of its reliability and comprehensive features. Whether you're using Acrobat DC or Acrobat Pro DC, adding a signature to your PDFs is straightforward.
Here's how to do it:
Step 1. Start by opening your document in Adobe Acrobat. This works the same in both Acrobat DC and Acrobat Pro DC.
Step 2. Look for the "Fill & Sign" option in the right pane.
Step 3. On the toolbar, you'll see a "Sign" button. Click it and then select "Add Signature" from the options.
Step 4. You can now type, draw, or upload an image of your signature. Adobe Acrobat allows you to create your signature just how you like it.
Step 5. After creating your signature, click on the document where you want it to go. You can move and resize it to fit perfectly.
Comparing Adobe Acrobat to PDFelement, both offer robust solutions for adding signatures to PDFs. Acrobat is known for its advanced features and security options, making it a go-to for many professionals. PDFelement, on the other hand, is praised for its simplicity and ease of use, appealing to users who prefer a more straightforward approach.
Depending on your needs and level of expertise, you might find one more suitable than the other. Both, however, are excellent choices for managing digital signatures.
Part 4. Legal and Security Implications in Adding Signature Field to a PDF
Digital signatures are like electronic fingerprints, legally binding in many countries worldwide. This means that when you sign a document digitally, it holds the same weight as if you signed it with pen and paper. It's important because it lets you handle official matters quickly and from anywhere, without waiting for mail or meeting in person.
To ensure your signed documents are safe and secure, there are a few things to remember. First, use trusted software like PDFelement or Adobe Acrobat. These programs have security features that protect your signature and document from being tampered with. They use encryption, like a secret code, to protect your information.
Also, when you sign a document or ask someone else to sign, ensure you know who they are. Some software lets you track who signed the document and adds an extra layer of security.
Remember, keeping your digital signatures safe is about using the right tools and being careful about whom you share your documents with. By doing this, you can enjoy the convenience of digital signatures without worrying about the security of your documents.
Conclusion
Adding a signature to your PDFs is simple with tools like PDFelement and Adobe Acrobat. These digital signatures are legally binding and secure, making your document signing process quick and safe. Whether you're a professional or just need to sign a document from home, these tools ensure your signatures are valid and protected, simplifying your tasks in the digital world.

 G2 Rating: 4.5/5 |
G2 Rating: 4.5/5 |  100% Secure
100% Secure



