 Home
>
Word Tips and Tricks
> How to Insert a Landscape Page in Word in Easy Steps
Home
>
Word Tips and Tricks
> How to Insert a Landscape Page in Word in Easy Steps
Documents are developed with an infusion of text and graphics. However, when it comes to setting up the text and graphic to make the document look presentable, the margins are an important section that is to be taken care of while setting it up. Thus, there are several remedies for managing the margins and the format of the document. Usually, in such documents where the width of the text and graphics is far more than a normal A4 portrait, the simple solution to it is settling it across a landscape orientation. This article presents you with a guide on how to insert a landscape page in Word.
How to Insert a Landscape Page in Word
Microsoft Word has been regarded as the primer to all Word processing solutions and has been implemented as a standard for editing documents throughout the world. While the majority of offices and officials prefer using Word for various purposes, it may get challenging for users to insert a landscape page within Word. However, Word offers the perfect tools and environment to implement this with ease. This article features a guide on how to add a landscape page in Word while surpassing the manual methods.
Step 1: Selecting Text
Firstly, you are advised to open the Word document followed by the file where you wish to add the poster. Or you can create a new file to make a poster.
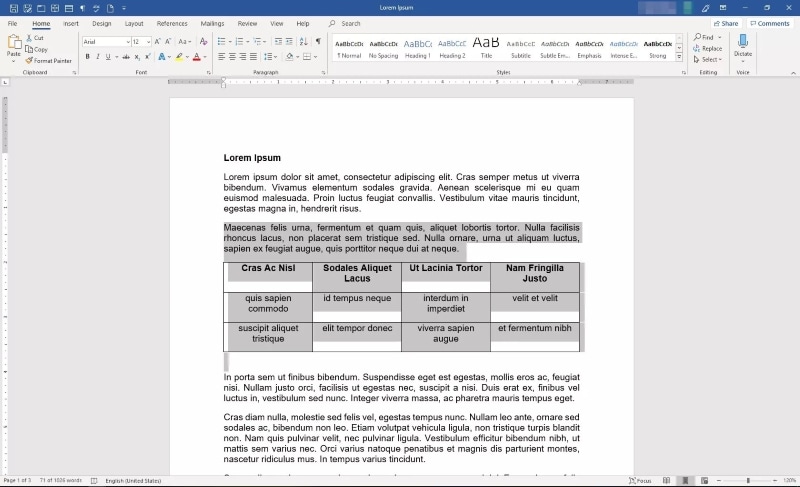
Step 2: Open Page Setup
With the text selected, access the “Layout” tab, and proceed with opening the “Page Setup” dialog box launcher from the bottom right corner of the section. Navigate to the “Margins” tab in the dialog box that opens on your screen.
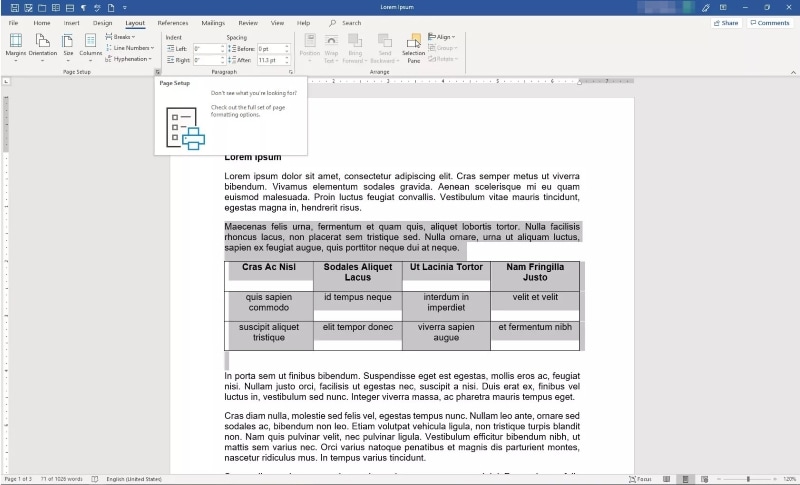
Step 3: Change Orientation
On the similar dialog box, lead to the "Orientation" section and change the orientation to "Landscape" out of the two options available. Following the "Preview" section on a similar screen, change the settings to "Selected Text" in the "Apply To" menu. Confirm the settings to allow the selected text to be changed to the required orientation. This is the process that explains how to insert a landscape page in a portrait document.
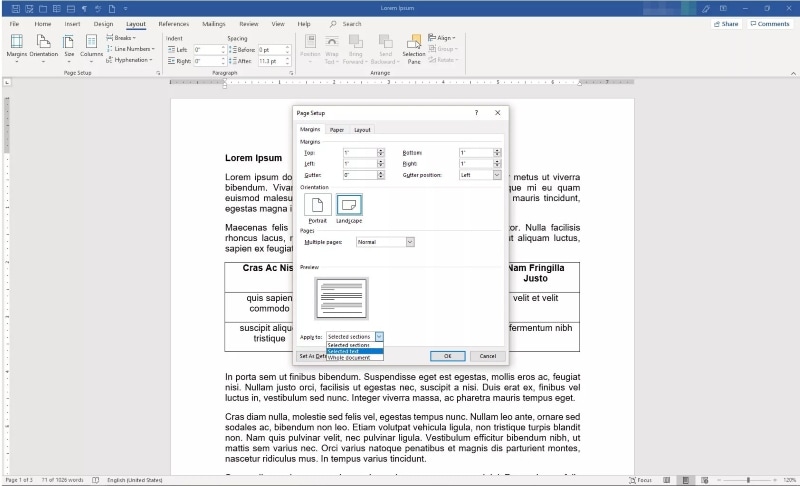
Advantages of PDF Format
As you estimate the popularity of Microsoft Word and the use of this platform in developing word processing documents, it is important to recognize the significance of another file format that has made a mark in the professional market as a basic document file format. PDF files are commonly used as a standard for reading documents, where they are sent all across the globe with ease. While being compatible across all devices, this file format faced a very major drawback in their management. Thus, the requirement of PDF file managers and editors led to a market into making.
The use of PDF editors got common, and many editors got introduced in the market. However, when it comes to selecting the best platform, it usually gets difficult for many users to stick across an option. Wondershare PDFelement - PDF Editor Wondershare PDFelement Wondershare PDFelement provides its users with experience in managing PDF editor, that is not only unmatchable but extremely efficient in providing results. PDFelement is no ordinary editor, where it offers state-of-the-art editing and converting tools with high-quality assurance.
This platform offers you the ability to scan documents and review them with the aid of annotation tools. Along with that, it offers a very simple and efficient tool of digital signatures that allows the user to ratify and authenticate documents without having them printed. While making the operations easier, PDFelement ensures the protection of documents with the aid of password protection and other techniques. This platform is a choice, worth the while.
How to Insert a Page in PDF
While considering PDFelement as the best choice in a PDF editor, there are several functions that can be performed with it. If you are looking for a platform that offers you the autonomy to add pages in a PDF file, you can consume PDFelement through the steps provided below.
Step 1. Open PDF
As you download and install PDFelement on your desktop, launch, and tap on "Open File" on the home window to browse the PDF you want to edit.

Step 2. Add a Page
You need to proceed towards selecting the “Page” tab from the toolbar on the top of the window. On the sub-menu that appears on the screen, you need to access the “Insert” button and select the option from either “Blank Page” or “From PDF” in the drop-down menu.

Step 3. Save the File
Once you finished editing, you can select the "File" > "Save As" option to save the document in any format you want.

Free Download or Buy PDFelement right now!
Free Download or Buy PDFelement right now!
Try for Free right now!
Try for Free right now!
 100% Secure |
100% Secure | G2 Rating: 4.5/5 |
G2 Rating: 4.5/5 |  100% Secure
100% Secure




Elise Williams
chief Editor