 Home
>
Word Tips and Tricks
> What is Bookmark in MS Word
Home
>
Word Tips and Tricks
> What is Bookmark in MS Word
According to historians, bookmarks have been used since 1st century AD. Bookmarks, or think markers used to keep the reader's place in a book or to enable the reader to come back to it with ease have been made of card, leather, and fabric over the years. Nowadays, bookmarks have entered the digital age, and therefore, we have bookmarks in World Wide Web, and in software like Microsoft® Office. But exactly what is bookmark in MS Word? Does it serve the same purpose as bookmarks centuries ago? Let's find out.
What is Bookmark in MS Word
The best way to describe what is bookmark in MS Word is to describe what bookmark is. A bookmark in Word serves the same purpose as the bookmark you put in place in a book. The bookmark marks a place that you want to find easily, and one that you want to return to when you need. When people ask what is the use of bookmarks in Microsoft® Word, let's refer to the bookmarks you use in books.
The definition of bookmark in MS Word is a specific word, section, or location in your Word document that you want to name and identify for future reference. For example, let's say you need to identify a text, a number you want to revise at a later time. With the use of bookmarks, there is no need of scrolling through the document in order to find the text. Just use the bookmark, and you can quickly and easily jump to the text.
Adding bookmarks in Word is also easy. All you have to do is mark the location in the document, and then go to the toolbar menu and click "Insert">"Bookmark". You'll need to select a name for your bookmark, so that you can easily find it later on.
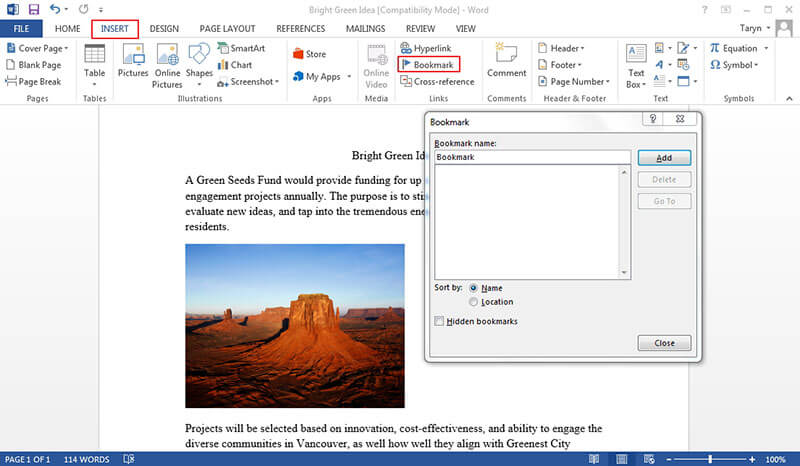
In Word, bookmarks are saved with the document file. Therefore, you can assign bookmarks with same name in different files. Names of bookmarks must begin with a letter of the alphabet, they can contain only letters, numbers, and the underscore, and cannot contain spaces or punctuation marks.
One thing to note is that bookmarks in MS Word can move. For example, if you define them as a location only, once you move the text at that location, the bookmark stays where it is. Or in other words, you bookmark page 1, but not the paragraph, if you move the paragraph, the bookmark will stay on page 1.
Bookmarks in PDF Document
In the past several years, PDF files have completely taken over daily files and data files. The sole reason for that is PDF files are more versatile. You can open them on any operating system by using different software, and on different computer, no matter the hardware. In other words, they are transferable documents that you can share across multiple platforms (computer, tablet, and mobile).
And in the same way as in Word, bookmarks can be added to PDF files for better organization. Now that we know what is bookmark in MS Word, is there any difference with bookmark in PDF?
The simple answer is No. Bookmarks in PDF serve the same role and purpose of marking a spot you can come back at later time. The only thing you need is a decent software that can help you with all your PDF-related tasks. One such software is Wondershare PDFelement - PDF Editor Wondershare PDFelement Wondershare PDFelement.
The software is an all-in-one PDF solution that can help you open, review, edit, and convert PDF files. How can you add bookmark with PDFelement? The process is rather easy and simple, it will take you seconds to add a bookmark.

Steps to Make Bookmarks in PDF Documents
Step 1. Open PDF Document
First, open the PDF file you want to add bookmarks to in PDFelement.

Step 2. Add Bookmark
In the menu, go to "View" tab, click the "Bookmark" button. Once you click the button, the Bookmark panel will open, allowing you to add bookmark anywhere you want on the page

Step 3. Add Name for Bookmark
Add a name for your bookmark, and set up other operations in the panel. You can also use a more "Manual" approach to adding bookmarks. Select the text you want to bookmark, right-click on your mouse, and choose "Add bookmark".
In addition to the add bookmark feature, PDFelement has many other useful features that will make your life easier.
- Annotate PDF documents with sticky notes, comments, and highlights.
- Edit PDF text as you would in a word editor.
- Compress PDF files to a smaller size without losing quality.
- Convert PDF documents into Microsoft Office documents or any other file type.
- Merge different documents into one PDF file.
- Use OCR to transform scanned document into fully editable and searchable file.
- Create PDF from scratch.
Free Download or Buy PDFelement right now!
Free Download or Buy PDFelement right now!
Try for Free right now!
Try for Free right now!
 100% Secure |
100% Secure | G2 Rating: 4.5/5 |
G2 Rating: 4.5/5 |  100% Secure
100% Secure




Audrey Goodwin
chief Editor