A Table of Contents (TOC) is crucial in any large document. It acts like a map, guiding readers to specific sections quickly. This is especially important in reports, academic papers, or lengthy writing. Imagine looking for one topic in a hundred pages without guidance - that's where a TOC helps.
Luckily, tools like Microsoft Word make creating a TOC easy. You don't have to do it manually. Word can generate and update an automatic Table of Contents with a few clicks. This saves time and ensures accuracy. For those who work more with PDFs, Wondershare PDFelement is a great alternative. It offers similar functions, making your document professional and reader-friendly. Both tools are designed to simplify your work, making document navigation a breeze for anyone.
In this article
Part 1. How To Create Automatic Table of Contents in Word
The Table of Contents tool in Microsoft Word is a handy feature. It helps you create a list of the main parts of your document, like chapters or sections. This list appears at the beginning of your document. It shows the titles of these parts and the page numbers where they start.
Using this tool is simple. You just need to mark the titles in your document that you want to appear in the Table of Contents. Then, Word automatically makes the list for you. The Table of Contents updates if you change your document, like adding more pages or changing titles. This keeps everything accurate and easy to find.
This tool is great for long documents, like reports or books. It makes it easier for readers to find what they need and understand how your document is organized. Let's see how you can create an automatic TOC in Word.
- First, click where you want your TOC to go in your document.

2. Click the "References" tab > "Tableof Contents".
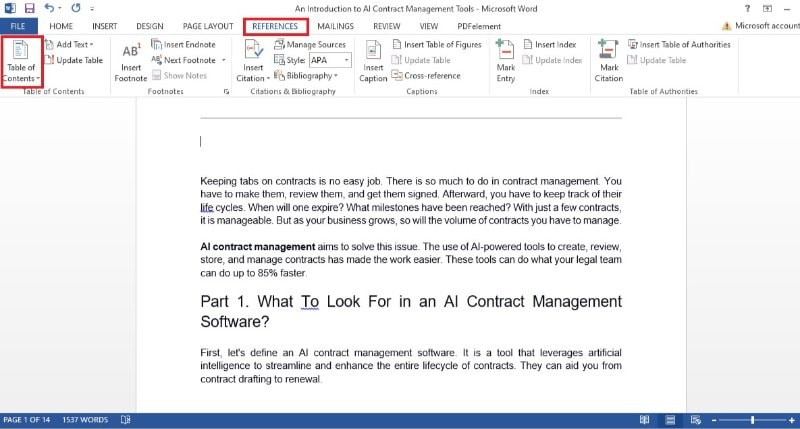
3. Word will show you different styles for your TOC. Pick one you like. It's automatic, so Word does the rest of the work for you.
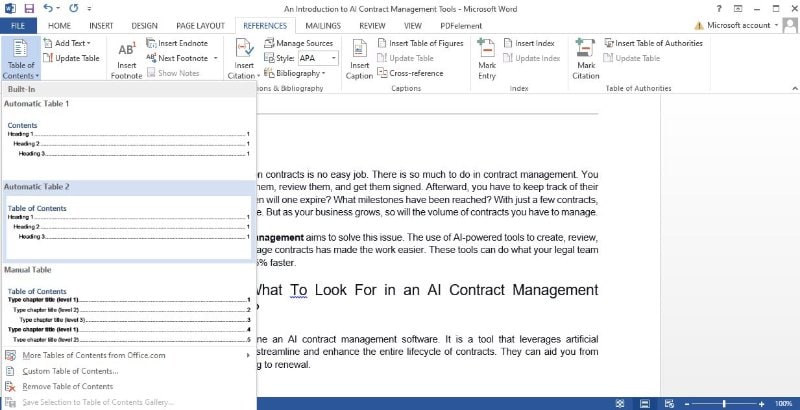
4. If you change your document, right-click on the TOC and choose “Update Field” This refreshes it.
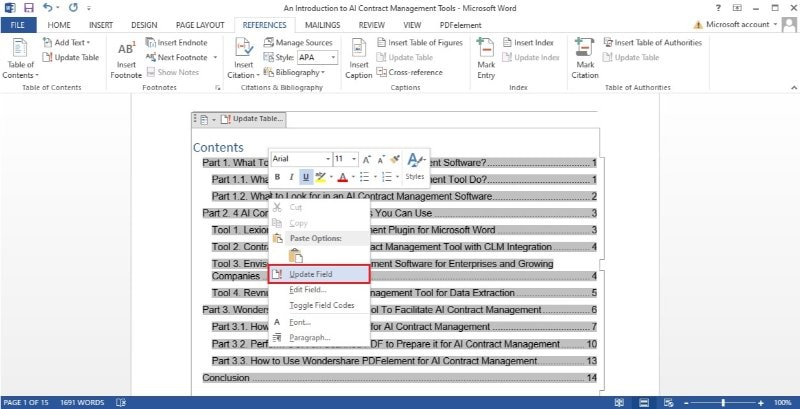
Sometimes, a heading you want might not show in the TOC. This usually means Word doesn't recognize it as a heading. To fix this, click on the heading text in your document. Then go to the 'Home' tab. Here, under 'Styles,' choose 'Heading 1'. This tells Word it's a main heading. After doing this for all missing headings, update your TOC again.
That's it! With these steps, you can create a TOC that updates as your document grows. It's a simple way to keep your work organized and easy for readers to follow. Remember, a well-organized document is always more reader-friendly.
Part 2. Online Alternative: Automatic Table of Contents Google Docs
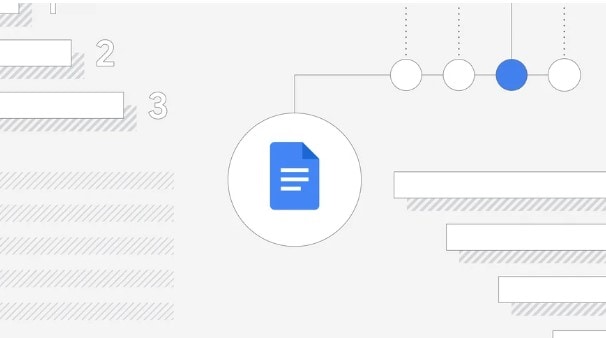
Google Docs is a great free option if you don't have a Microsoft Office license. It works online, so you don't need to download anything. You just need a Google account, which is also free. Google Docs lets you do many things, like writing documents, making tables, and drawing.
It's easy to use. You can create new documents or upload ones you already have. You can also share your documents with others. This is useful for group projects or when you need someone to check your work. They can see and edit the document right in their web browser.
Google Docs saves your work automatically. You don't have to worry about losing it if your computer shuts down. Since it's online, you can access your documents from any computer with the internet. This makes it very convenient for people who move around or use different devices.
Here’s how to do it, step by step.
- First, click on the document where you want the TOC.
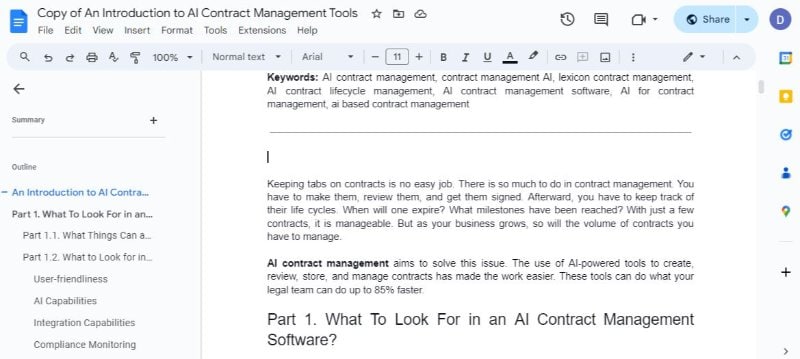
2. Go to the top menu > "Insert" > "Table of contents". Hover over it, and you'll see different formats for your TOC. There are three main types:
- One with heading titles and page numbers with links.
- Another with heading links and dotted lines to page numbers.
- The third one has just heading titles with links but no page numbers.
3. Choose the format that works best for your document.
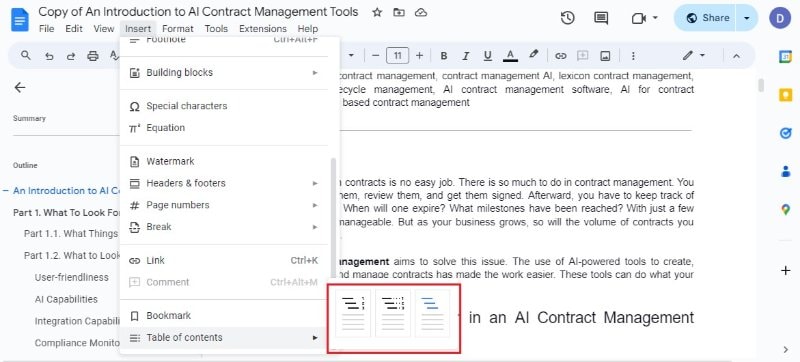
4. Start writing your document. When you reach a new section, make it a heading. Choose 'Heading 1', 'Heading 2', or 'Heading 3' for your section titles.
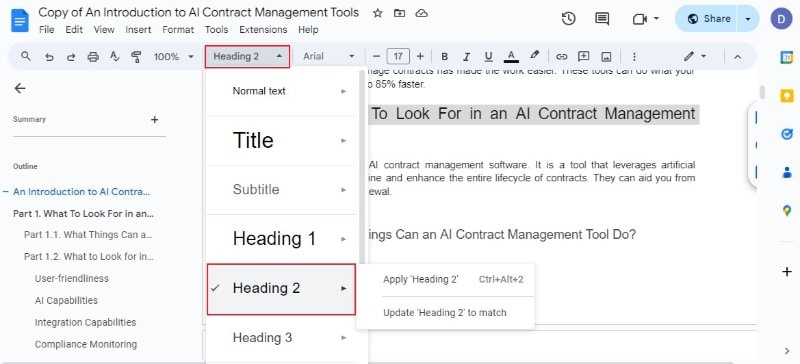
5. Right-click on your TOC and select "Updatetable of contents." Or, hover over the TOC and click the update icon that appears.
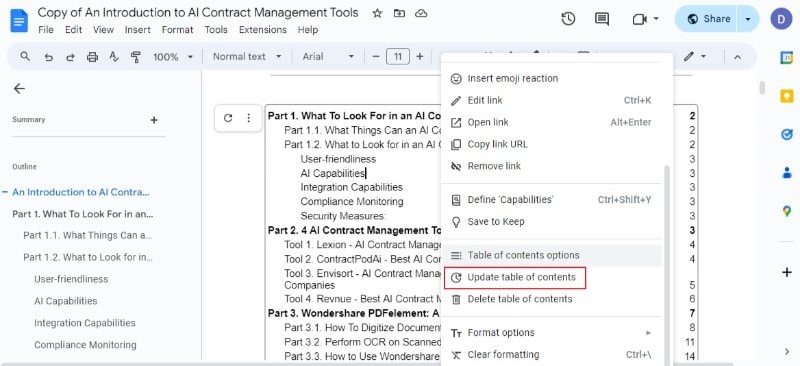
6. If you want to change how your TOC looks, hover over it and click the three-dot menu.
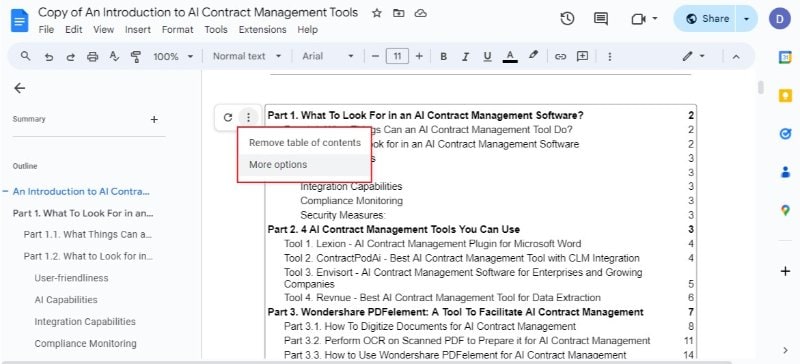
7. You can adjust the formatting, like which headings to include or the style of lines.
That's it! Google Docs makes creating and updating a TOC simple, keeping your document well-organized and easy to navigate.
Part 3. Create Automatic Table of Contents Using Wondershare PDFelement

Tables in DOCX files can sometimes be tricky. DOCX is the kind of file you make in Microsoft Word. When you make a table in it, it might look good on your computer. But opening the same file on a different device or in another program might not look the same. The way the table is set up can change. The rows, columns, and text might move around or look different.
That's why using PDF files is often better for tables. When you save your table as a PDF, it keeps its look no matter where you open it. The rows and columns stay in place, and the text looks like you set it up. This is helpful if you need to share your table with others. They will see it exactly how you made it, without any changes.
Wondershare PDFelement is a great tool for this. It can automatically create a table of contents in a PDF. Here's a simple guide on how to do it.
- Open your PDF in PDFelement. Add bookmarks where you want your table of contents to link to.
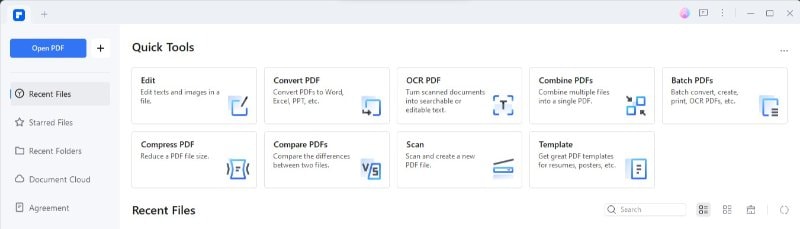
2. Select the text you want to bookmark. Click the "Bookmark" option in the toolbar to add your bookmark.
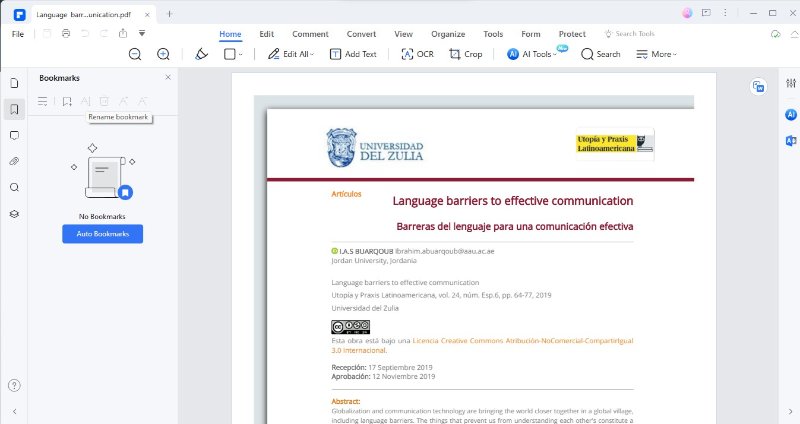
3. Go to the bookmark panel on the left side of your screen. Right-click on any bookmark item.
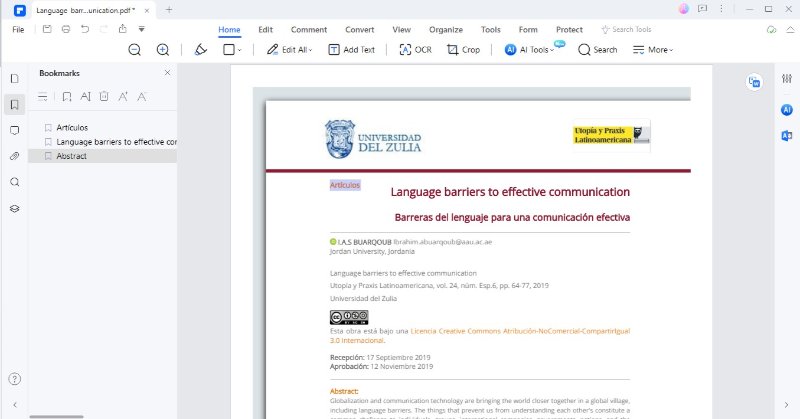
4. A menu will appear. From this menu, select "Createa Contents Page from Bookmarks".
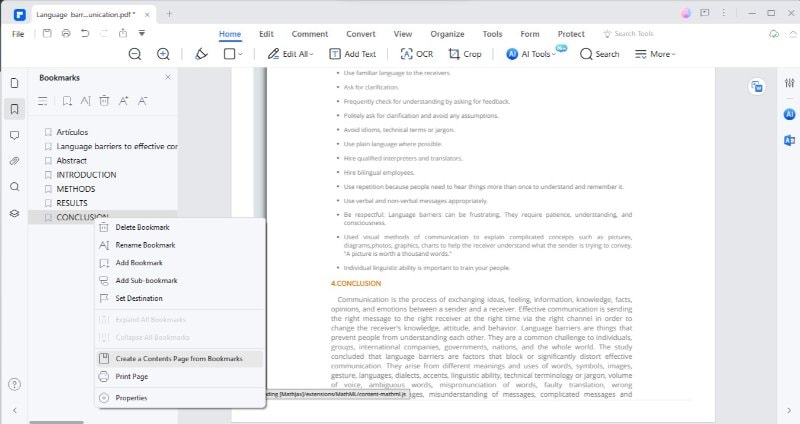
5. PDFelement will then automatically generate a table of contents from your bookmarks.
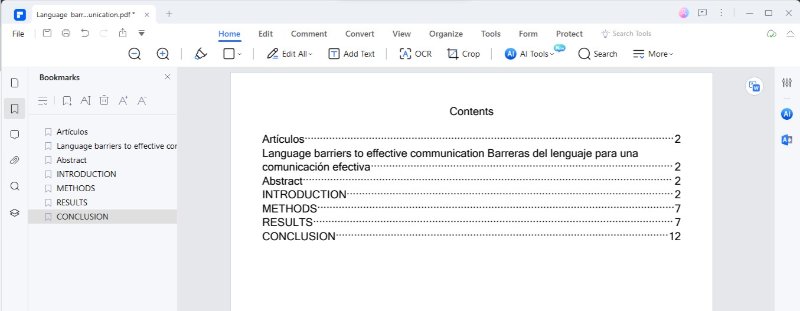
The best part is that your new table of contents is not just a list. It's clickable. Each item in the table of contents is a link. Click on any item, and PDFelement will take you directly to that section in the PDF. Now, your PDF has a professional-looking, easy-to-use table of contents. This makes navigating through the document a breeze for anyone reading it.
Using PDFelement to create a table of contents in your PDF ensures your document remains consistent across all devices and platforms. It's a reliable way to keep your document organized and reader-friendly.
Conclusion
A Table of Contents (TOC) is key for big documents. It guides readers to find what they need fast. Microsoft Word and Google Docs are good for making a TOC easily. But if you're using different devices, PDFs are better. They keep the format the same everywhere.
Wondershare PDFelement is a top choice for creating a TOC in PDFs. It's simple: just add bookmarks, and it makes the TOC for you. The TOC links to parts of your document, so clicking takes you right there. For anyone wanting a steady, user-friendly TOC that doesn't change on different devices, we highly recommend Wondershare PDFelement. It's a smart solution for your document needs.

 G2 Rating: 4.5/5 |
G2 Rating: 4.5/5 |  100% Secure
100% Secure



