 Home
>
Word Tips and Tricks
> How to Crop a Picture in Word
Home
>
Word Tips and Tricks
> How to Crop a Picture in Word
Every image editing software has a crop tool that allows you to trim or eliminate the edges of an image. Cropping tools in Word allow you to hide portions of pictures that you do not want to be displayed in the final result. Generally speaking, there are six reasons even photographers recommend cropping a picture. Those are improve overall composition, remove distracting elements, zoom in on a subject, focus on the main subject, change the orientation, and change the aspect ratio. The question remains how to crop a picture in Word. Is it hard to do? Do you need any specific skills as a photographer to do it? The simple answer is that cropping is easy thanks to the enhanced cropping tools of Word.
Detailed Guide about How to Crop a Picture in Word
Cropping tools in Word allow you to crop pictures to a specific shape, to a common picture aspect ratio, crop to fit, or crop to fill a shape. There are a variety of tools you can use in Word for how to crop a picture in Word.
That being said, let's take a look at the step by step process of how to crop in Word.
- Select the image in your document that you want to crop. The moment you click the image, the Format tab will appear in the upper toolbar menu.
- Find the "Crop" command in the "Format" tab, located in the far right.
- Once you click the "Crop" command, cropping handles will appear around the image. Click the handles, hold, and then drag a handle to crop the image. You can drag as much as you like.
- Once you are done dragging the handles, click the crop command once more, and the image will be cropped.
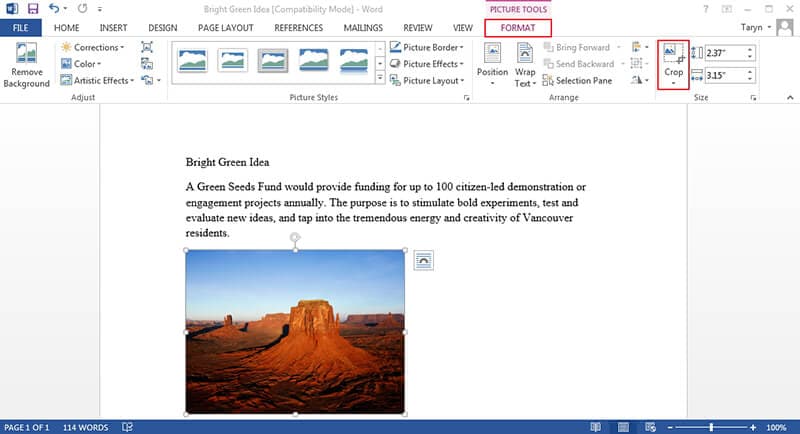
If you like, Word allows you to crop a picture to a specific shape. Follow the first two steps, but change Step 3. If you like to a specific shape, in the "Crop" section, click on the dropdown arrow and select "Crop to Shape". Word will offer you a selection of shapes you can choose. Find the one that is suitable for you, and click it. Once you select the shape, the picture will be automatically trimmed to fill the shape of your choosing.
Advantages of PDF Format
In many cases, a Word format is not enough for our files. PDF documents have overcome Word documents in popularity thanks to their versatility. The biggest advantage PDF has over word is that you can open the file in any operating system, no matter the software and hardware you have. That makes PDF a versatile document that is transferable to different devices. That includes smartphones, tablets, and regular desktop computers.
With that in mind, cropping a picture in PDF is just as simple and easy, if not simpler than in Microsoft® Word. Now that we know how to crop a picture in Word, let's talk how you can crop a picture in PDF. Why bother crop image in word, and then convert the file to PDF, when you can do it directly in PDF. Or if you've converted a document, and you need to edit the picture, PDF format allows you. All you need is the right software, and that is Wondershare PDFelement - PDF Editor Wondershare PDFelement Wondershare PDFelement. Here are the features that make PDFelement an absolute best PDF-editor.
- Fully edit text and images in every way you can imagine.
- Compress PDF files with one click to smaller size without losing quality.
- Use annotation tools like sticky notes, comments, highlights, marks, and drawing tools to organize your document.
- Add or delete pages within your PDF document.
- Extract parts of your PDF document and save them in new document.
- Convert any file type to a PDF document easily.
- Create PDF from scratch.
- Apply bookmarks to your PDF document for easy searching.
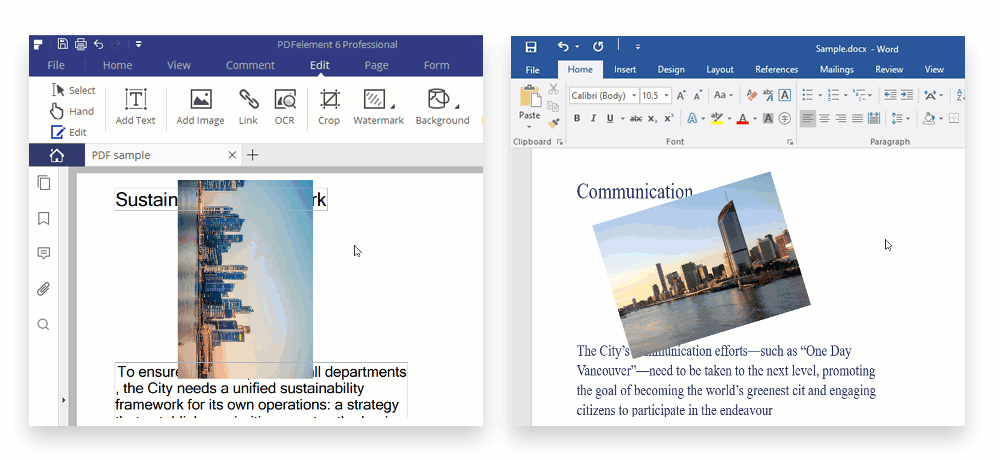
Detailed Guide to Crop a Picture in PDF Documents
The feature we talked previously is cropping images. We said it is simple and easy to do it with PDFelement, so what are the steps? Here is the detailed guide.
Step 1. Open PDF Document
Open the PDF document where the image is located.

Step 2. Select the Image
Go to the top-left corner, and click the "Edit" button. Now click to select the image you want to crop.

Step 3. Crop the Image
In the right side, find the "Clip" button. Click it, and crop the part as you want. Save the PDF document, and your image will remain cropped within the document.

Free Download or Buy PDFelement right now!
Free Download or Buy PDFelement right now!
Try for Free right now!
Try for Free right now!
 100% Secure |
100% Secure | G2 Rating: 4.5/5 |
G2 Rating: 4.5/5 |  100% Secure
100% Secure




Audrey Goodwin
chief Editor