Converting video to PDF can turn your videos into text or picture documents. This is useful because sharing or learning from a document is sometimes easier than a video. For example, you might want to read a lecture instead of watching it. Or you need to share a video's content in an email. AI, or artificial intelligence, makes this conversion much simpler and faster. AI can understand the video and then create a PDF that shows what the video is about, either through text or images.
YouTube Video to PDF converter AI tool is becoming more popular in many areas. Schools, businesses, and even people at home use it. Teachers can make lesson notes from educational videos. Companies can create training materials from video guides. And anyone can turn their favorite video clips into something they can read or print. As videos become a bigger part of our lives, these tools become increasingly important.
In this article
Part 1. Top 6 AI Video to PDF Converters
Look at the six best AI tools to change videos into PDFs. These smart tools work fast, making turning your videos into documents easy.
1. Adobe Premiere Pro

Adobe Premiere Pro is a smart tool that can turn what is said in a video into written words, thanks to its AI, Adobe Sensei. This helps make subtitles that match the video's talking speed. It has a special area for working with text, where you can turn your video's speech into a written transcript and then into captions.
First, you load your video and choose to automatically record what's said under the settings. You can pick the language in the video and decide to show different speakers separately. Then, Adobe Premiere Pro starts recording what's said and shows it in the Transcript tab. You can check this transcript, change speaker names, and fix any mistakes.
After you're happy with the transcript, you can turn it into captions accompanying your video. You can change how these captions look and where they sit in your video.
Integration with PDFelement
After you create captions in Adobe Premiere Pro, you can turn them into PDF files with another tool called PDFelement. This is useful if you want a document version of your video's text. Here's how it works:
Step1
Save your captions from Premiere Pro as either .srt or .txt files.
Step2
Open PDFelement. Click "+" > "FromFile" and upload the .srt or .txt file. PDFelement will automatically convert it to PDF format.
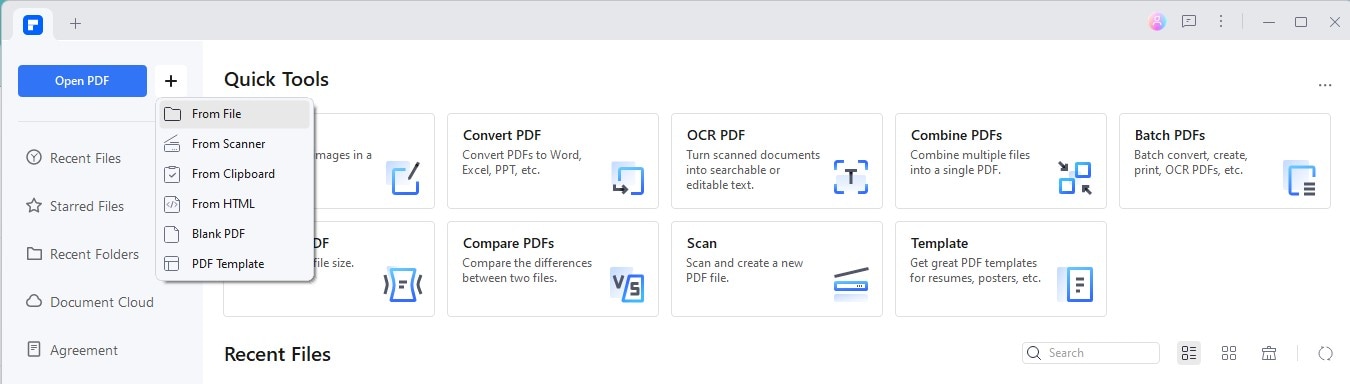
Step3
Save the PDF by clicking "File" > "SaveAs."
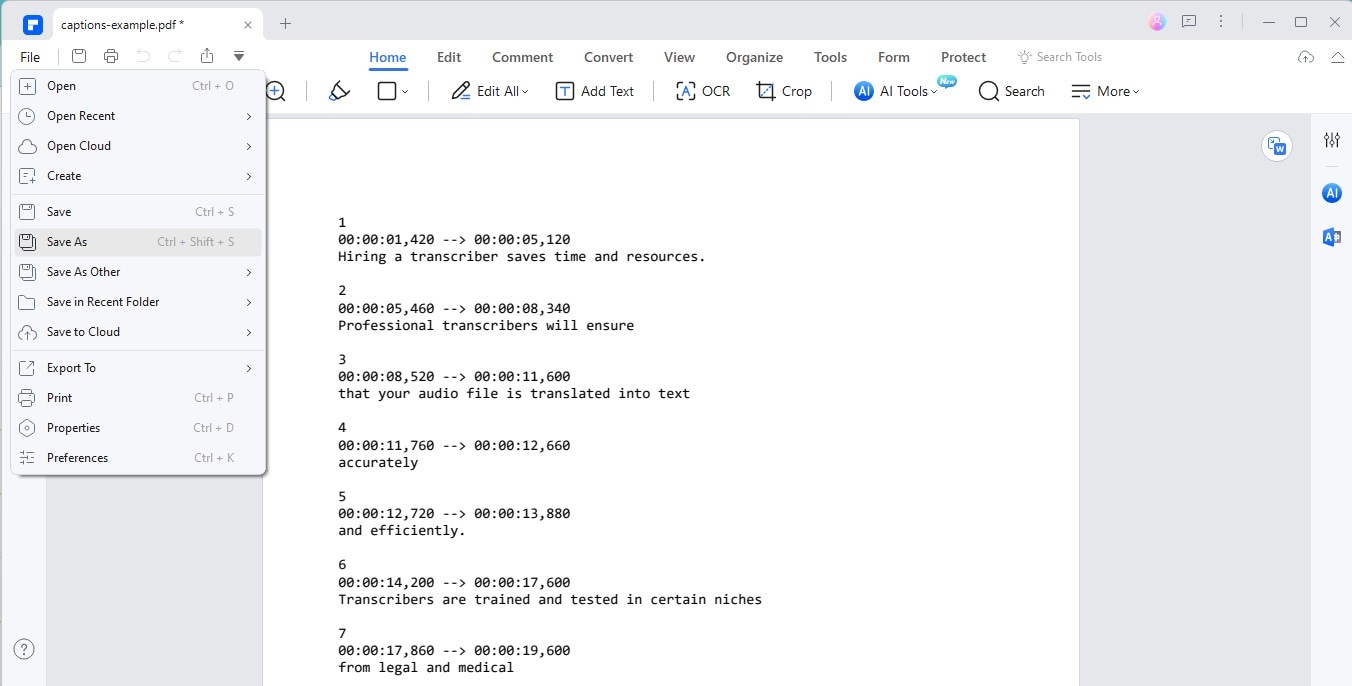
PDFelement lets you change these text files into PDFs, which are easy to read, and share documents that look the same everywhere. With PDFelement, you can also edit the text in your new PDF. You can fix typos, change fonts, or add pictures.
2. Vizle
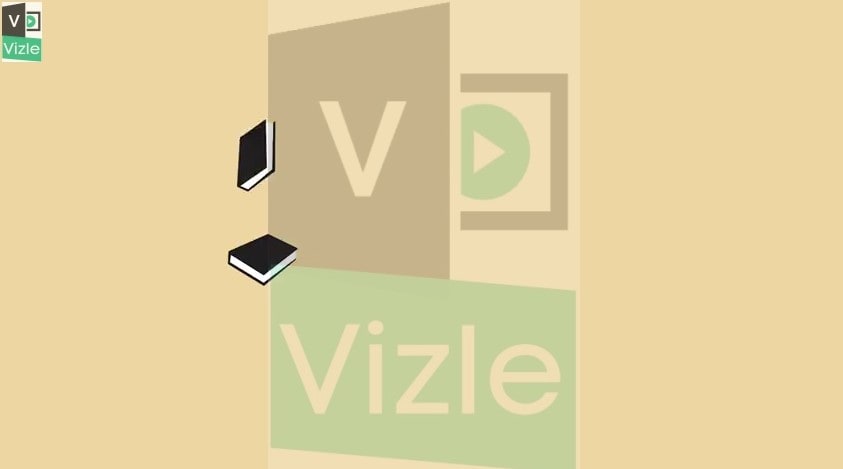
Vizle is an AI tool that easily changes video to PDF AI. You don't have to write down what's in the video. Vizle does it for you and picks out important pictures to include in the PDF. This means you can have all the words and main images from your video in one file.
Using Vizle is easy. You either share a video link or upload the video. Vizle then turns it into a PDF or text file. It works with many video and audio types, so almost any video will work. This makes it simpler and cheaper to share, save, and learn from videos.
One thing to note is that Vizle makes the conversion straight to the point. So, you might not get to change the PDF much. But, for many people, the speed and ease are worth it.
Vizle can be used on computers, smartphones, and tablets. It protects your files, removing the video after making the PDF, and keeps your info safe. With Vizle Premium, you can choose how detailed your PDF is, like having more or fewer pages.
3. Convert Video to PDF File App
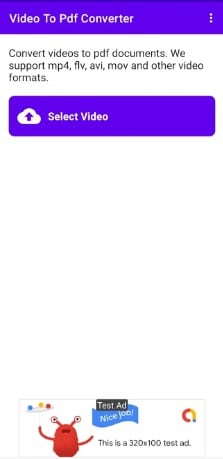
The Convert Video to PDF File app, made for Android, makes it easy to turn videos into PDFs. This is great for making lecture videos into text you can read fast. It makes learning from videos easier because you can search, share, save, translate, and take notes easily. Sharing documents is often cheaper than sharing videos too.
This video to PDF converter AI app is special because it changes video subtitles directly into PDFs. If your video has subtitles, the app creates a PDF with the words spoken and key pictures. You can let the app choose important parts of the video, pick scenes by time or page number, select scenes yourself, or use subtitles for conversion. This saves a lot of time and is very handy. However, the app might not work with every video type, and you might not get many chances to edit the PDF.
4. Media.io - Transcribe Video to Text
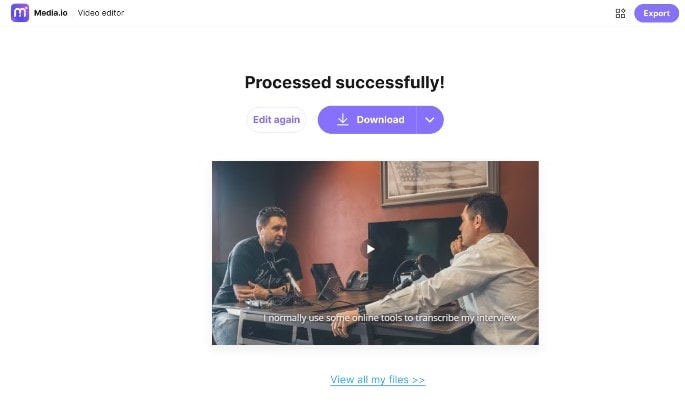
Media.io is an AI online tool that changes video words into text subtitles in a .srt file. It's great for making your YouTube video to PDF AI. The AI makes sure the words match perfectly and adds exact times to the subtitles.
Here’s how you do it with Media.io:
Step1Upload Your Video
Open Media.io in your web browser and upload the video you want to convert. You can also use a video link or record a new video directly on the site.
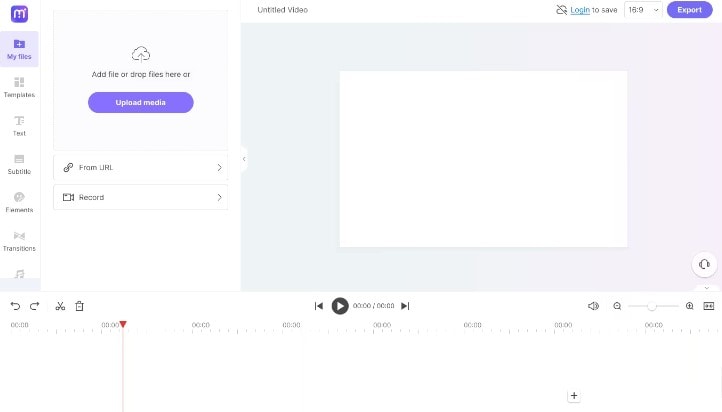
Step2Transcribe Automatically
Put your video on the timeline, pick the language it's in, and start the auto-subtitle feature. This will create text from what's spoken in the video.
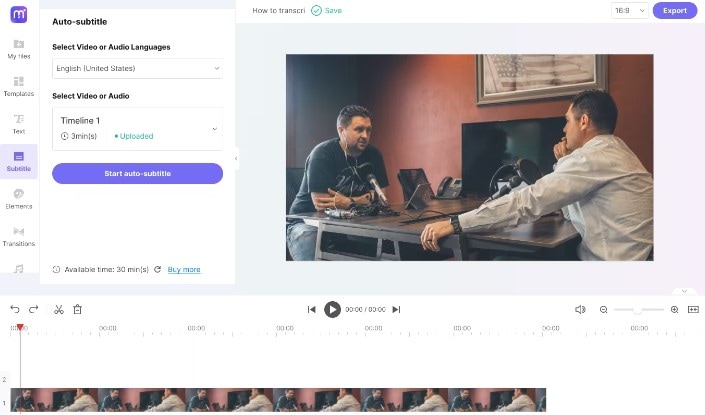
Step3Edit Your Text
Check the text Media.io created and make changes, like fixing punctuation or names. You can also style your subtitles to make them look nicer.
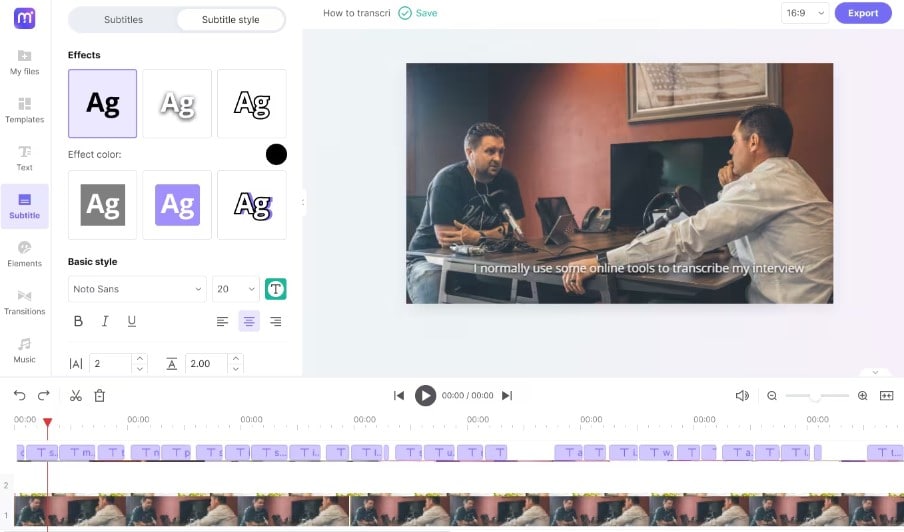
Step4Download and Export
Download your subtitles in .srt format. You can also export your video with these subtitles directly attached.
While Media.io makes getting subtitles in .srt format easy, remember that if you want these subtitles in a PDF document, you'll need to use another tool to convert the .srt file into PDF. This adds an extra step but gives you much flexibility in using and sharing your video's content.
5. Wondershare Filmora
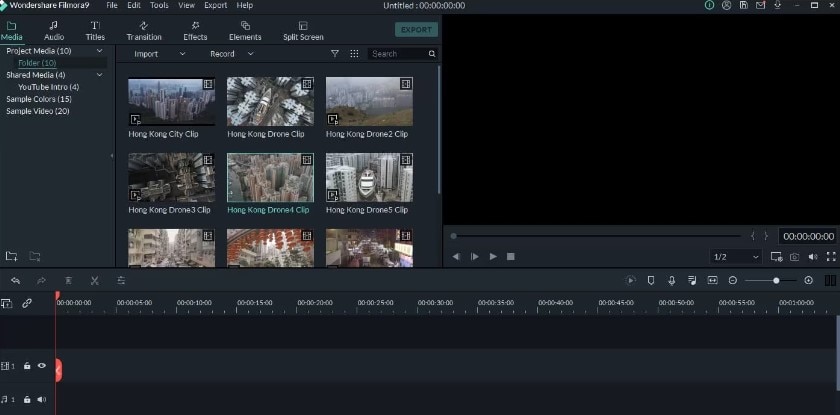
Wondershare Filmora is a powerful AI tool that can turn the speech in your videos into text, making subtitles easy to create. It’s great because it works offline, so you can use it without needing the internet. This is perfect when you're not online or prefer to keep your videos private. Filmora's AI feature is really good at understanding speech. It can even deal with videos that have two different languages at once.
After turning speech into text, Filmora lets you save these subtitles as .srt files. You might change these files into PDFs for easier reading or sharing. If so, you'll need another tool, like PDFelement, to do this.
Using Filmora is especially good for people who make content for social media, like vloggers or teachers. It saves much time because you don't have to write subtitles by hand. Since it's an offline tool, it's great for working anywhere, anytime, without worrying about internet access. But remember, to get your subtitles in a PDF, you'll need to use another app after Filmora does its part.
6. Speak.ai
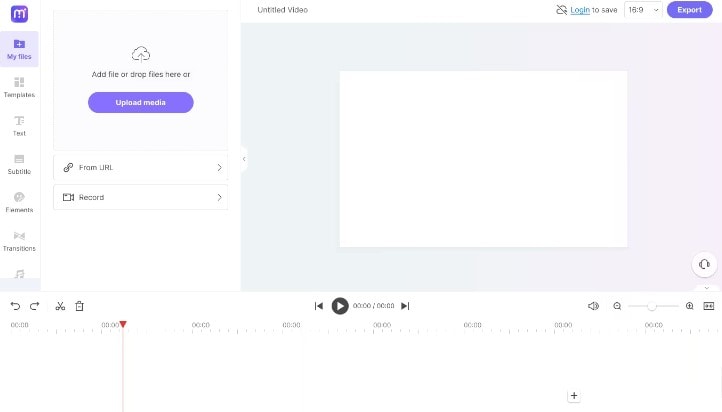
Speak.ai is a cool tool that takes videos and turns them into written articles. This is great for making your video content more searchable on the web, easier for everyone to access, and useful for sharing your ideas in different ways. Speak.ai uses smart AI to write down what’s said in your video and analyze it. It finds key topics, the mood of the speech, and important words.
Here’s how it works with Speak.ai:
Step1Upload Your Video
First, you add your video to Speak.ai. You can upload from your computer or use a link from YouTube or another site. When you sign up, you get free transcription time and tools that help you understand your video better.
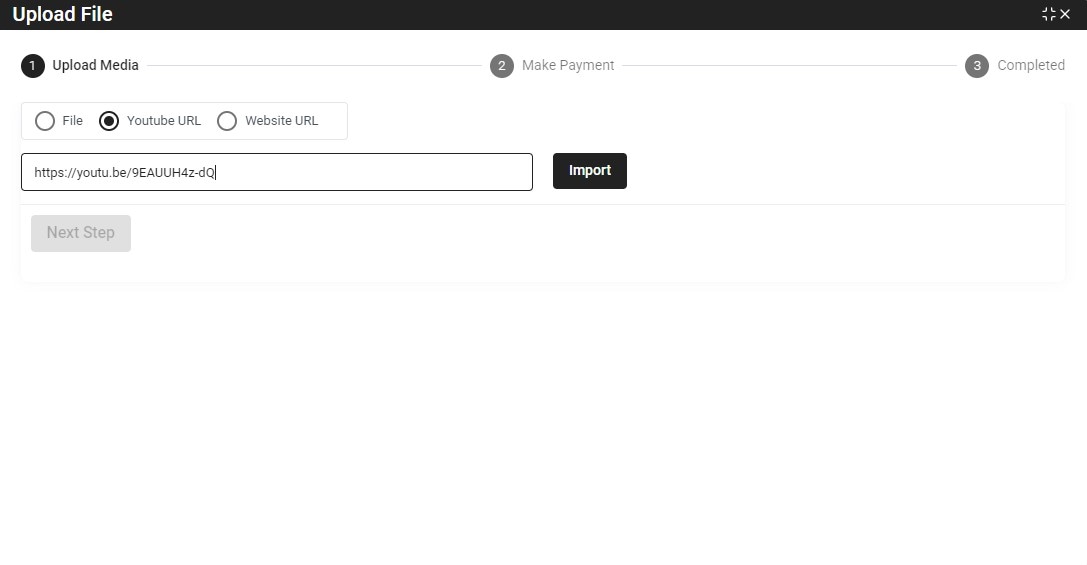
Step2Wait for Conversion
For longer videos, it might take a bit longer, but they’ll tell you when it’s ready. The text is usually very close to what’s said in the video.
Step3Edit if Needed
You can fix any mistakes in your transcript using Speak.ai’s editing tool.
Step4Export Your Document
Once your transcript looks good, you can convert it to different formats, like PDF or DOCX.
Speak.ai changes speech to text and analyzes your video to find important topics, feelings, and keywords. This is great for improving your content, but learning to use all these features might take some time.
Part 2. Having Problems Converting AI Video to PDF?
Turning videos into PDFs might not always work perfectly. Sometimes the words or pictures might not look good in the PDF, or you might want to change the text but find it hard. These issues happen a lot.
To fix these problems, you can use PDFelement after you've turned your video into a PDF. This tool makes it easy to correct mistakes, change text, add pictures, or rearrange things. If you want something simpler, first convert your video to a TXT file. TXT files are easy to handle and can be made into small, simple PDFs easily.
How to Convert TXT to PDF with PDFelement?
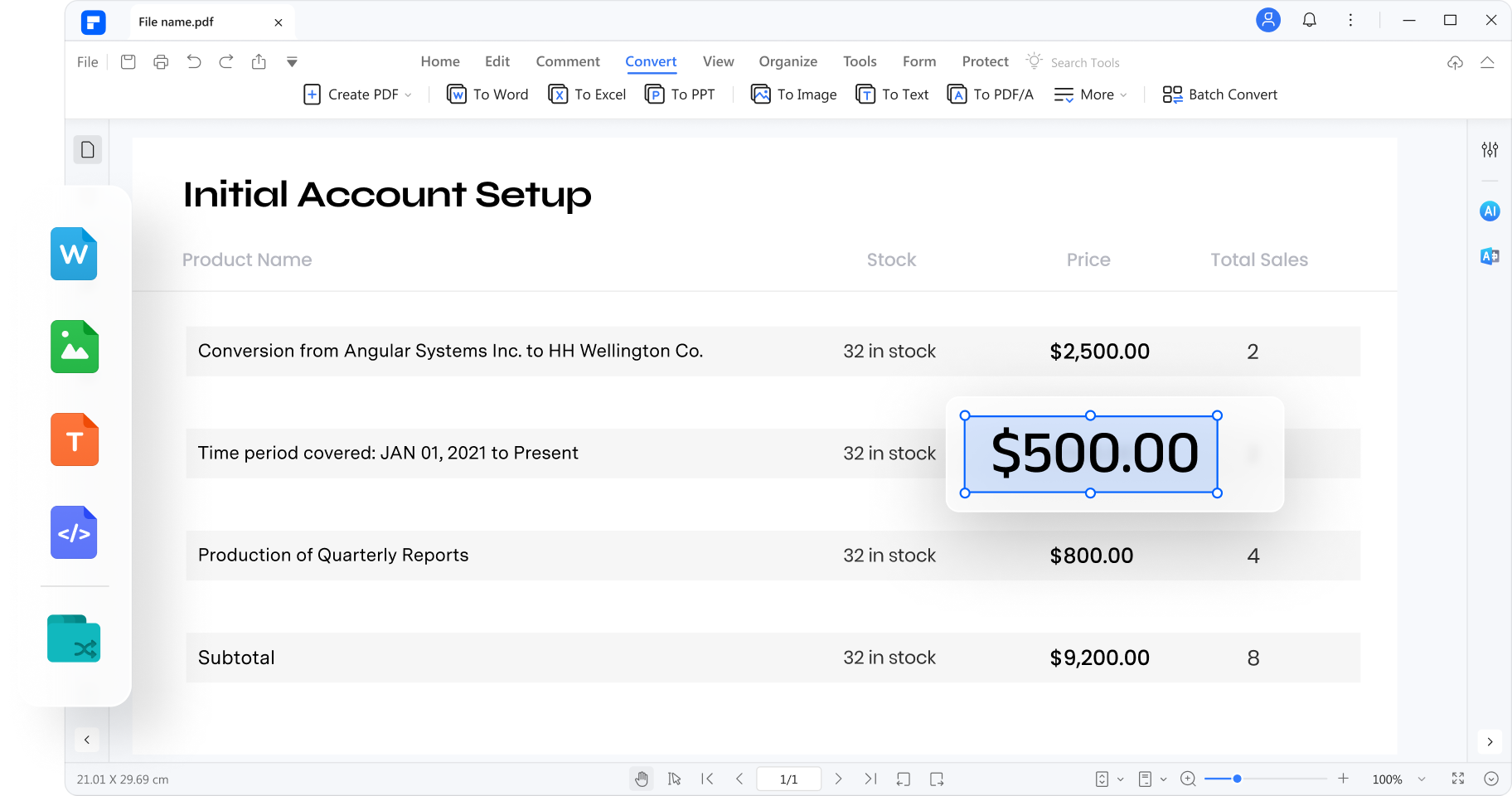
Converting video content to TXT files before making them into PDFs is smart. TXT files are simpler and smaller, making the first step of turning spoken words from videos into text easier and quicker. After you have the text in a TXT file, you can shape it into a more professional and formatted document using PDFelement.
Using this method, you control how your video content looks as a document, ensuring it's both easy to read and professional-looking.
How to Edit PDFs with PDFelement?
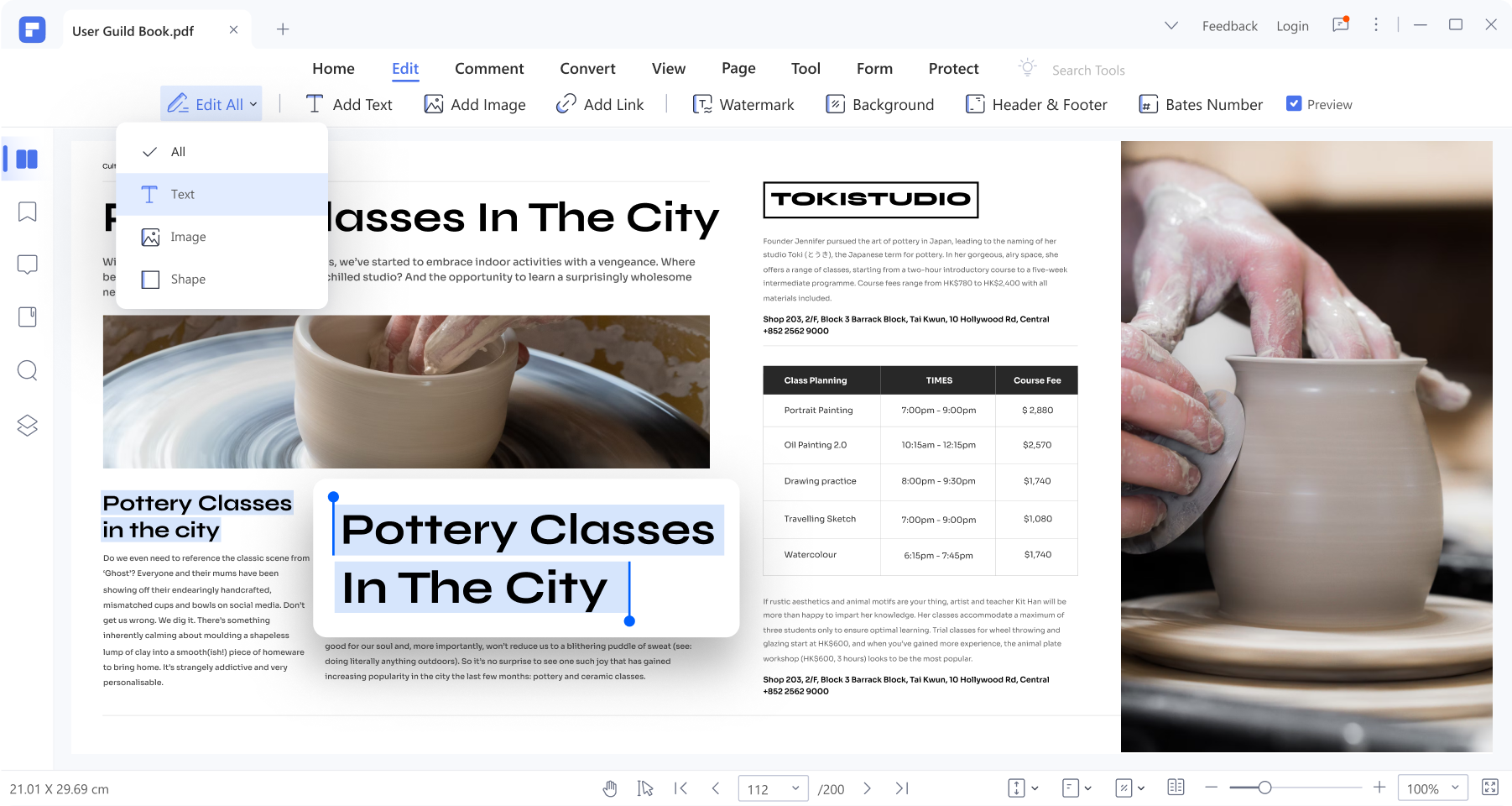
Editing PDFs with PDFelement is easy and helps you fix or change your documents converted from videos. Here's how to do it:
Step1
First, open PDFelement and load the PDF file you want to edit by clicking "Open."
Step2
If you want to change text, click the "Edit" button and click on the text you want to change. You can fix typos, add new words, or even change the text style. To add or edit images, click the "Image" option. You can add watermarks, links, or page numbers to your PDF.
Step3
After making your edits, don't forget to save your document. Now, your PDF is ready to share or keep for your records.
Conclusion
Turning videos into PDFs helps share knowledge in a new way. Tools like Adobe Premiere Pro, Vizle, and PDFelement make it easy. Whether studying, working, or just wanting to save memories, these tools are here to help. Remember, choosing the right tool makes your job easier and lets you share or keep important information in the best format.

 G2 Rating: 4.5/5 |
G2 Rating: 4.5/5 |  100% Secure
100% Secure



