 Home
>
PDF Converter
> How to Convert XML to PDF for Windows Easily
Home
>
PDF Converter
> How to Convert XML to PDF for Windows Easily
XML file consists of Unicode and data structures for website services. XML is also known as Extensible Markup Language which is one of the markup languages used for the World Wide Web. It becomes much more flexible for professionals when you convert XML to PDF file format. Wondering how to open an XML file in PDF? In this article, we'll cover how to convert XML to PDF with Wondershare PDFelement - PDF Editor Wondershare PDFelement Wondershare PDFelement.
Method 1. How to Convert XML to PDF with PDFelement
PDFelement is an all-in-one PDF editor and converters that can convert XML, HTML, Word, Excel, PPT and images to PDF. You can easily convert XML to PDF in two ways with PDFelement.
Method 1: Open XML document in PDF
Step 1. Open XML file in PDFelement
Download and install PDFelement on your computer. Launch PDFelement, click the + icon next to Open PDF and select "from Files", which will open the "Open" dialog box. Select a XML document to open.

Step 2. Convert XML to PDF
Once the XML document is opened in PDFelement, click the Save button to save the XML file in PDF format.

That's it. The XML file is converted to PDF successfully with PDFelement. Also, you can easily convert XML file to PDF by printing with PDFelement.
Method 2: Convert XML to PDF by printing
Step 1. Open XML files
Open your XML file by double-clicking it. It will be opened in your default internet browser. You can also open it with Notepad or Microsoft Word.
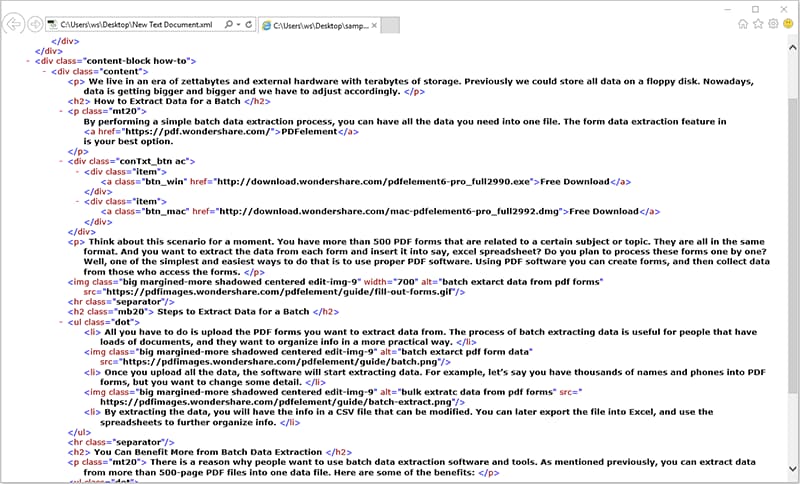
Step 2. Convert XML to PDF
After opening the XML file on your computer, click the "Print" button in whichever program you used to open the file. You'll need to select "Wondershare PDFelement" as the printer option.
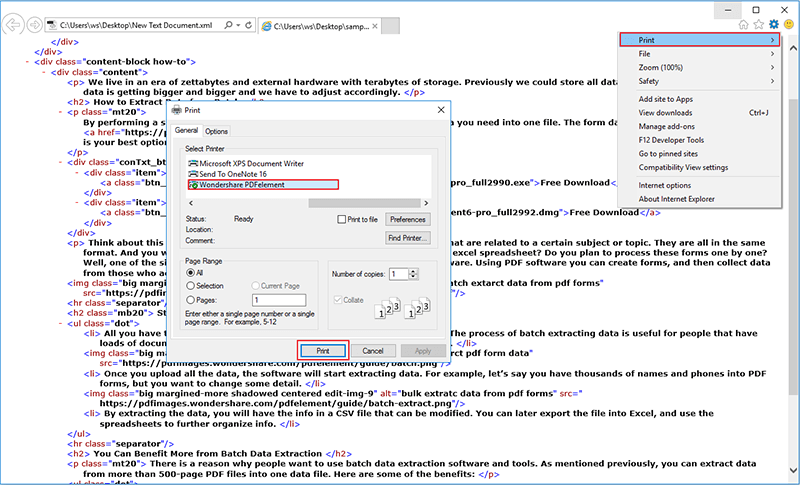
Step 3. Save converted PDF
After printing your file to PDF, it will automatically be opened in PDFelement. Click "Save As" within the "File" menu to save the PDF file to your computer.

Why Use PDFelement to convert XML to PDF
Wondershare PDFelement - PDF Editor Wondershare PDFelement Wondershare PDFelement is the best choice to convert XML to PDF files. It includes an extensive set of beneficial features that you can use to edit your PDF files. It also supports 30 different file formats, along with PDF. It's no wonder why so many professionals use it to create and edit PDFs.
Here are the key features:
- Editing and customization options for converted PDF documents.
- Flexible conversion of XML files into PDF.
- Password protection for converted XML files into PDF.
- Conversion between a wide range of different file formats to PDF.
- Merge, convert, edit, or save converted PDF Files.
- OCR Technology allows for the editing of scanned or image-based PDF files.
- Amazing features to create and edit PDF files like bookmarks, redaction tools, watermarks, comments, and more.
Method 2. How to Convert XML to PDF Online
You can easily convert XML to PDF online with PDFcandy. This is a complete PDF converter with a bunch of online PDF tools for you to convert XML, HTML, Word, Excel and more to PDF.
Step 1. Go to PDFcandy XML to PDF converter.
Step 2. Click Add File to upload a XML file.
Step 3. Once the XML file is uploaded, it will be converted to PDF file automatically. Download the file when the conversion is complete.

Converting XML to PDF using an online tool is very simple, however, you will have to wait for several minutes if the XML file you upload is too large or your internet connection is very slow.
Method 3. Use Microsoft Office to Open XML to PDF
With Microsoft Wordpad, you can easily open an XML file and save it as PDF. You can also use LibreOffice Writer or OpenOffice Writer as an alternative. Here is what you should do.
Step 1. Launch Microsoft Wordpad, click Open, and open the XML file from your computer.
Step 2. Click File > Print and in the Print window select Print to PDF from the drop-down list.
Step 3. Click OK and save the XML as PDF.
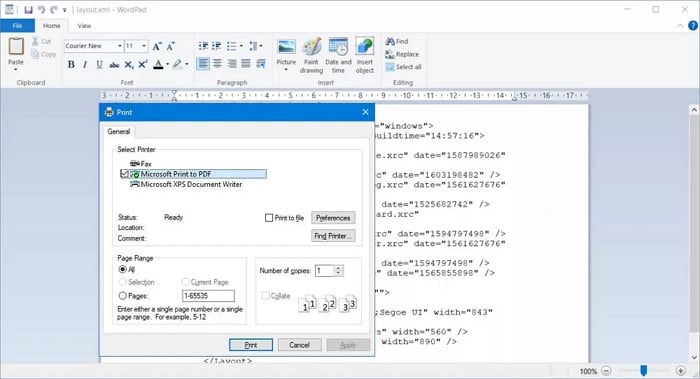
Free Download or Buy PDFelement right now!
Free Download or Buy PDFelement right now!
Try for Free right now!
Try for Free right now!
 100% Secure |
100% Secure | G2 Rating: 4.5/5 |
G2 Rating: 4.5/5 |  100% Secure
100% Secure




Elise Williams
chief Editor