PDFelement-Powerful and Simple PDF Editor
Get started with the easiest way to manage PDFs with PDFelement!
Suppose you are presenting an idea for your work or your class. The file you created is in PDF format. How would you present it? Do you open the file and scroll up and down as you discuss its content? While that is fine, it is not the optimal way of doing presentations. It's preferable to convert documents into PDF presentations.
How can you do it? That is what we'll discuss in this article. We'll introduce you to one tool that can make PDF presentations in 3 ways.
In this article
Part 1. Why Is PDF Great for Presentations?
PDFs are great for presentations, especially non-live ones. You can ensure the document is always presentable and has a neat layout since PDFs appear consistently across different systems. You can also lock PDFs with passwords, ensuring only authorized people can view its contents.
But what about live presentations? You know, when you need to stand in front of an audience and use a PDF as a visual aid. Is PDF still a great format? The answer is still yes. And there are ways to make this format even more suitable to this use case.
How To Create PDF Presentations: 3 Different Ways
You only need one tool to create PDF presentations. What tool are we talking about? That's Wondershare PDFelement.
What makes PDFelement the best tool for creating PDF presentations? Well, it gives you not one, not two, but three ways to make one! This variety of options instantly makes it very attractive. And on top of that, you have to remember that Wondershare PDFelement is one of the best PDF editors. So you have a very reliable tool.

Here, let us take a look at how you can create PDF presentations using Wondershare PDFelement.
Method 1: Using the Full-Screen Mode
This method does not require special preparation. It's perfect if you don't have enough time to research, memorize your script, and convert your PDF to a presentation. All you need is to have Wondershare PDFelement installed and use the full-screen/PDF presentation mode.
Here is a guide on how to do this:
Step 1 Launch Wondershare PDFelement.
Step 2 Open the PDF that you are going to present.

Step 3 Go to the View tab.
Step 4 Click Read Mode.

Step 5 Your PDF now acts like a slideshow presentation. Click the Up or Down keys to switch between pages.
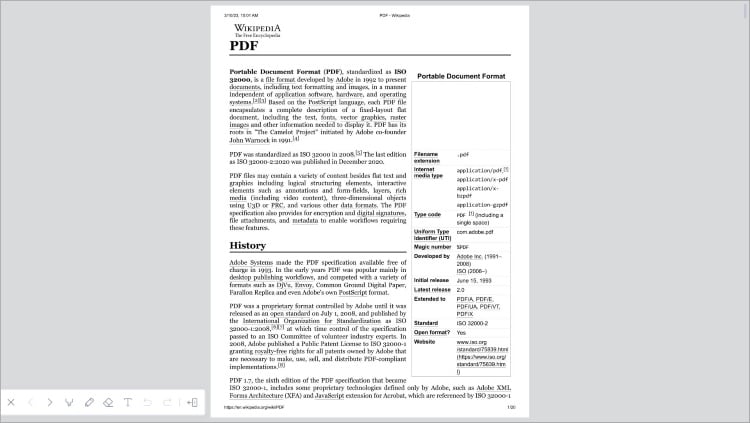
Step 6 At the bottom left are some tools like Highlight and Pencil. You can use this to direct attention to a specific part of the PDF while presenting.

Method 2: Use Wondershare PDFelement's Screen Record Tool
Here is a different scenario. You have plenty of time to prepare the presentation. In this case, you can use PDFelement's screen record tool.
What's so great about this is that it also allows you to record your voice. Thus, you may not need to talk during the presentation. You can sit in the corner preparing to answer some questions while the presentation rolls. Also, you don't have to be present during the presentation.
Read this to use this amazing feature:
Step 1 Open the PDF you want to turn into a presentation using Wondershare PDFelement.
Step 2 Go to the Tools tab.
Step 3 Select Screenshot > Screen Recording. Alternatively, use the keyboard shortcut CTRL + F5.
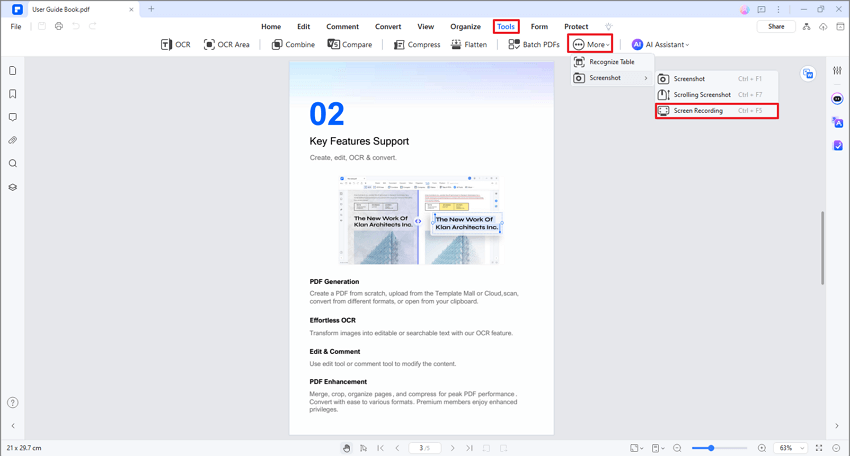
Step 4 If this is your first time using this feature, a dialog box will appear. It will prompt you to download the required plugin. Click Download
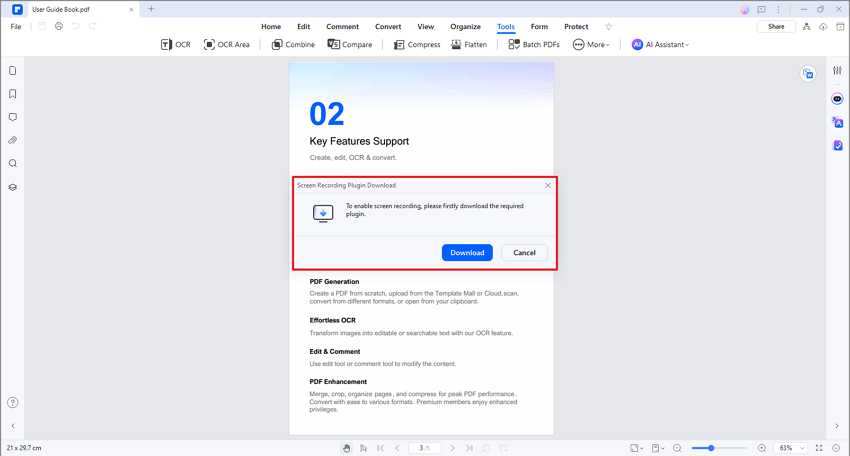
Step 5 Click Launch when the download finishes.
Step 6 A crosshair will appear on your screen. Click and drag your mouse to select the area you want to record. Two toolbars will appear.
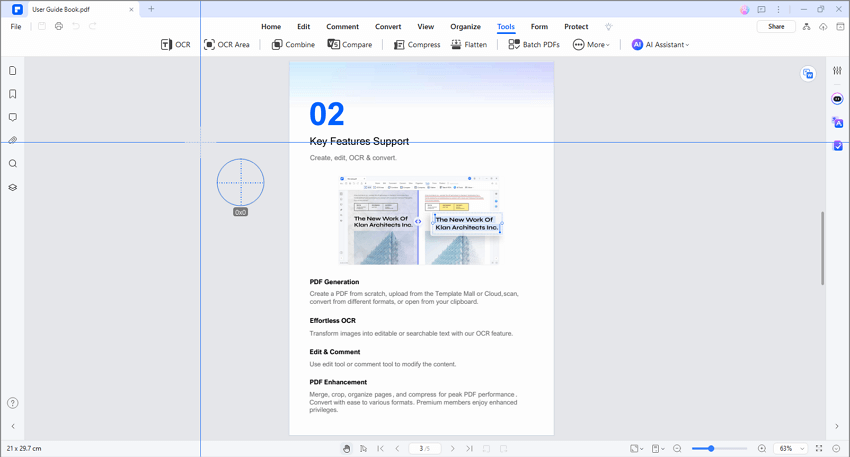
a. The top one lets you adjust the aspect ratio or make it so PDFelement records the whole screen.
b. Meanwhile, the bottom toolbar will contain tools like Cursor, Pen, and Microphone.
Step 7 Click the Start Recording (red circle) button on the bottom toolbar to start recording.
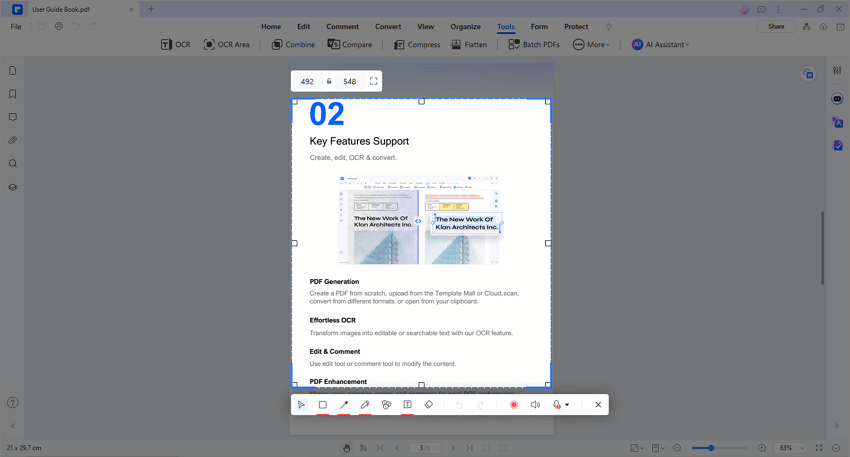
Step 8 Record your presentation. Remember that you can use the other tools on the bottom toolbar to focus on an area in the PDF. You can also include the system sounds or use your microphone to add sounds to the presentation.
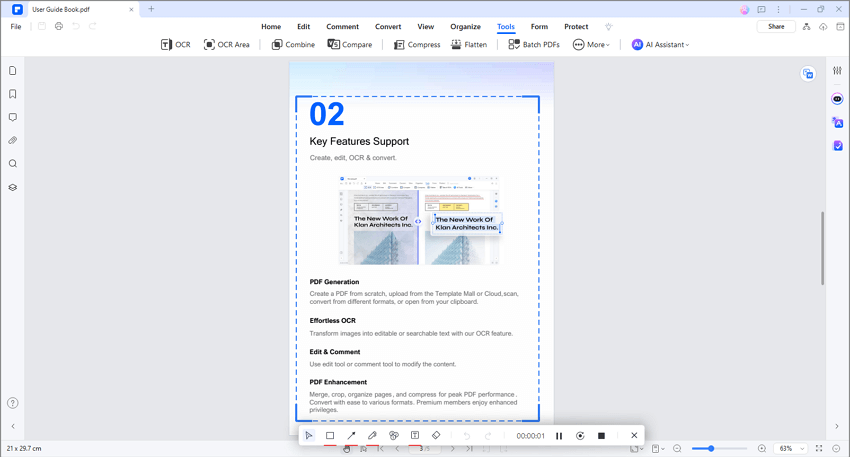
Step 9 Click Exit to stop the recording.
Step 10 A window will appear saying, "Recording is complete." Click Open Folder so you can review the recorded presentation.
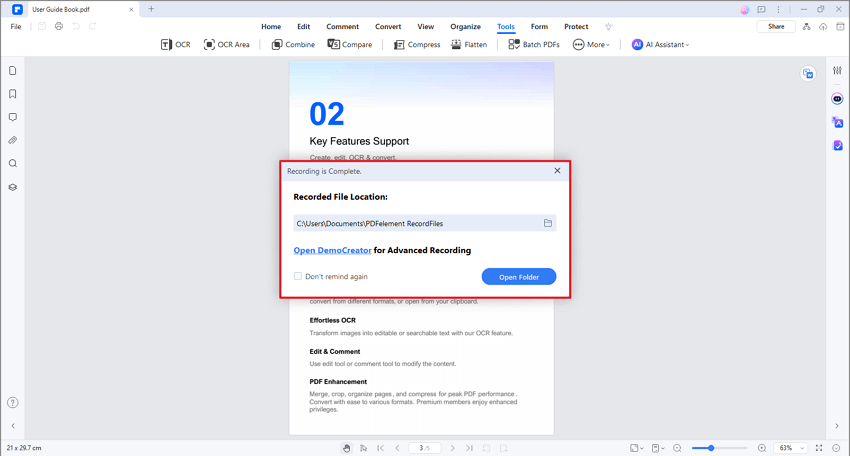
Method 3. Convert Your PDF to PPT Using Wondershare PDFelement
PPT is perhaps the most popular format for presentations. You can easily switch between slides, and you can add transition effects. In case you do not like the previous methods, you can go for this one. The good news is that Wondershare PDFelement also allows you to do this!
Wondershare PDFelement has a built-in converter tool. It allows you to convert other documents to PDFs and PDFs to other formats. That said, you can use Wondershare PDFelement to convert PDFs to PPTs.
Here is a guide on how to do that:
Step 1 Open Wondershare PDFelement.
Step 2 Click Convert.

Step 3 Select the PDF that you want to turn into a PPT.

Step 4 Under the "Output Format," select PowerPoint (*.ppt).

Step 5 Optionally, rename the to-be-outputted-PPT file and select a destination folder.
Step 6 Click OK.
Part 2. Difference Between PDF Presentations and PowerPoint Presentations
PDF and PowerPoint presentations are both popular formats for presentations. But which one should you use? Often, it depends on your preferences.
To help you decide, let us discuss their differences.
File Format
A PDF is a file format designed for sharing and presenting documents in a fixed layout. PDF presentations are typically static, with individual pages representing slides.
PowerPoint presentations, It allows users to create dynamic presentations using slides.
Interactivity and Animation
PDF presentations are primarily static, lacking interactive features and complex animations. Basic transitions may be supported, but interactive elements like hyperlinks or embedded media are limited.
PowerPoint presentations offer extensive interactivity and animation capabilities. You can create slide transitions, apply animations to individual objects, and embed multimedia elements. Furthermore, you can incorporate interactive features like hyperlinks and navigation buttons.
Presentation Delivery
PDF presentations are great if you want a "no-nonsense" type of presentation. With no animations and transition effects, it offers a more serious vibe than PowerPoint presentations. So it could be better in professional settings.
PowerPoint presentations are typically used for live presentations or online meetings. The software allows presenters to control the flow of information, incorporate animations and transitions, and engage with the audience in real time. It is preferred when you want to impress your audience.
The gist is that PowerPoint presentations offer effects and greater control over the flow of information. However, the layout is not fixed. So if you open a PPT on another device or using another program, there's a chance the layout will be messed up.
Meanwhile, PDFs don't offer transitions, but they appear uniformly no matter where you view them.
Conclusion
PDF is really a great format. You can use it to store documents with sensitive information and create documents like contracts and resumes. You can also use the format for creating presentations.
Tools like Wondershare PDFelement allow you to do this easily. This one, in particular, offers three ways to present a PDF to an audience. You can use the PDF presentation mode, screen record a presentation, or convert the PDF to PPT. This flexibility ensures that you can use PDFelement in different scenarios.
 Home
Home
 G2 Rating: 4.5/5 |
G2 Rating: 4.5/5 |  100% Secure
100% Secure



