
Digital files are an integral part of our lives in this productive era. Keeping important files synchronized across multiple devices is essential for productivity and convenience. Whether you're managing work files, business presentations, personal photos, or important PDFs, file syncing can make all the difference. However, with numerous file synchronization tools available, it can be challenging to find the right solution for your needs.
If you're facing the same troubles, worry not. To facilitate your file management, this guide presents some of the best file sync software available today. From simple document synchronization to advanced security and collaboration, each tool offers unique capabilities. Whether you're looking for the best file sync tool for Windows or Linux sync file software, we've got you covered.
In this article
Explore The Best File Synchronization Software
File syncing is a game-changing approach that enhances workflows within modern settings. Whether you're working from different locations or collaborating with a team, syncing allows you to maintain seamless access to your files.
Given such benefits, this section will present top-notch options available to synchronize folders effectively. Let's discover the best file sync programs together:
1. PDFelement Cloud – Best Document Synchronization Software
PDFelement Cloud is a top-tier document sync software for effective PDF management and synchronization across multiple devices. The tool provides 1 GB of storage for free to house your documents for seamless access. It not only synchronizes your documents but also offers advanced features such as e-signing, conversion, compression, sharing, and other tools. As an all-inclusive file synchronization software, PDFelement Cloud ensures you get an exceptional experience.
| Specification | Description |
| Price |
|
| Compatibility | Windows 10/11, MacOS, Android, iOS |
| Supported File Type | Documents (PDFs, EPUB, and others) |
| Offline File Access | Yes |
| Encryption Features | No |
| Collaboration | Real-time collaboration for signing, commenting |
| External Integrations | No extensive cloud integrations |
How to Use PDFelement Cloud as a PDF Synchronization Tool?
Follow these steps to sync PDF files using PDFelement Cloud:
Step 1
Open PDFelement Cloud. Sign in or register your account.
Step 2
Click the "Upload Files" option to choose files that you want to sync.
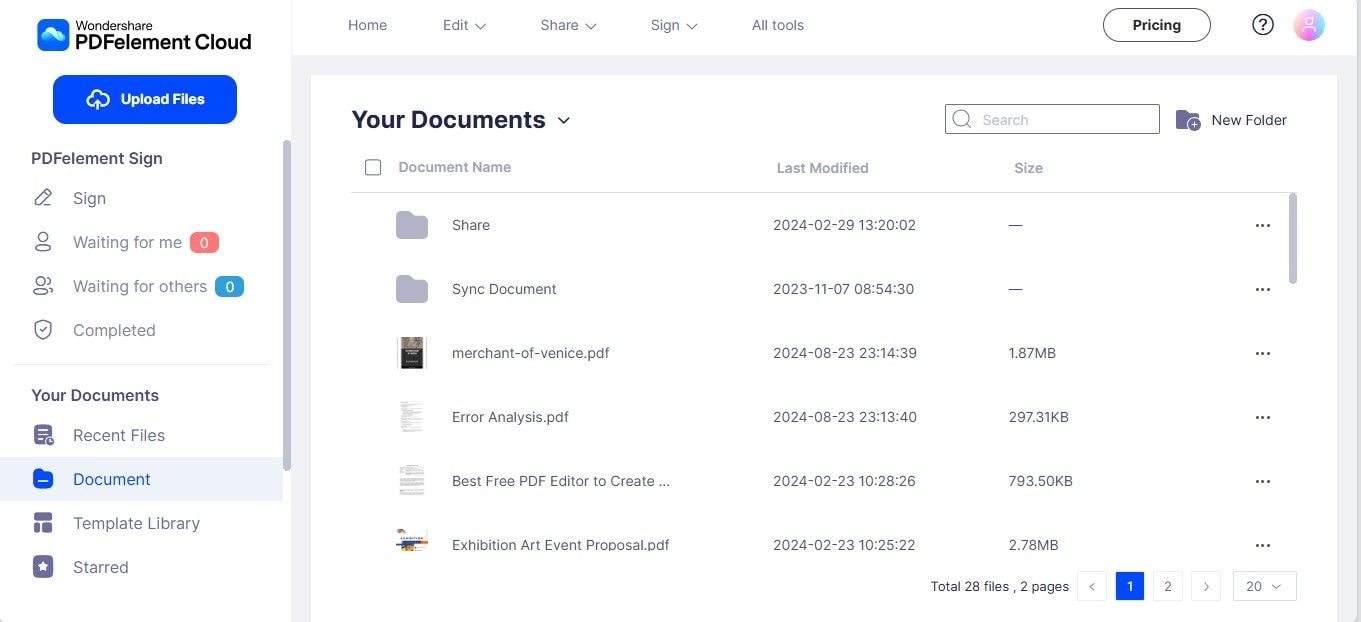
Step 3
If you want to create folders for folder syncing, click the "New Folder" option above.
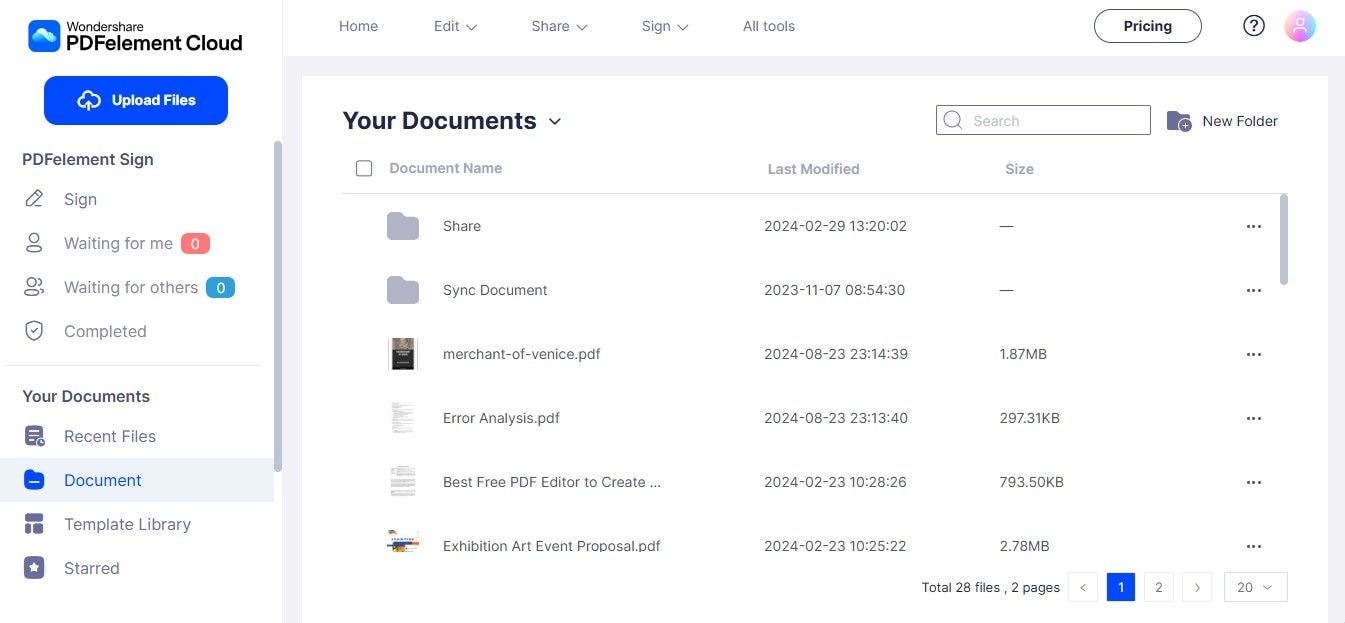
Step 4
Now, you can place files in this folder to sync them across all devices.
2. FreeFileSync - Open Source File Synchronization Software for Linux
FreeFileSync is a powerful, open-source solution if you need reliable services regarding file sync for Linux or Windows. Rather than copying all files during each sync, FreeFileSync identifies the differences between the source & target folders and transfers only the necessary data. This approach ensures efficient and time-saving synchronization.
As an open-source tool, it is an ideal choice as a dependable file synchronization and backup software for Linux users without the associated costs. Thus, if you are using Linux, synchronize folders with FreeFileSync to create and manage backup copies of your essential files seamlessly.
| Specification | Description |
| Price | Free and open-source |
| Compatibility | Windows, macOS, Linux |
| Supported File Type | Documents, media files, and other general file types |
| Offline File Access | Yes |
| Encryption Features | No native encryption features |
| Collaboration | No |
| External Integrations | No native cloud integrations |
How to Sync Files on Linux Using FreeFileSync?
To use FreeFileSync as a sync file Linux software, observe these steps:
Step 1
Install FreeFileSync on your Linux system.
Step 2
Choose the source and target folders you wish to synchronize.
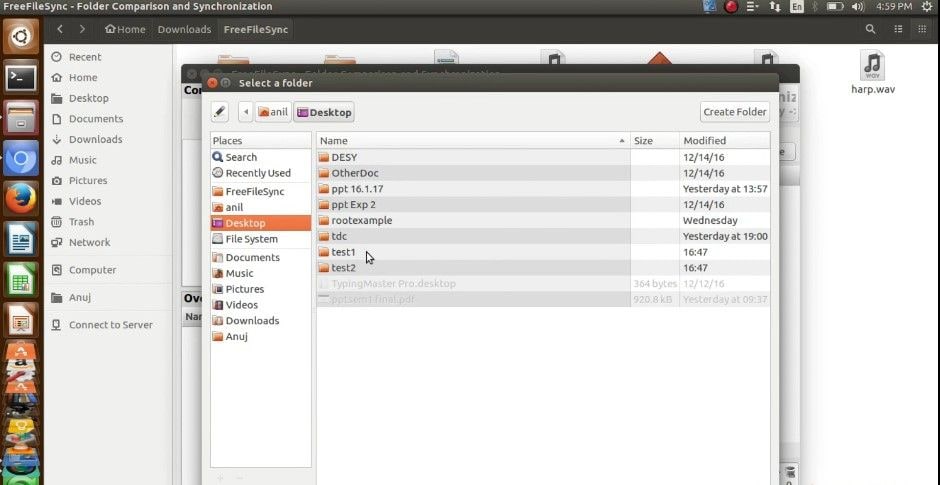
Step 3
Click the "Compare" option above to identify differences between the folders. FreeFileSync will show you what needs to be synced.
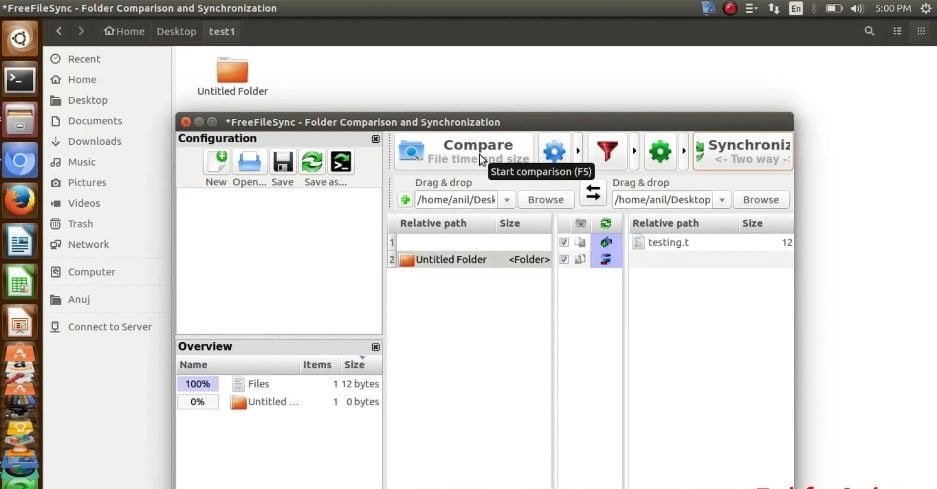
Step 4
Choose between one-way or two-way sync options based on your needs. Click "Start" to begin the process.
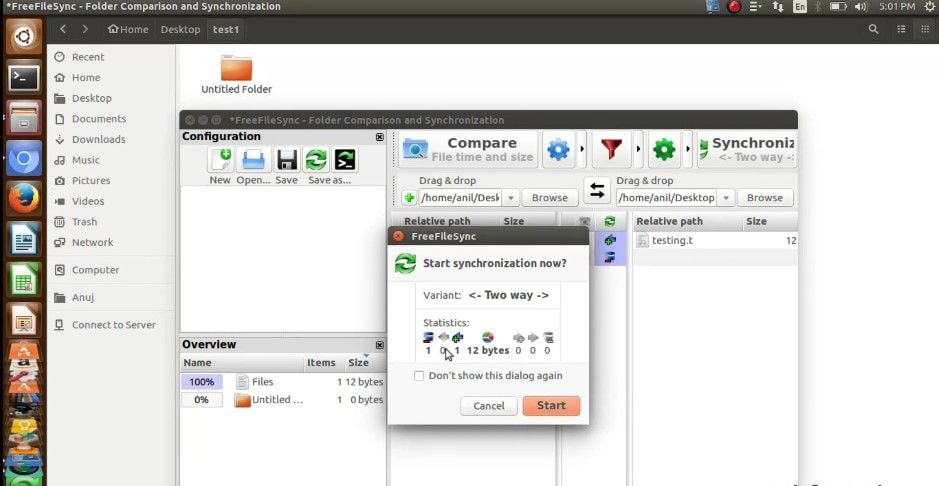
Step 5
FreeFileSync will synchronize your folders, updating only the intended files.
3. GoodSync – A Versatile Folder Sync Program with Extensive Security
GoodSync is a reliable and secure solution for file synchronization on Windows, Linux, Mac, Android, and NAS. Providing robust features, GoodSync ensures your files are always up-to-date and accessible no matter which device you use. Being versatile, it allows you to set up various synchronization methods, including two-way and one-way sync. GoodSync is an excellent choice combining ease of use with strong encryption; a dependable file synchronization Linux users can trust.
| Specification | Description |
| Price |
|
| Compatibility | Windows, macOS, Linux, iOS, NAS |
| Supported File Type | Documents, media files, and other general file types |
| Offline File Access | Yes |
| Encryption Features | Yes, end-to-end encryption |
| Collaboration | No |
| External Integrations | External services like Google Drive, Dropbox, and OneDrive |
How to Use GoodSync Software to Synchronize Files and Folders?
For folder sync using GoodSync, follow the given procedure:
Step 1
Install GoodSync on your device.
Step 2
Create a new job in GoodSync by clicking the "New Job" option above. Choose the "Synchronize" option and click "OK."
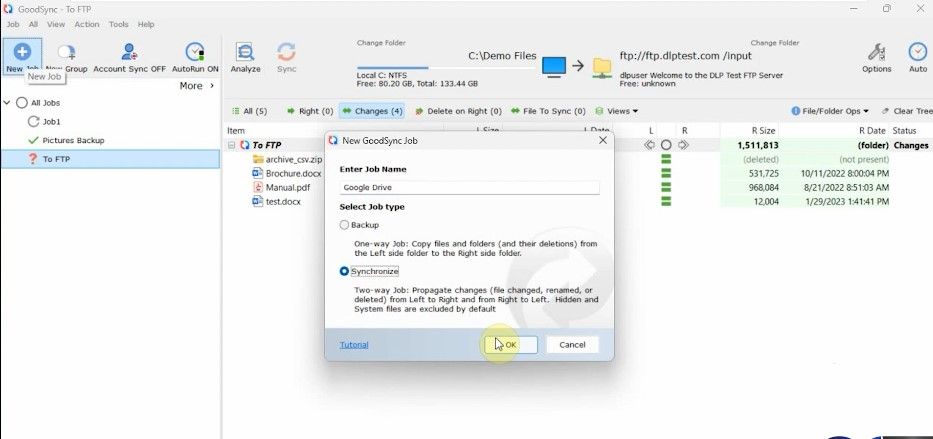
Step 3
Select the intended folders that you want to sync. Choose between two-way or one-way synchronization.
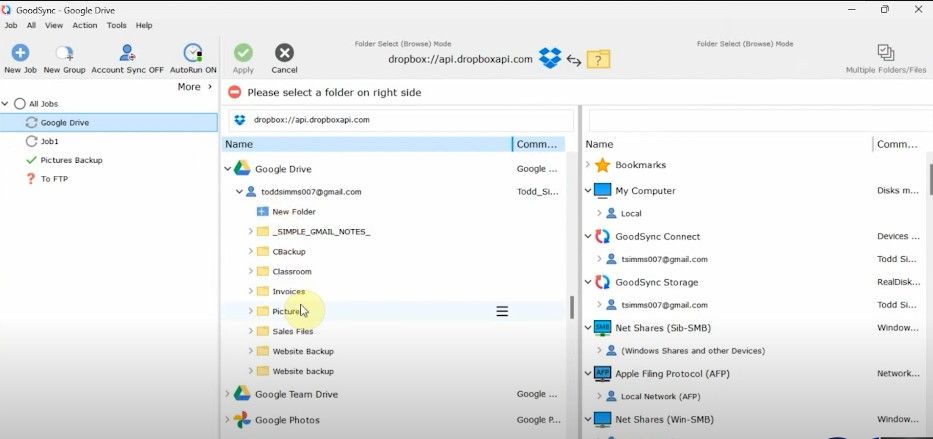
Step 4
GoodSync will start syncing your files or folders according to the defined rules.
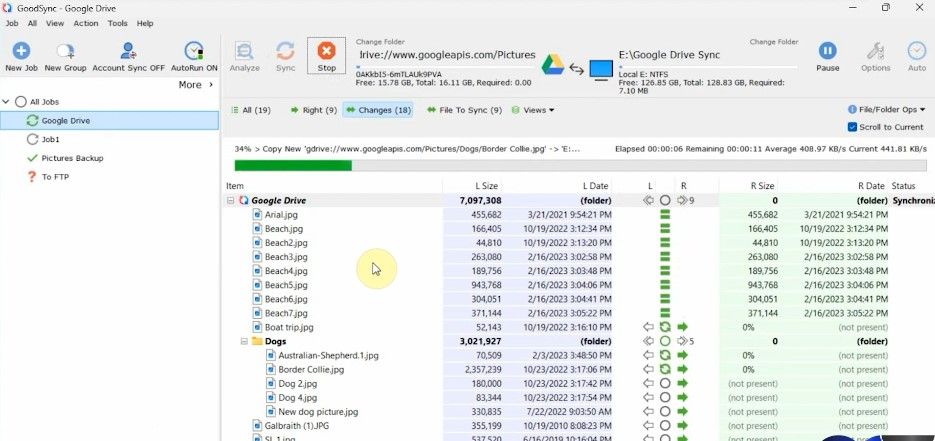
4. Dropbox – Best Free Folder Sync Software with Encryption Features
Being a popular choice for syncing folders across multiple devices, Dropbox offers a user-friendly interface and robust encryption features. Whether you're using it for personal or professional purposes, it ensures that your files are securely synchronized.
Dropbox is convenient, especially if you need Android folder syncing services, since Dropbox provides seamless integration with Android devices. With Dropbox, you can easily set up folder synchronization, share files with others, and collaborate in real time. The encryption features ensure that your data remains protected during transfer and storage.
| Specification | Description |
| Price |
|
| Compatibility | Windows, MacOS, Linux, Android, iOS |
| Supported File Type | Documents, media formats, & other general file types |
| Offline File Access | Yes |
| Encryption Features | Yes, strong encryption for data transfer and storage |
| Collaboration | Real-time collaboration with Microsoft Office and Google Docs |
| External Integrations | Microsoft Office, Google Drive, Slack, and more |
How to Use Dropbox to Sync Files & Folders?
Here's how to sync files using Dropbox software:
Step 1
Install Dropbox on your devices.
Step 2
Log in or create a Dropbox account and set up your folders for syncing.
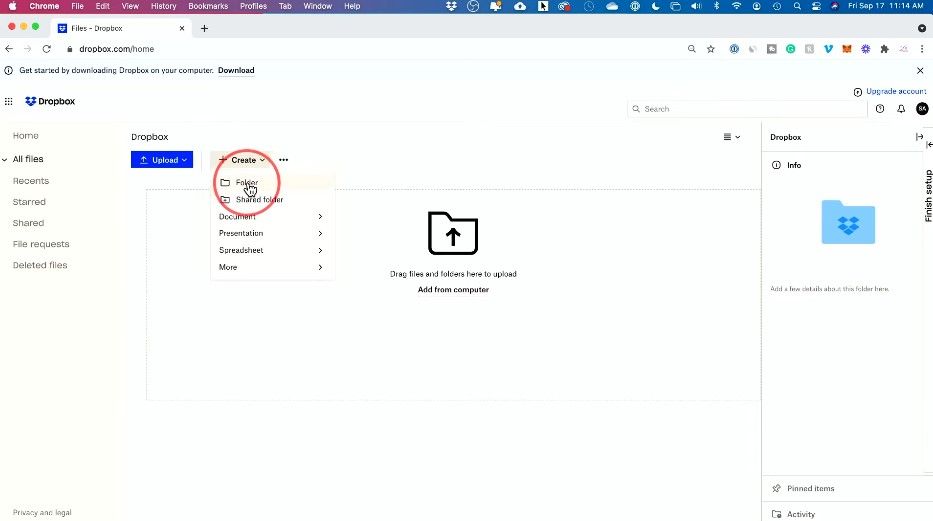
Step 3
Upload files or folders you want to sync to the Dropbox folder.
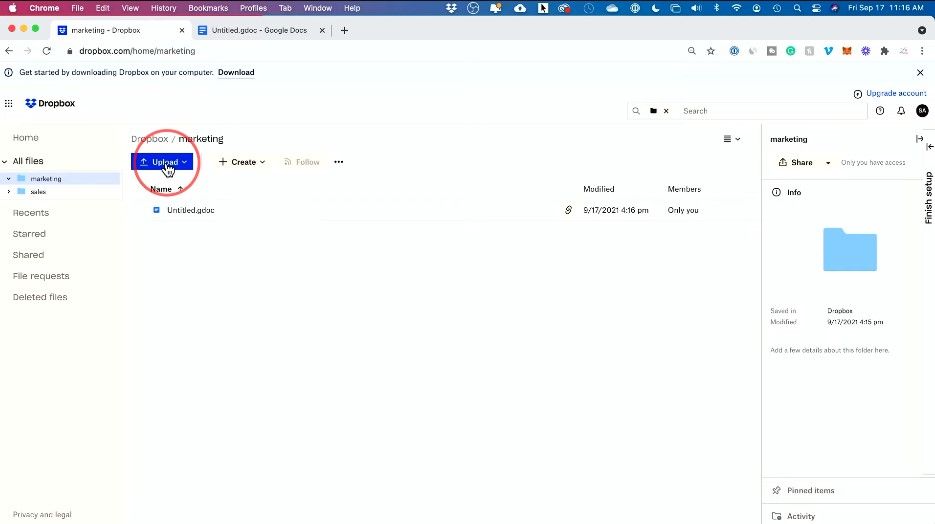
Step 4
Dropbox will automatically sync the selected files or folders across all connected devices.
5. iCloud – Best Folder Sync App for Mac
If you are seeking the best file sync for Mac devices, iCloud is your go-to solution. Offering seamless integration across the Apple ecosystem, the software facilitates navigation within iWork apps. iCloud makes Mac sync folders effortless, whether you're working with documents, photos, or other essential files.
One of the standout features of iCloud is its generous free space. The tool provides 5 GB of free space to store and Mac sync two folders or more. Additionally, you get features like encryption and file sharing, which are ideal for the security of confidential files.
| Specification | Description |
| Price |
|
| Compatibility | Windows 10/11, MacOS, iOS |
| Supported File Type | Documents, media formats, & other general file types |
| Offline File Access | Yes |
| Encryption Features | Yes |
| Collaboration | Real-time collaboration with iWork apps (Pages, Numbers, Keynote) |
| External Integrations | iWork apps |
How to Perform macOS Sync Folders Using iCloud?
Here's the detailed process for Mac sync 2 folders using iCloud:
Step 1
Install the iCloud application on your Mac devices and set up iCloud Drive.
Step 2
Sign in to the iCloud account.
Step 3
Place the desired folder in the iCloud Drive folder. You can now access synced folders from any Apple device.
Tips to Enhance Your Synchronization Experience
The above section analyzed the best synchronization software out there from various perspectives. In this section, you will learn some practical tips that will help you augment your overall synchronization journey. Below are some strategic approaches for better data organization while syncing:
Choose the Right Tool
Different sync tools are suited for different needs. For example, if you need basic-level file management services, Dropbox is preferable. In contrast, Synology file sync software is excellent for managing large amounts of data across a network.
Optimize Sync Settings
Customize your sync settings to fit your workflow. For instance, using one-way or two-way sync options in GoodSync can help you manage what gets synced and what remains intact. Similarly, in iCloud, you can enable folder-specific sync to ensure only crucial files are kept in sync.
Maintain Naming Convention:
Consistently using clear and organized naming conventions for your files and folders is crucial when syncing across multiple devices. Maintaining a logical naming practice, such as including dates, project names, or version numbers in filenames, can prevent confusion and errors.
Conclusion
Choosing the right file synchronization software is crucial for keeping your digital life well-organized and secure. Whether you need to get up-to-date documents, access project files, or sync personal data, these tools are valuable. Apart from choosing an appropriate solution, implementing rightful practices will further enhance your file management experience. By selecting the right tool and following these approaches, you can achieve seamless, efficient, and secure file synchronization across all your devices.




