You may have HTML pages that you prefer, having them as PDF files, which you find very resourceful. The first thing that will come to mind probably is how you will convert your Chrome HTML document to PDF. Keep reading this article to learn how to convert Chrome HTML to PDF using PDFelement.

In this article
Part 1. Convert Chrome HTML to PDF Using PDFelement’s Create Feature
PDFelement is a versatile PDF editing and management software, and it can be a useful tool for converting HTML to PDF for several reasons. Its user-friendly interface caters to beginners and experienced users, making HTML to PDF conversion a breeze.
Moreover, PDFelement delivers accurate conversions, preserving the original webpage layout and formatting. The software offers various customization options, allowing users to fine-tune page size, orientation, and margins to meet specific formatting needs. Optical Character Recognition (OCR) technology transforms scanned HTML content into selectable and searchable text within the resulting PDF.
A Step-By-Step Guide on PDFelement’s Create Feature
Here is a quick guide on using PDFelement to convert a Chrome HTML document to PDF.
- Open Wondershare PDFelement application
- After opening Wondershare PDFelement, click the “+” symbol on the upper left corner of the interface.

- Choose “From HTML” on the drop-down menu.

- A new dialogue box will prompt you to insert the website URL to convert to PDF.

- Once you have entered the desired URL in the box, click “Create” to start the PDF conversion process.

- Once the conversion is done, the Chrome HTML will appear in PDF form, which you can edit and annotate using the tools from the tool menu.

- You can also use Wondershare PDFelement’s AI features to help you proofread and translate the converted Chrome HTML document file.

- After you have made the necessary revisions to the PDF file, you can save your work by hitting the “Save” button on the upper left-hand corner of the Wondershare PDFelement user interface.
- You can also print your converted HTML file readily by clicking the “Print” button beside the “Save” button.

Part 2. Change Chrome HTML to PDF Using the Print Method
Saving Chrome HTML webpages as PDFs is an effortless process, readily accessible to both novices and experienced users. In Google Chrome, transforming a webpage into a PDF takes just a few clicks.

A Step-By-Step Guide on How To Convert Chrome HTML to PDF
Without further ado, let us look at how you can convert Chrome HTML to PDF using PDFelement software.
Step1Open the HTML file in Chrome
- Begin by opening the HTML file in your Chrome browser. When it is open, head to the top right, click on three dots, and choose the “Print” option.
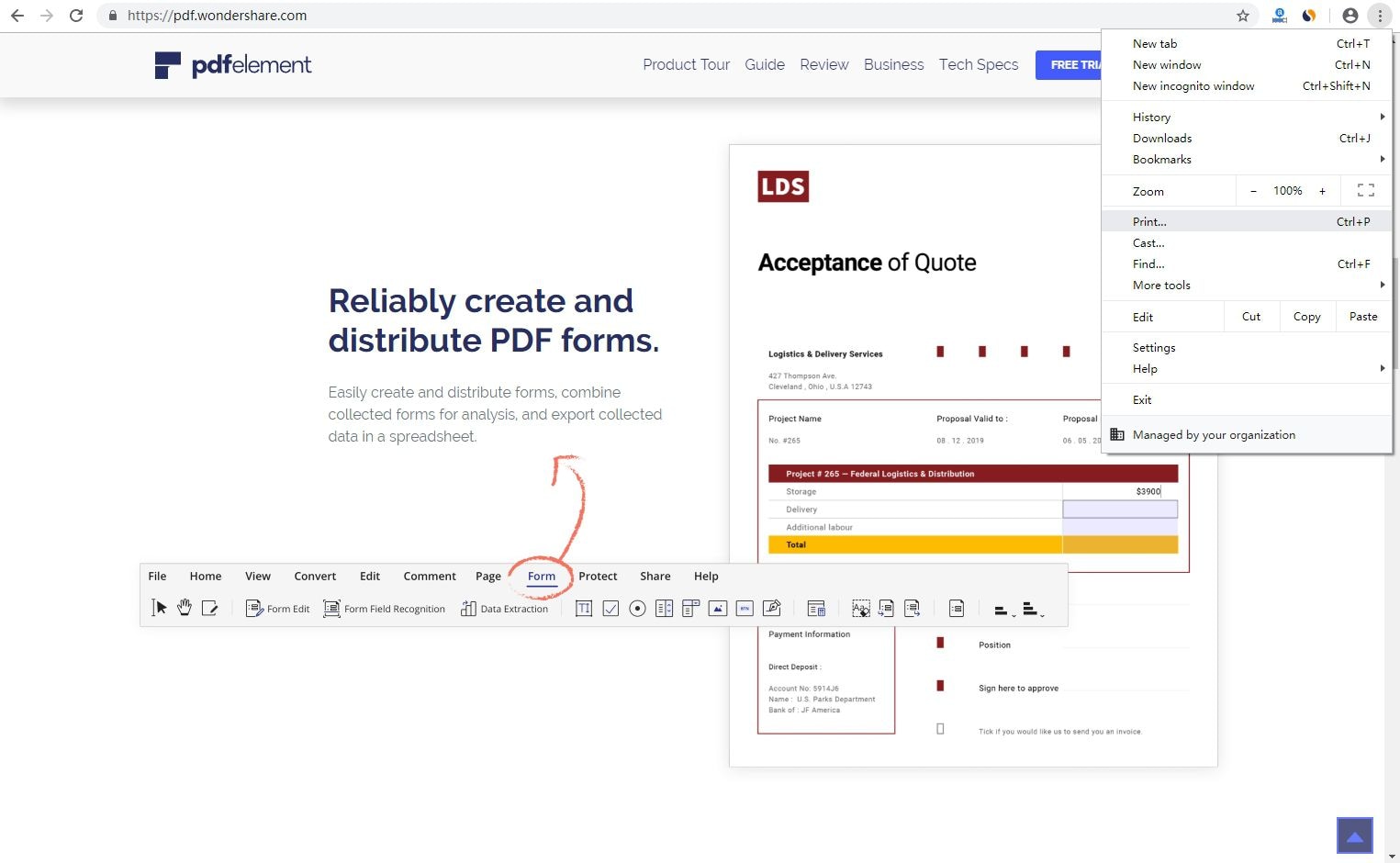
Step2Print Chrome HTML to PDF
- On choosing the “Print” option, the print menu will display the print settings. Under “Destination,” select “Wondershare PDFelement.”
- Next, set the pages, the number of copies you want, and the color before clicking the “Print” button.
- If you want more settings on quality and layout, then click on the “More settings” icon, otherwise, proceed to the next step.
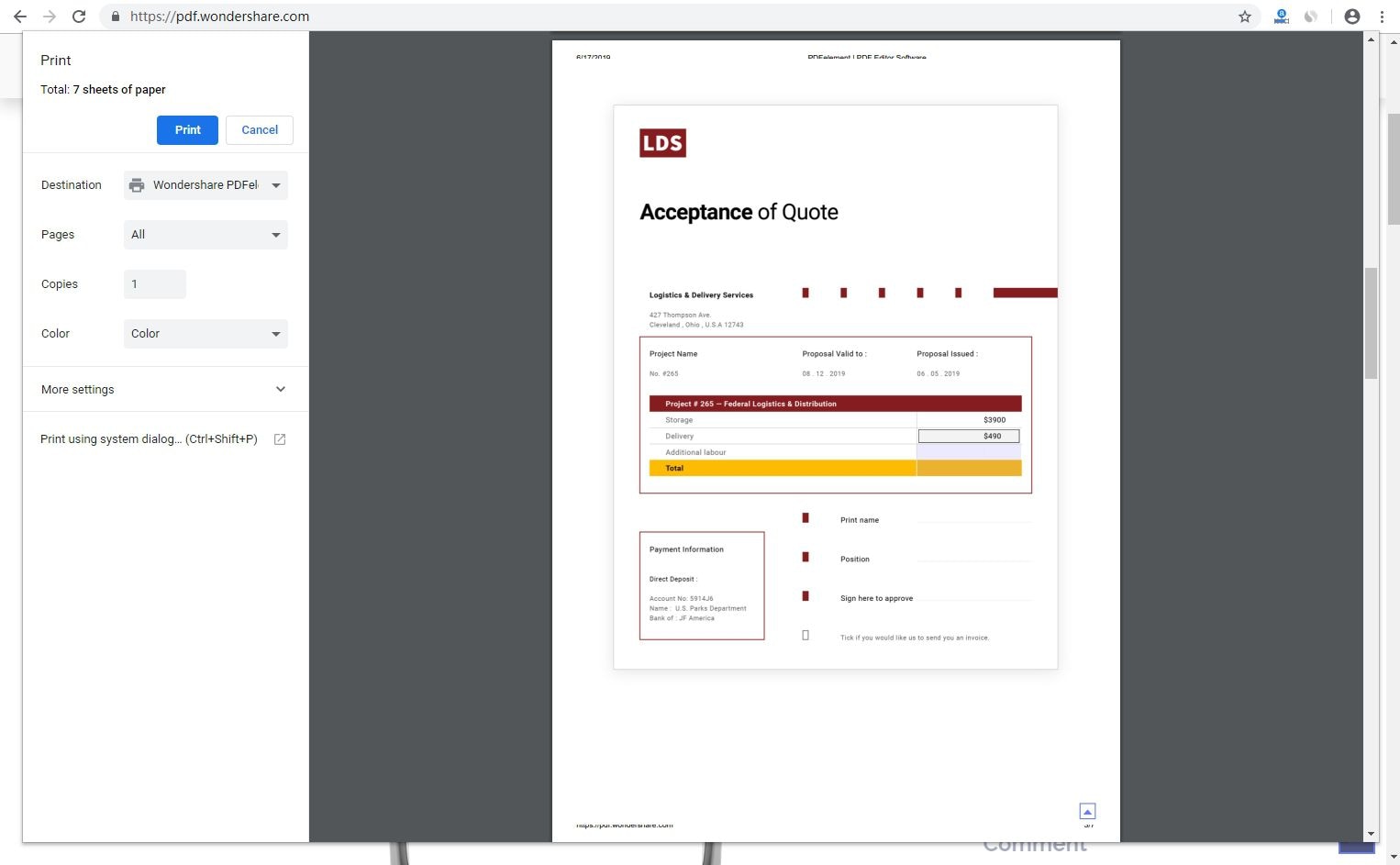
Step3Convert Chrome HTML to PDF
- Now, the HTML file should open the PDFelement. Scroll through it to ensure you have captured all the pages you wanted.
- Lastly, to convert a Chrome HTML document to PDF on your computer, click “File” at the home menu and then choose the “Save As” option.
- Select a folder, enter a file name, choose file type as PDF, and then save the Chrome HTML document to PDF.
Part 3. Scenarios Where HTML to PDF Conversion Is Important
Chrome HTML to PDF converters are versatile tools that find their utility in various scenarios, enabling the transformation of web content into a format that is not only more accessible but also easily shareable. Below, we delve deeper into some common scenarios where HTML to PDF conversion proves to be particularly valuable:
Web Content Archiving
In the digital age, the internet is a treasure trove of information, including web articles, blog posts, and research materials. To ensure that this content remains accessible even when offline or for long-term reference, converting Chrome files to PDF format is a practical solution. This preserves the original content and layout, allowing users to revisit it conveniently.
Documentation
Web-based documentation, user manuals, or help articles often contain valuable information that users may wish to access offline. By converting such online resources into PDFs, users are provided with easily downloadable and printable documents that can serve as handy references.
Reports and Presentations
Businesses and professionals frequently need to create polished reports or presentations. HTML to PDF conversion transforms web-based data or content into professional-looking PDF documents. This process simplifies the creation of visually appealing reports, presentations, and documents for various purposes.
Emails and Messages
In today's digital communication landscape, email conversations, chat logs, and other web-based communications are essential for personal and professional interactions. Converting them into PDF files is a prudent choice to ensure their preservation for record-keeping, legal requirements, or personal documentation. This format ensures that the content remains unchanged and easily accessible.
Web Forms
Online forms and surveys are frequently used for data collection, feedback, and more. Converting them into PDFs serves multiple purposes. It allows for distributing the forms in a standardized format, ensuring respondents see the same layout and structure. Additionally, it facilitates record-keeping, making it easier to manage and analyze the data collected.
Part 4. Benefits of PDFelement in Chrome HTML Webpage to PDF Conversion
PDFelement offers comprehensive page management capabilities, allowing users to rearrange, rotate, insert, or delete pages within a PDF document. To optimize file size while maintaining quality, the software provides tools for compressing and optimizing PDFs. Here are some PDFelement features you should check out.
OCR (Optical Character Recognition)
PDFelement uses OCR technology to convert scanned documents or images into editable, searchable text. This is particularly useful when dealing with scanned PDFs.
Content Editing
You can easily edit text, images, and links within a PDF document, allowing you to make changes or corrections without altering the document's layout.
PDF Creation
PDFelement enables you to create new PDF documents from scratch or convert various file formats like Word, Excel, and PowerPoint into PDF.
Annotation Tools
You can add comments, notes, highlights, and drawings to PDFs, making collaborating and providing document feedback easy.
AI-Powered Search and Redact
AI tools can automatically locate and redact sensitive information, such as personal data, ensuring compliance with privacy regulations.
PDF Translation
Unlock the power of global communication by transcending language barriers with PDFelement's state-of-the-art AI translation feature. This innovative tool seamlessly translates your PDF documents into various languages.
Conclusion
Converting HTML to PDF holds significant importance due to its capacity to address various practical needs and challenges. It ensures the preservation of formatting, safeguarding the consistency and integrity of web content across diverse devices and browsers. If you wish to convert valuable HTML pages into PDF files for greater convenience, Wondershare PDFelement offers an effective solution.
By following the guidance provided in this article, you can seamlessly transform your Chrome HTML documents into PDFs. Embracing the features and versatility of PDFelement will undoubtedly simplify your document management needs and enhance your overall workflow.

 G2 Rating: 4.5/5 |
G2 Rating: 4.5/5 |  100% Secure
100% Secure



