When it comes to storing large amounts of data or managing multiple tasks, comma-separated values (CSV) files are one of the most popular formats. These are the formats of choice for a wide range of business operations. One of the best features of CSV files is their simplicity and ease of interpretation. The primary applications include storing data in tabular rows and columns. This article will teach you how to quickly convert CSV to PDF files!
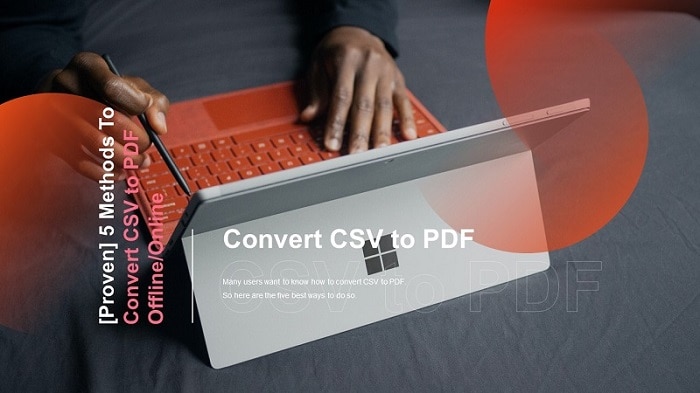
In this article
CSV vs. PDF
The CSV format provides the best compatibility when converting from one data file format to another. It is smaller, easier to generate, implement, and edit, and provides a simple information schema.
However, the CSV file format needs to be completely standardized. Separating fields with a comma is straightforward, but it becomes more complicated when the field data contains commas or embedded line breaks. Importing CSV into SQL also causes issues for users. Furthermore, complex configurations cannot be imported or exported in this manner.
As a result, when it comes to filing formats, PDF is unrivaled. The following are some of the reasons why people need to convert CSV to PDF.
PDF is cross-platform compatible. It is compatible with all operating systems, including Mac, Windows, Linux, and Solaris.
It can secure and protect data. They can be password-protected and encrypted.
PDFs are accessible. It means that anyone can read and access PDFs regardless of computer or device, including phones and tablets.
It is possible to share it. This means you can send a PDF file to anyone, and they will be able to view it without issue.
It is editable. PDFs allow you to change the appearance of a document without compromising its quality.
When compared to CSV files, PDFs offer numerous advantages. So, if you want a file type that is versatile and simple to use, PDF is the way to go!
3 Methods To Convert Convert CSV to PDF Offline
In this offline technique, we will demonstrate how to convert CSV to PDF format using offline methods. You can choose the best method that works best for you.
Method 1. Use Wondershare PDFelement for Win/Mac To Convert CSV to PDF
If you want to convert your Excel to PDF so that you can compress it for easy sending over the internet because it is too large, or if you want to modify it in any other way, you will need the assistance of a professional PDF.
In this case, Wondershare PDFelement - PDF Editor Wondershare PDFelement Wondershare PDFelement is your best option. This is because PDFelement is a specialized PDF tool that will allow you to convert your CSV file to PDF and compress it, edit it, password-protect it, and convert it to any other file format.
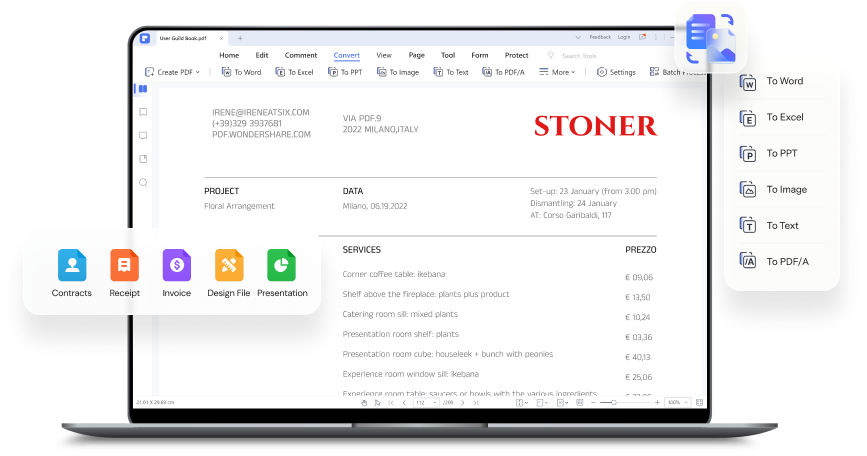
Here are some of its advantages and disadvantages.
Pros
PDF file editing is supported.
Convert with a single click
Large file sizes are supported.
Convert multiple files at once.
You can include a digital signature.
Cons
The paid version includes more advanced features.
Follow these steps to convert CSV to PDF using PDFelement:
Step 1 Go to the Home window and select "Create PDF."

Step 2 Navigate to your computer's local disc, locate your CSV file, and load it into the tool using the popup window.
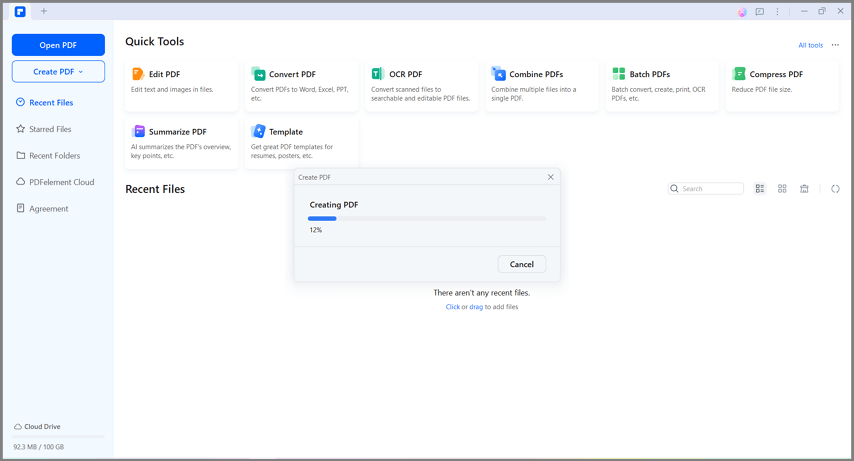
Step 3 When you load a file, it is automatically converted to PDF.
Step 4 Click the "File" tab on the top toolbar and select "Save As" from the dropdown menu to save it to your computer.
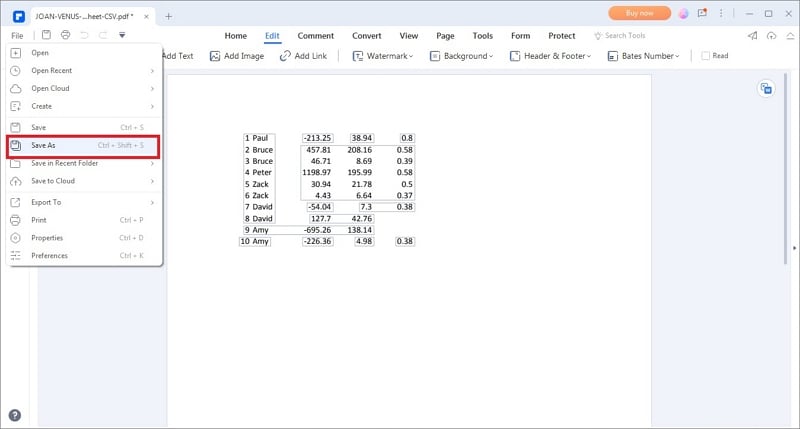
Are you clear about the conversion process? If not, you can watch the video below to learn the Convert feature of PDFelement in detail.
Method 2. Export CSV to PDF With Microsoft Excel Offline
CSV files are ideal for data-related processes ranging from organization to analytics. CSV, on the other hand, isn't great for sharing. When sending large datasets to others, these large files can take a long time to load. A PDF, on the other hand, is the ideal file format to convert your CSV into. Because of its universal compatibility, it is the best file for sharing. Fortunately, converting your CSV files to PDF is simple and quick.
Microsoft Excel is the most common way to convert a CSV to a PDF file. It may be preferable to use "Save As" rather than "Save" to have both the original format and the PDF version. This method is best suited for those who use the Excel desktop app. Furthermore, you can convert your CSV to PDF without using a converter.
Let's examine the benefits and drawbacks of using Microsoft Excel as a free CSV-to-PDF converter.
Pros
No additional software is required.
Conversion for free
Simple and quick
Cons
Batch conversion is not possible.
Cannot include a digital signature
Now, use the Microsoft Excel application to perform this conversion as directed.
Step 1 Using the Microsoft Excel software, open the CSV file.
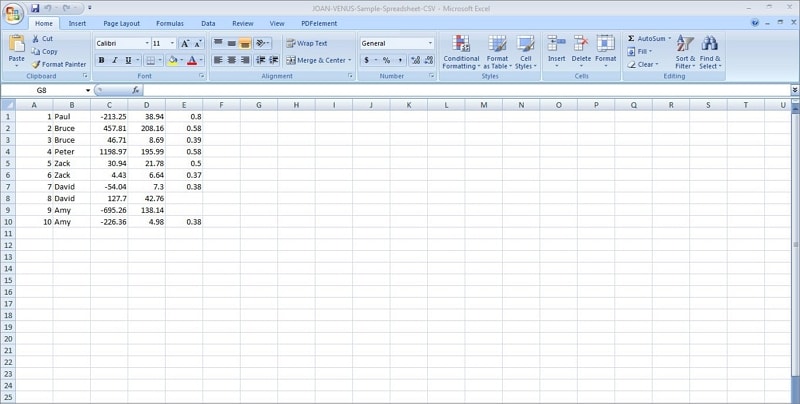
Step 2 Press the "File" icon on your open Excel file, then select "Save As" from the dropdown menu. Addyour preferred output settings as needed, and click "Save."
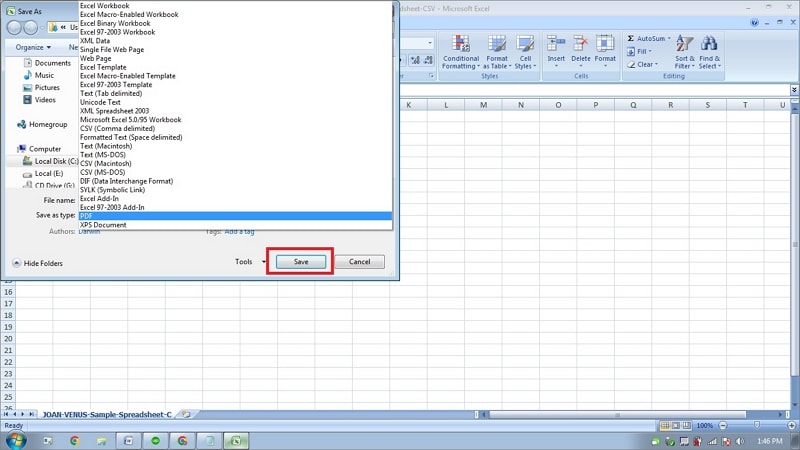
Method 3. Exportizer CSV-to-PDF Converter for Windows
Exportizer is a free tool that can read database files, including CSV files, and provides an interface for managing and editing fields. Because CSV files are represented as tables, it is simple to change any data if necessary. Users can sort or filter data before exporting it to a PDF file using the software's database reader, edit tool, export tools, and database query tools.
You can open the print dialog box in Windows by selecting the print option and then using the Microsoft PDF Print feature. The software creates a table format that looks great in the final output.
Here are the advantages and disadvantages of using Exportizer to convert CSV to PDF offline.
Pros
Export to various formats, including HTML, XLS, and Text.
SQL queries can be duplicated, filtered, and run based on columns.
Integrate with Windows' print function
Multiple database sources are supported.
Cons
Because of the complex interface, it is only suitable for Pro users.
Many features are disabled in pro mode.
Converting a CSV file to a PDF with this software is simple. To do so, follow these steps:
Step 1 Launch its interface, navigate the File menu, and select the "Select Data Source..." option.

Step 2. Use the "Export" button on the toolbar. A new "Export to File or Database dialog box will appear. This window contains various conversion tabs. Navigate to the "PDF" tab.
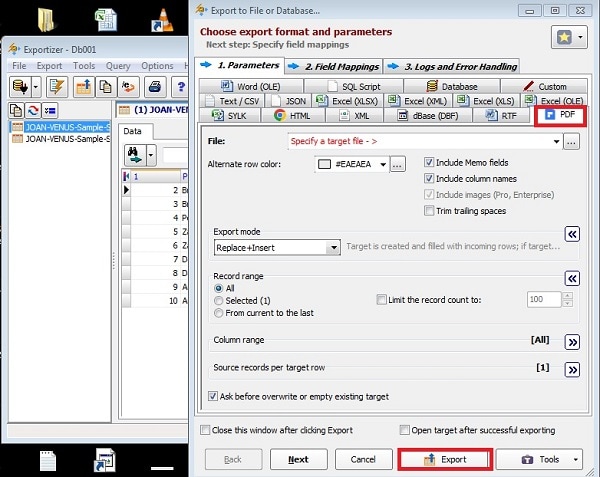
Step 3 When everything is in place, click the "Export" button. This will assist you in converting a CSV file and saving it as a PDF file in the output folder you specify.
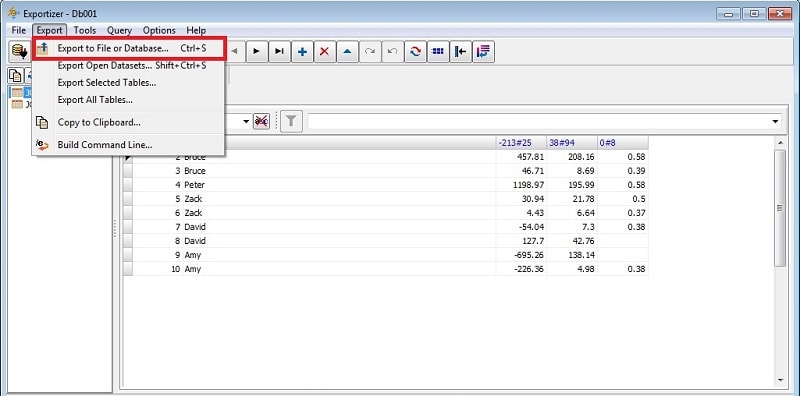
2 Methods To Convert Convert CSV to PDF Online
Although numerous online tools can assist you in converting your PDF document to a CSV file, you must choose a reputable option. This software provides numerous benefits and features, allowing you to quickly manage multiple business operations. Some of the best online tools for converting CSV to PDF are listed below for convenience.
Method 4. Convertio CSV to PDF Converter
Convertio is an excellent online converter that converts a CSV file into PDF format. This converter's amazing feature converts any format file into PDF and other formats. This program can also convert audio and video files.
Numerous other converters are available, including those for documents, presentations, fonts, and eBooks. Furthermore, this converter is completely safe to use. As a result, you can be confident that you will not download a virus. Go to CSV to PDF Converter and select the files you want to convert. Once the files have been added, click "Convert" to finish the conversion.
Let us now examine its advantages and disadvantages.
Pros
Conversion in a flash
Options for printing
Change the header, separator type, and separators as desired.
Cons
It is not possible to edit.
File size restriction
Concerns about privacy
Follow these steps to convert CSV to PDF with Convertio:
Step 1 Navigate to the Convertio CSV to PDF page.

Step 2 Choose CSV files from your computer, Google Drive, Dropbox, a URL, or by dragging them to the page.
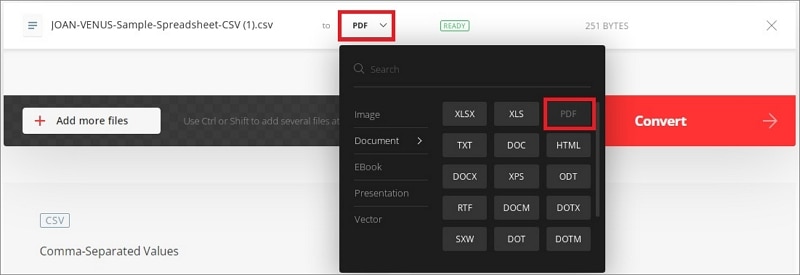
Step 3 As a result of the conversion, select PDF format. Allow the file to convert, and then download your PDF file.

Method 5. CloudConvert CSV to PDF Converter Online
Another free CSV to PDF online converter website is CloudConvert. This website allows users to batch-convert XLSX Excel files to CAV, ODS, and XLS file formats. Aside from Excel, it can also be used to convert files of various formats such as Documents, Ebooks, Fonts, Images, and so on.
Here are some of its advantages and disadvantages:
Pros
Quick conversion
The output adheres to the table's readability guidelines.
Multiple files should be uploaded and processed.
Cons
It is not possible to edit.
Now, follow the steps below to convert Excel to CSV online with CloudConvert:
Step 1 Navigate to the "CSV to PDF" converter section of the CloudConvert website.

Step 2 To load one or more CSV files, click the "Select File button.
Step 3 As the output file format, select PDF.
Step 4 To begin the conversion process, click the "Convert" button.

Conclusion
You can convert CSV files to PDF either offline or online. The needs of the user determine it. However, PDFelement makes it simple to convert CSV to PDF, ensuring the security of your documents. Aside from that, you should be fine with becoming stuck at any stage of the conversion process.
 Home
Home
 G2 Rating: 4.5/5 |
G2 Rating: 4.5/5 |  100% Secure
100% Secure



