Excel spreadsheets can be overwhelming, especially if you have to work manually. Knowing that you can automate the process and get more work done faster would be nice. Automation also reduces errors and increases the degree of accuracy with which you manage data and numbers using Excel.
Visual Basic for Application (VBA) is an excellent example of an automation solution to help you while using Excel. This programming language is easy to learn, requires no additional installation, and is accepted in various industries. Stay tuned to learn how to use VBA to convert PDF to Excel.
If you need an easy way to convert PDF to excel, use Wondershare PDFelement - PDF Editor Wondershare PDFelement Wondershare PDFelement, a complete PDF editor that can convert PDF to excel, word, ppt, images, and vice versa. It supports batch convert PDF files to other formats to save your time. It can also convert scanned PDF to editable excel with OCR tool.
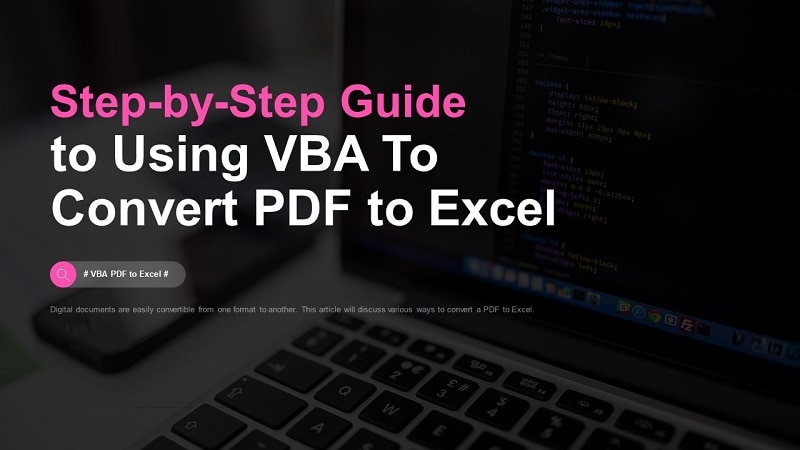
Part 1. What Is VBA?
Every business corporation has its own set of unique needs and requirements. You might be dealing with large amounts of data that require analysis to create complex financial models. You might also require customizable apps to help you create user-defined functions, access Windows APIs and automate computer processes.
Unfortunately, the MS applications within your Windows device might not meet your unique needs and help you achieve all your goals. Microsoft Corp realized this fatal flaw and developed VBA, which they integrated into major MS applications such as Word, Excel, and Access.
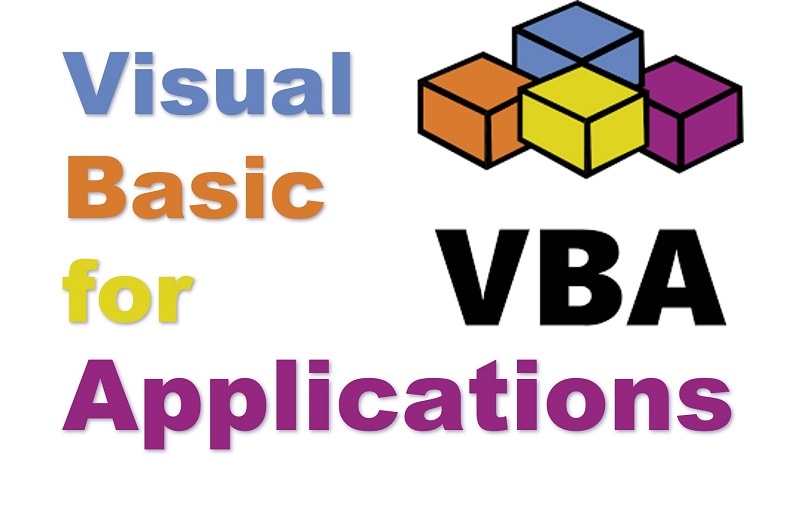
VBA is a programming language you can use to access functions beyond what basic Microsoft Office applications can provide. With all the information and technology at your disposal, it would be wise to learn VBA programming to help you access functions beyond what the MS app offer.
Part 2. How To Convert PDF to Excel Using VBA
Now that you understand what a VBA is, use this guide to help you discover how to convert PDF to Excel.
Step 1 First and foremost, it would help to ensure you declare the required inputs, such as the worksheet name, the range of cells, the application which will open your PDF file, and where you have stored the file on your device.
Set MyWorksheet = ActiveWorkbook.Worksheets("Sheet1")
Application_Path = "C:\Program Files\Adobe\Acrobat DC\Acrobat\Acrobat.exe"
PDF_Path = "E:\ExcelDemy\standardnormaltable"
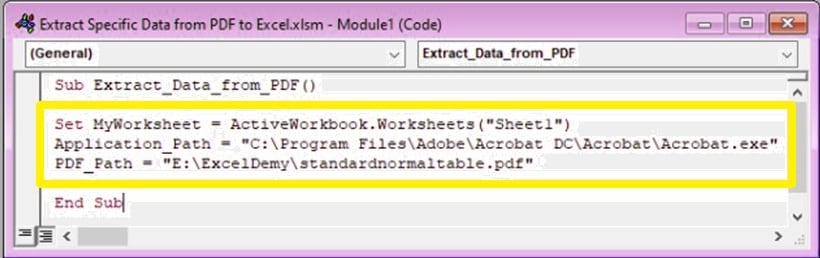
Step 2 Use the VBA Shell function to open the PDF file from your internal storage.
Shell_Path = Application_Path & " """ & PDF_Path & """"
Call Shell(pathname:=Shell_Path, windowstyle:=vbNormalFocus)
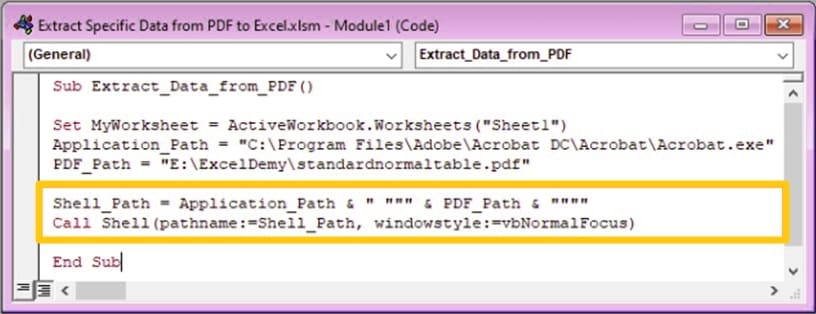
Step 3 If you are converting multiple tasks using VBA, it would be wise to wait a few moments to let your computer successfully complete one task before moving on to the next.
Application.Wait Now + TimeValue("0:00:03")
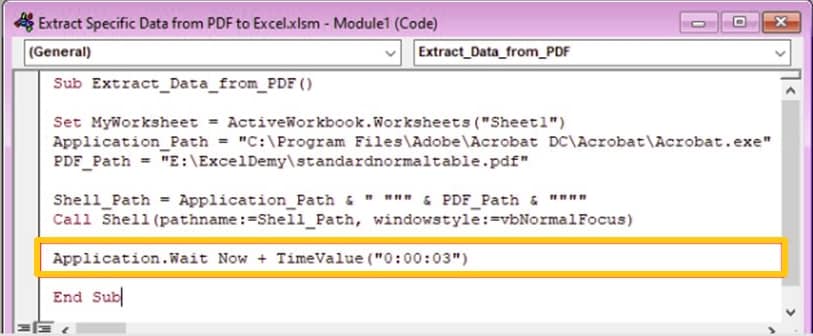
Step 4 Use the following SendKeys to copy data from the PDF file.
ALT + V,P,C SendKey enables the scrolling feature in the PDF.
CTRL + A allows you to select the whole file at once.
CTRL + C allows you to copy the selected file.
Here is what the lines of code should look like.
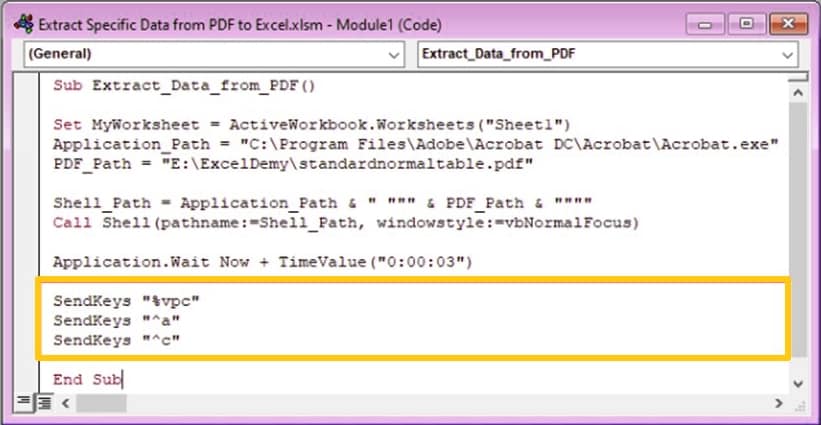
Step 5 Paste the data you have copied above to the desired worksheet range.
MyWorksheet.Range("A1").PasteSpecial Paste:=xlPasteAll
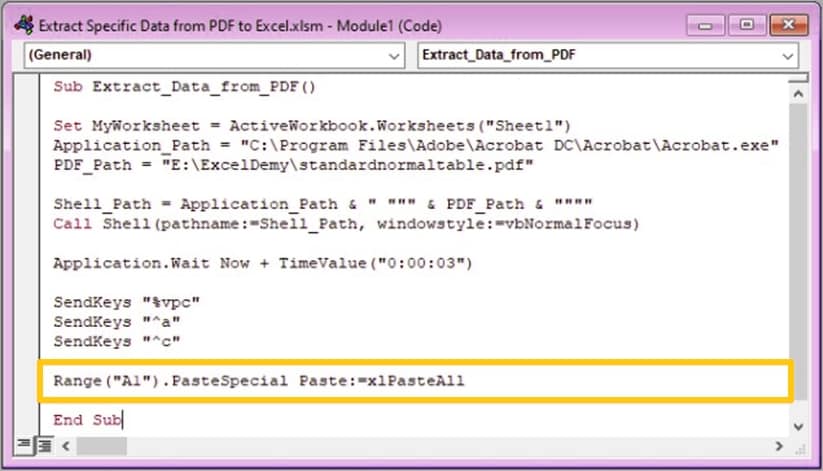
Step 6 After you are done with the data extraction, it would be best not to leave the program running and ensure you close it.

Part 3. Tips for Converting PDF to Excel With VBA
Remember you are copying data from a PDF file to a workbook.
- A pro tip would be to keep the PDF file open as you run the code. If you fail to keep it open or close it during running, you will be forced to use the name of the workbook in the code, which is incorrect.
- The second pro tip would be to ensure that the application you indicated inside the name of the code is installed on your computer. If you haven't installed the application, you will receive an error message and resort to restarting the entire procedure.
- Lastly, it would be wise to wait until the process completes successfully, especially if you upload multiple files. You wouldn't want to destroy all your hard work so far. Please note that the program might take some time to copy and paste all the data, but it is part of the process.

Part 4. Limitations of Using VBA for PDF to Excel Conversion
As much as using VBA has its fair share of advantages, there are also some limitations to this method of converting a PDF to Excel.
- One obvious downside is that you must have some programming knowledge to use this program. A lot of code writing is involved, and even a missed comma might cause the code not to run.
- Secondly, it isn't possible to transform your VBA into a standalone application. Anyone who will use your VBA program will require a copy of Excel.
- Another limitation of using VBA is that you can never be too sure it will function optimally. Here is where debugging and technical support come in to solve our queries.
- Lastly, Microsoft is continually improving its software and applications. You might discover that your VBA doesn't work with a later version of Excel, forcing you to start all over again.
Part 5. Convert PDF to Excel Without VBA
By now, you know how to use VBA to convert a PDF to Excel. However, not everyone is a programming guru, and this method might seem challenging. Let's see how you can convert a PDF to Excel without using a VBA.
If you are looking for an easier, more convenient way to convert your PDFs, why not try Wondershare PDFelement? This platform is one of the best PDF editing and converting tools that let you work online or download the desktop version.
Wondershare PDFelement – Convert PDF to Excel With One Click
Wondershare PDFelement - PDF Editor Wondershare PDFelement Wondershare PDFelement contains numerous features that make editing your PDF a breeze. However, we will focus more on the Convert feature that lets you convert a PDF to multiple other digital documents such as Excel, PPT, and Word.
Wondershare PDFelement ensures the converted files are of the highest quality, ensuring maximum satisfaction. We are also pleased to mention that you can use this platform on any device, including Mac, Windows, and IOS devices.
Suppose you want to convert multiple PDFs. The batch file conversion feature works at high speed, saving precious minutes you could use to be productive elsewhere.
Convert PDF to Excel with Wondershare PDFelement
Here is a detailed guide on converting a VBA PDF to Excel with Wondershare PDFelement.
Step 1 Open the PDF you want to convert to Excel in the platform and click on the "Convert" tab.
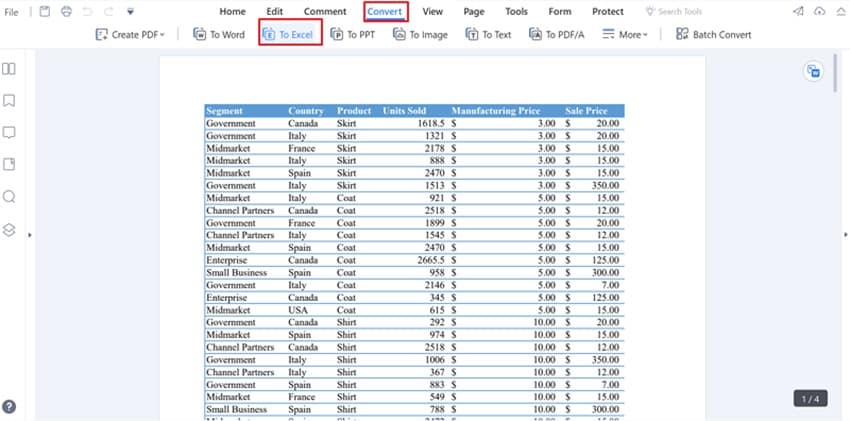
Step 2 Select the "To Excel" tab to begin the conversion process.
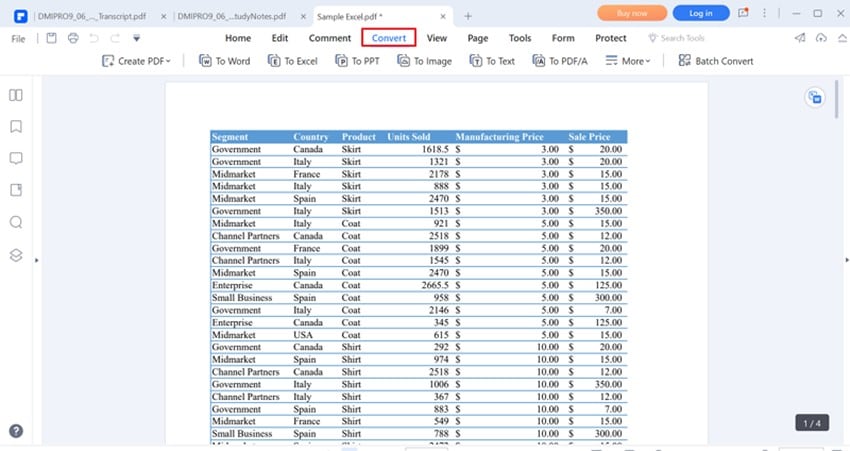
Step 3 Specify the output format and where you want to save the converted document once you are done.
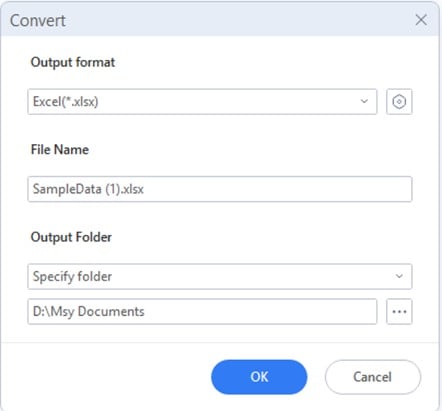
Step 4 Click on "OK" to initiate the process.
If you are still not familiar with the process, you can watch the following video to get more details.
Part 5. People Also Ask
Before we come to the close of this article, we will answer some of the frequently asked questions about VBA.
1. Is VBA Still in Demand?
Undoubtedly, the popularity of the various programming languages depends on the dynamic nature of the technological landscape. This means that what might be popular today might be obsolete in the years to come.
Since VBA is a broad programming language that encompasses numerous topics in data analytics, we guarantee that is a worthwhile pursuit in 2022. Suppose you are in an industry that relies heavily on Excel spreadsheets. In that case, you are better off learning and perfecting VBA programming language to stay ahead and better manage your data.
2. How Can I Convert PDF to Excel for Free?
We are all trying to find ways to pinch a penny here and there. You can convert your PDF to Excel for free by downloading Wondershare PDFelement. The free trial version costs nothing and helps you easily convert any PDF to Excel. However, you need to ensure your PDF doesn't exceed three pages.
Apart from Wondershare PDFelement, you can also use HiPDF to convert your PDF to Excel for free. Here are some easy steps to help you achieve that.
Step 1 Go to the HiPDF website and upload the PDF file you want to convert to Excel. You can also drag and drop the files in the region below.
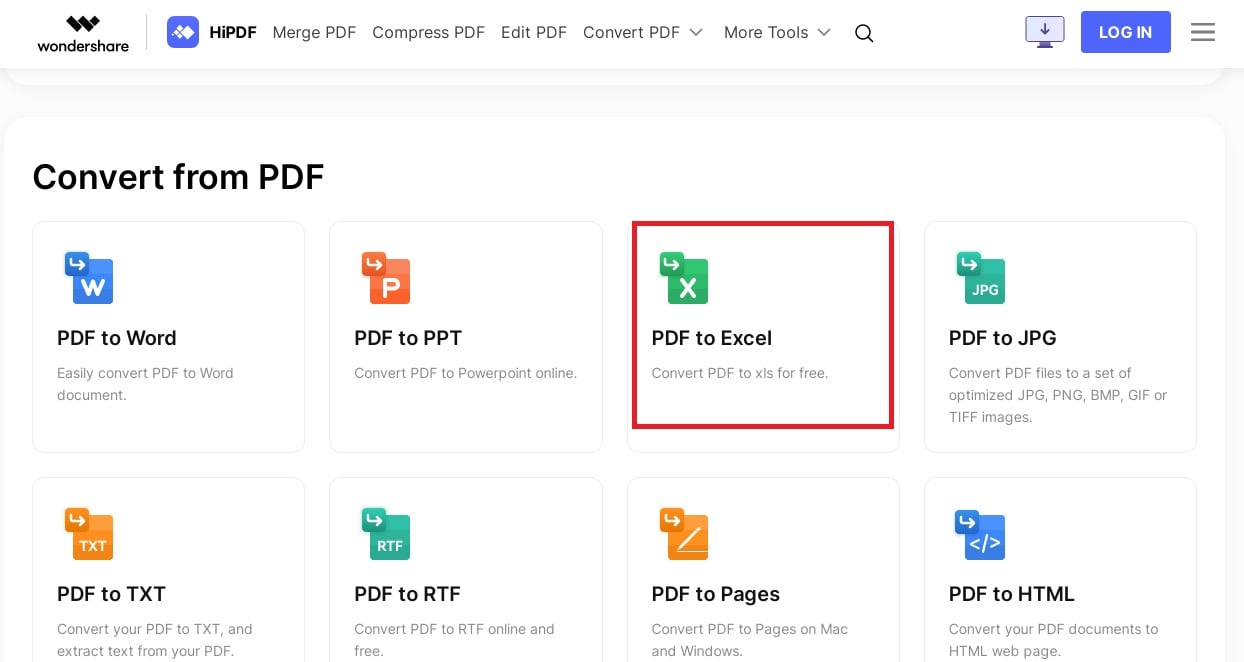
Step 2 Click on the blue "Convert" button at the bottom of the page to convert your PDF.
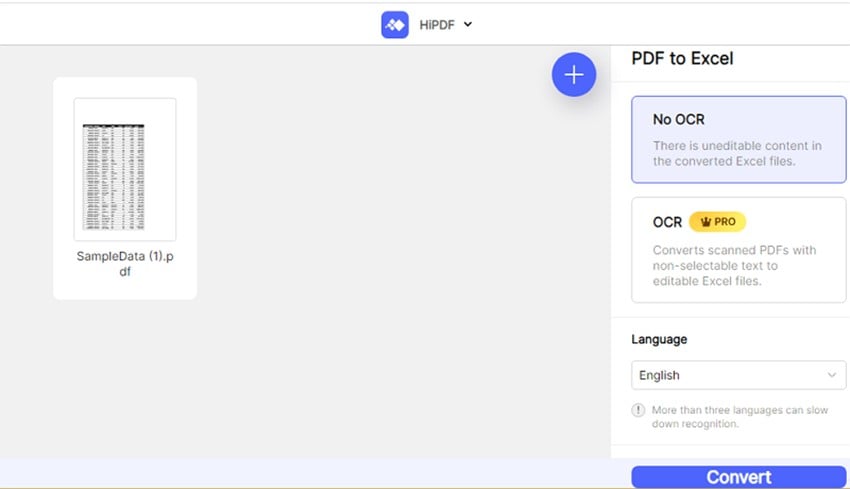
Step 3 The platform will alert you that your document has been successfully converted and downloaded. You can also use the "Share" button to send a copy to your colleagues.
3. Can You Pull Data From a PDF?
In addition to the Convert feature, Wondershare PDFelement has a Data extraction feature that helps you extract data from a PDF.
You can extract data from a PDF using Wondershare PDFelement in three ways: from PDF form fields, a selected PDF text, and via a batch process
Here is how to extract data from a PDF from form fields.
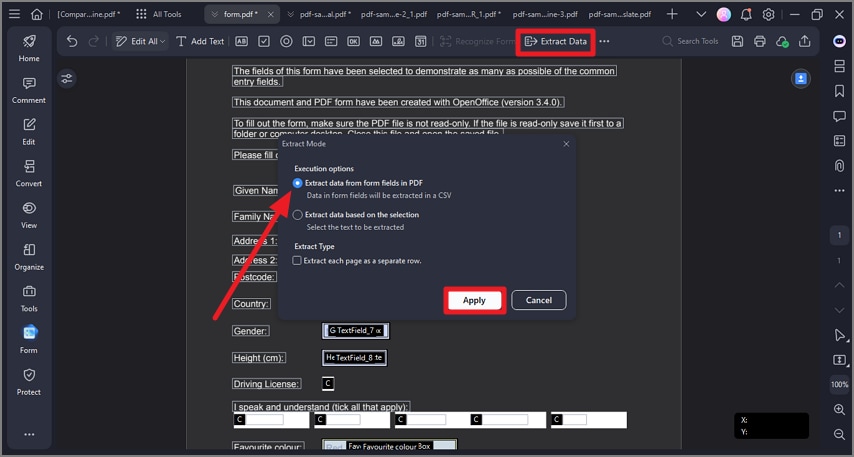
Step 1 Open the PDF from which you want to extract data and select the "Form" tab. Click on "Extract Data" and choose "Extract data from form fields in PDF."
Step 2 Suppose your PDF doesn't have fillable forms. You can look up how to turn a PDF into a fillable form automatically or manually. Ensure you create the fillable forms first, then come back to Step 1.
Step 3 Install the OCR plugin if you haven't already. If you have, click on the Extract button to start the process.
The following guide will help you extract data from a selected text in your PDF. This method works great for PDFs without fillable forms.
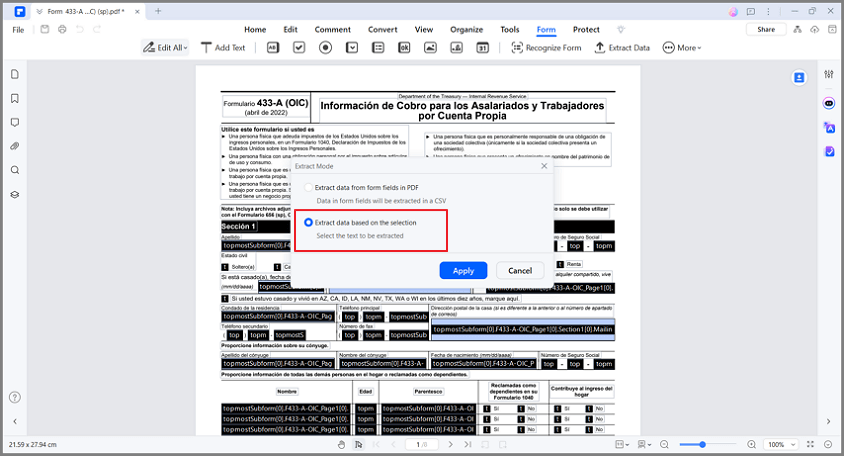
Step 1 Open your PDF in the program and select "Form."
Step 2 Click on "Extract Data," then select Extract based on selection.
Step 3 Select the Apply button and use your mouse or touchpad to select the areas you want to extract within your PDF.
Step 4 In the "Languages Recognition" tab, choose your preferred tab.
Step 5 Click on the "Apply" tab again and save your file in your internal storage.
Here is how to use Wondershare PDFelement to extract data for the Batch process.
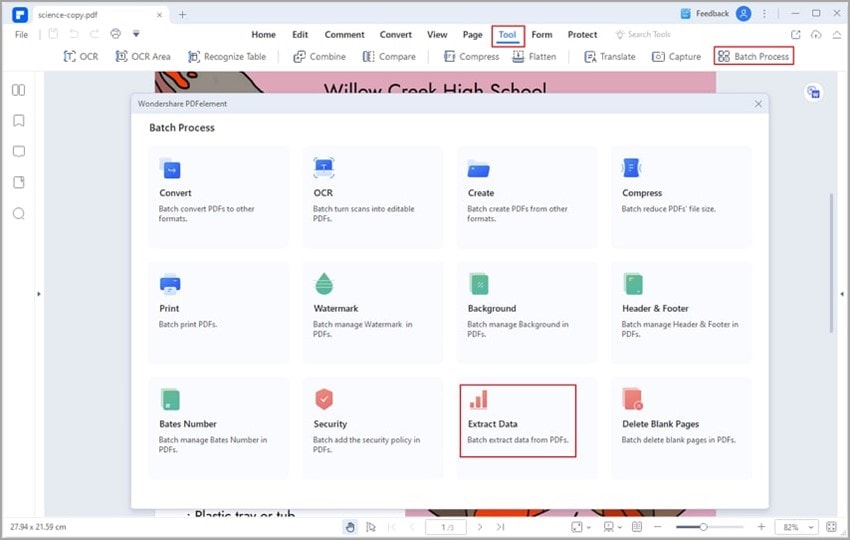
Step 1 Open the program, click on the "Tool" tab and select Batch process.
Step 2 Click on "Extract Data" and wait for a pop-up window to appear.
Step 3 Indicate the multiple files from which you want to collect data. The quotation marks will indicate a file with non-interactive forms.
Step 4 Click on the ellipsis "…" to select where you want to save your document.
Step 5 Select "Apply" to start the process.
Conclusion
Numerous reasons might force you to consider converting an Excel spreadsheet to a PDF. Having read this article, you can convert digital documents from one form to another better. The VBA method shouldn't be complicated if you are a programming guru. However, for the rest of us lay people, the other two methods will have to suffice!
 Home
Home
 G2 Rating: 4.5/5 |
G2 Rating: 4.5/5 |  100% Secure
100% Secure



