Working with PDF files is simply inevitable and so do PDF tables. PDF tables are used to hold important data for processing, sharing, or storage. This is why how to extract tables from PDFs is a hot topic for many organizations.
Accountants need to extract crucial data for invoices and receipts; teachers need to extract scores to generate transcripts; bankers need to extract account information to generate bank statements; insurance companies need to extract personal details for insurance cover, etc.
While extracting PDF tables is obvious, you need the right tool to get the best result. Fortunately, Wondershare PDFelement ticks the boxes. In this article, we take you through a complete guide on how to extract a table from a PDF using the best tool - Wondershare PDFelement - PDF Editor Wondershare PDFelement Wondershare PDFelement.
How To Extract Tables From PDF With Wondershare PDFelement
Prerequisites
Extracting tables from PDF form fields is only possible if the PDF form fields are recognizable and can be copied. This means you need to make the texts in your PDF copyable with a suitable PDF converter. Fortunately, Wondershare PDFelement - PDF Editor Wondershare PDFelement Wondershare PDFelement offers the best platform to make your PDFs editable, searchable, and copyable. Thanks to the amazing PDFlement's OCR feature that seamlessly recognizes scanned images and PDF files and converts them into searchable and editable files. Furthermore, this program offers several PDF form editing tools to make the process of extracting PDF tables not only easy but full of fun. To make your PDF copyable with PDFelement, just follow the steps below.
Step 1 Open your PDF file with PDFelement on your computer.
Step 2 Navigate to the "Tool" section, then choose the "OCR" icon on the far left.

Step 3 From the next pop-up window, choose the "Scan to Editable text" option. Also, choose desired page range and language.
Step 4 Once satisfied, click the "Apply" button to make your PDF file copyable.
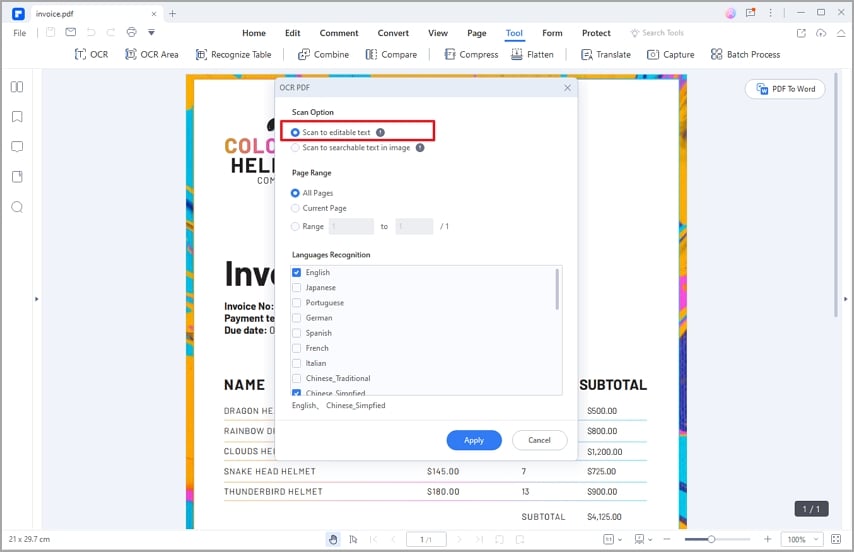
Extract Tables From PDF While Keeping the Original Format
Tables carry different fields and respective data. Tampering with the original formatting can cause data disarray and disorganization. You can easily mess up with the orientation, size, shape, and position of your table and contents. This will cost you more time and energy to reorganize your table and data into the correct fields. It is even worse if you are handling multiple PDF tables. Fortunately, PDFelement allows you to extract tables from PDF while keeping the original format. The steps are straightforward to follow.
Step 1 To begin with, open the target PDF file with PDFelement on your computer.
Step 2 When the PDF file is successfully loaded on the PDFelement interface, proceed to the toolbar and click the "Convert" tab. Choose the "To Excel" icon from the several options below it.
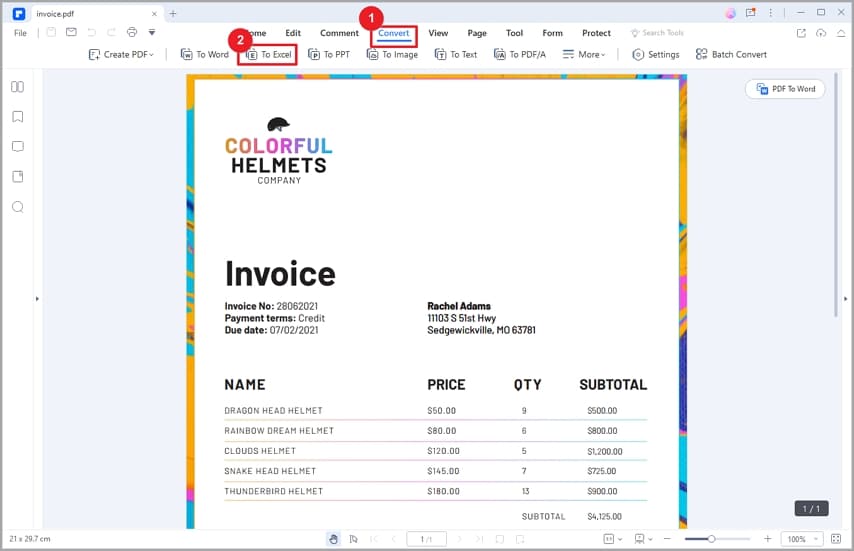
Step 3 Now, PDFelement will display the output "Save As" window. Choose the desired destination folder and click the "Save" button to allow the program to convert your PDF file to an Excel file. You can monitor the process in the background. Click "Open" to open your Excel file when the conversion is over. Proceed to edit and extract tables on your output file with the original format unchanged.

Note:
- If you are handling multiple PDF files, use the batch process to convert all of them at once. This saves you both time and energy.
- If your PDF file is large and you only need a section of it, you can always crop or trim the unwanted section on PDFelement before converting.
Extract Table Data Only From PDF to CSV
In many cases, you might only be interested in the table's contents and not the table itself. You may want to use the current table data in another table or application to generate a different document. In this scenario, you will be obliged to extract the table data only from your PDF to CSV. CSV file is a plain text format with contents separated by a comma. Therefore, the format will only display the table contents in an organized manner without the table itself.
PDFelement offers a simple yet effective way to extract table data only from PDF to CSV, as illustrated in the following steps.
Step 1 First, open PDFelement on your PC and load the PDF file you want to extract to CSV. Once uploaded, PDF has to recognize your PDF form fields for easier processing. Simply head to the "Form" section on the toolbar and click the "Recognize" icon from the options displayed below.
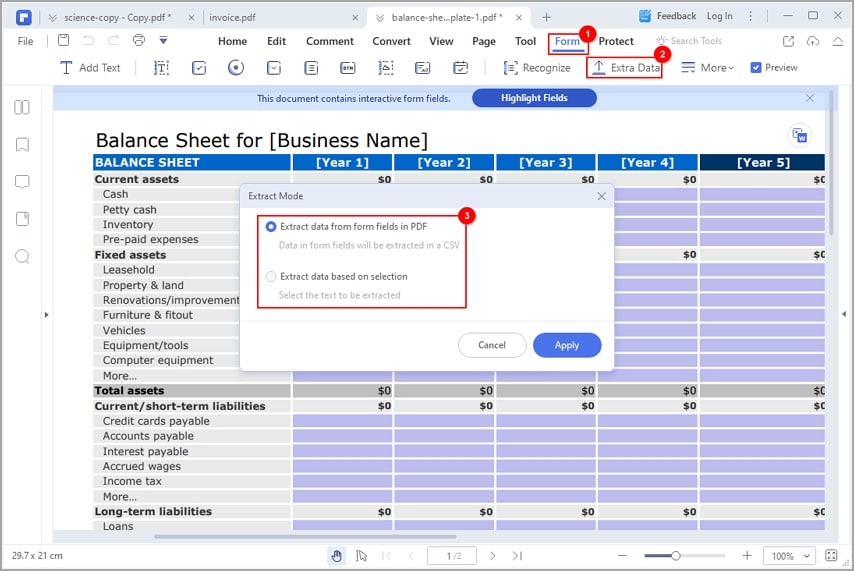
Step 2 PDFelement will automatically recognize your PDF form fields. You can now add data into your form fields by clicking the target form field and enter the respective data.
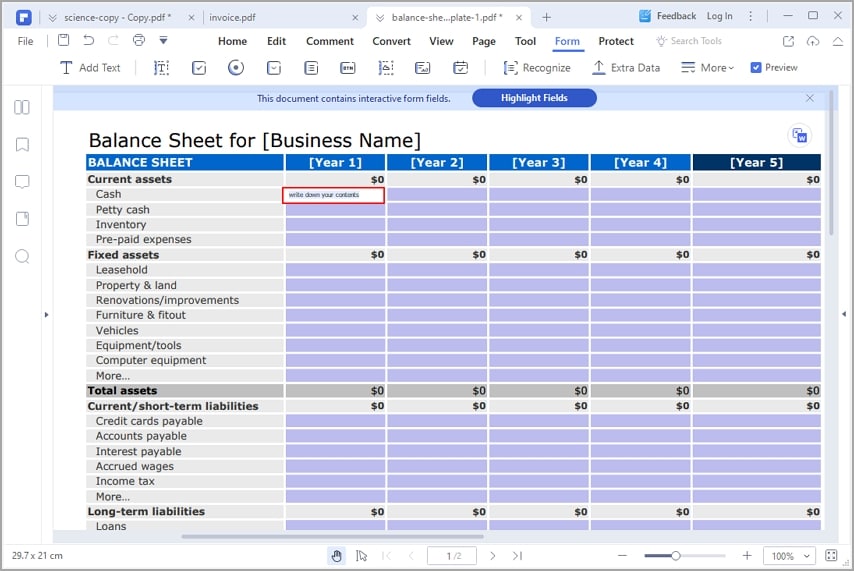
Step 3 When you are satisfied with the field data, you can now proceed to extract form data into a CSV file. To do this, go back to the "Form" section on the toolbar and choose the "Extract Data" option instead. You should see a pop-up on the screen that allows you to choose how you want to extract your form data. Select either the "Extract data from form fields" or "Extract data based on selection" option. The former allows you to extract the entire table data in CSV, while the latter allows you to choose the section of fields to be extracted to CSV.
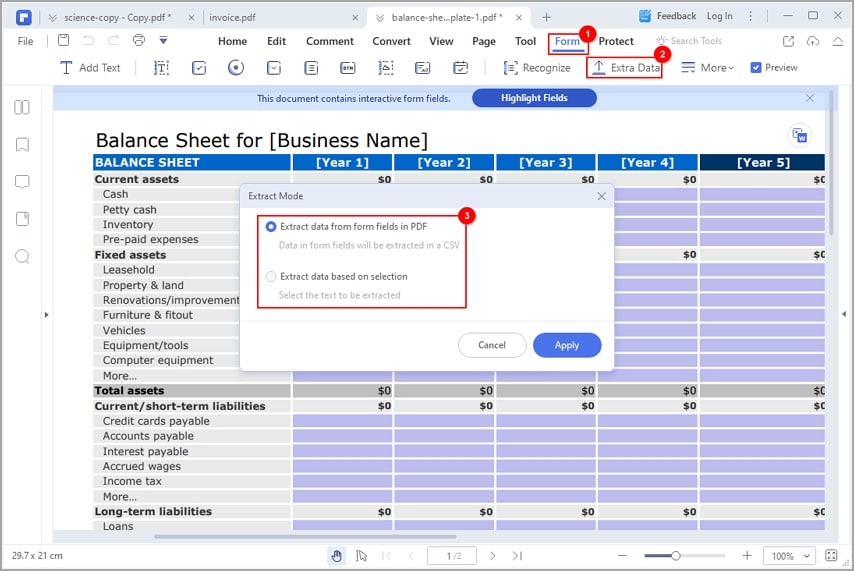
After choosing "Extract data based on selection", you will be directed to a pop-up dialog. Select the form fields one by one on the right panel, enter the field name and select the language of the field.
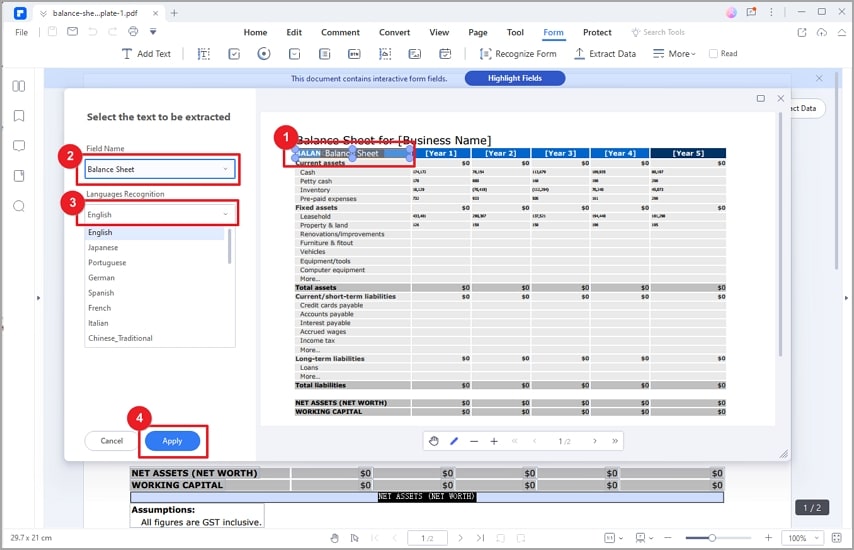
Step 4 When you are satisfied, click the "Apply" button. Choose the desired output folder from the output window and click "Save". Next, open the CSV file to get your extracted table data when the extraction process is over.
Note:
- "Extract data from form fields" feature can only apply to interactive PDF forms. If you are handling non-fillable forms, make sure you first convert them to fillable PDF forms. However, this feature is available with the premium version. If you use the free trial version, upgrade to the affordable premium version to seamlessly handle non-fillable PDF forms.
- Before performing OCR, ensure you have the OCR plugin installed in your PDFelement. This is important for form recognition.
- If you have a large document and probably only need a section, you can crop it before extracting data on your PDF tables.
- "Extract data based on selection" feature can work on both text- and image-based PDF files. If you are handling scanned forms, you can use this feature to extract data without performing OCR first. Because this feature requires you to select each form field manually, it may be tedious to work with forms containing a large number of fields.
Because this feature requires you to select each form field manually, it may be tedious to work with forms containing a large number of fields.
PDFelement – An Excellent PDF Form Editor
Wondershare PDFelement - PDF Editor Wondershare PDFelement Wondershare PDFelement is fast, affordable, and has plenty of PDF form editing features that transform your experience like never before. PDFelement allows users to edit PDF forms with ease and speed. The good news is that it is compatible with nearly all devices and operating systems. Therefore, you won't struggle with device-compatibility issues. Furthermore, it has an elegant and user-friendly interface. Newbies and experts alike can extract PDF tables without problems. Some of the major highlights of PDFelement form editor include.
- This program can recognize texts, images, and form fields with just a single click. The OCR feature makes it easy and full of fun to convert scanned PDF files, tables, texts, and images to an editable and searchable format.
- You can extract data from your PDF forms without altering the original format of your PDF file.
- It allows users to fill non-interactive forms directly by first converting them to interactive forms with the help of form recognition.
- This program allows users to fill PDF forms manually by adding fields like text fields, combo boxes, radio buttons, check boxes, list boxes, and buttons.
- It allows users to extract form data selectively.
- This program allows users to align form data to meet their needs. You can align form data vertically, horizontally, left, or right.
- PDFelement also allows users to export data to desired files in .fdf format.
Having trouble extracting tables from PDFs? Check out the link given below and let PDF editing become easier forever as you discover PDFelement, one of the best PDF editors of all time.
Note:
- You can share extracted tables from PDF via email, Google Drive, and Dropbox directly from PDFelement.
- You can organize, compress, print, protect, annotate, and edit PDF tables to meet your needs.
- Use the various interactive features like buttons, radio buttons, checkboxes, list boxes, time fields, signature fields, and text fields to make your PDF form more interactive.
It is no secret that extracting tables from PDF is daunting if you don't have the right PDF form editing tool. Finding the right tool is problematic, especially if you are a newbie. Fortunately, PDFelement gives you the best platform to extract tables from PDF. This program has several features that make it suitable for all types and sizes of PDF tasks. Besides, it is well-tested and seamlessly to transforms your PDF form experience. Download PDFelement today and extract tables from PDF with ease, speed, and efficacy.

 G2 Rating: 4.5/5 |
G2 Rating: 4.5/5 |  100% Secure
100% Secure



