PDFelement-Powerful and Simple PDF Editor
Get started with the easiest way to manage PDFs with PDFelement!
Some organizations may suffer from exporting data from PDF to excel. During exporting PDF tables, the simple copy-and-paste method will lose the original formatting. Thus, they have to enter data manually, which is time-consuming and prone to mistakes. No doubt, a PDF table extractor enhances productivity and efficiency. It helps you reorganize unstructured information according to your own needs.
PDF table extractor finds application in various industries. Researchers use it to gather survey statistics from questionnaires. Auditing firms use it to consolidate information and analyze data. Financial organizations use it to unify multiple data sets from bills, contracts, invoices, etc.
Several PDF table extractors have been developed over the years. In this article, we came across 5 powerful programs to help you select the most appropriate one. Here are the top 5 PDF table extractors available on the internet presently.
1. Wondershare PDFelement Table Extractor
Rating:  4.6 out of 5 stars
4.6 out of 5 stars
Wondershare PDFelement - PDF Editor Wondershare PDFelement Wondershare PDFelement is one of the world's leading PDF editing software that supports exporting tables from PDF files with zero data loss. The software exports tables from PDF files in two ways. The first is converting the PDF to excel while keeping the original format. The other is liberating the table data into a CSV file for easy sharing data between different programs.
Apart from the data liberation feature, Wondershare PDFelement also lets you create, convert, compress, split, and protect PDF files. Attributed to the user-friendly interface, this program is simple to use. In addition, the software works with different operating systems, including Windows, Mac, iOS, and Andriod devices.
How to Use Wondershare PDFelement Table Extractor
Extracting tables from PDF files with the Wondershare PDF element software can be done using one of the two methods provided below:
Method 1. Use "Convert" Feature to Convert PDF to Excel
Step 1 Visit the official website for Wondershare PDFelement to download the latest version of the software. Launch the software after the successful installation.
Step 2 Click the "Open PDF" button at the bottom left corner of the Home Page to import a PDF file to the software from your local drive or clouds.
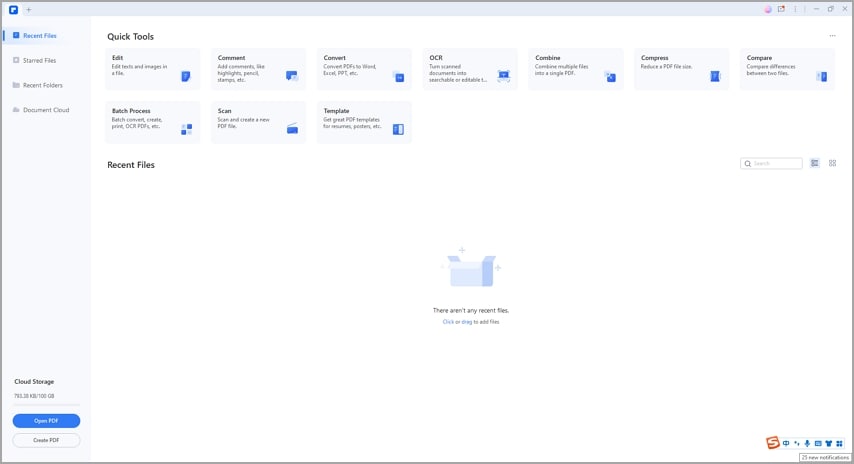
Step 3 Once the file has been successfully added, click on the "Convert" button at the top toolbar. Select "To Excel" to export the table from the PDF file, choose a storage path and save the output excel file.
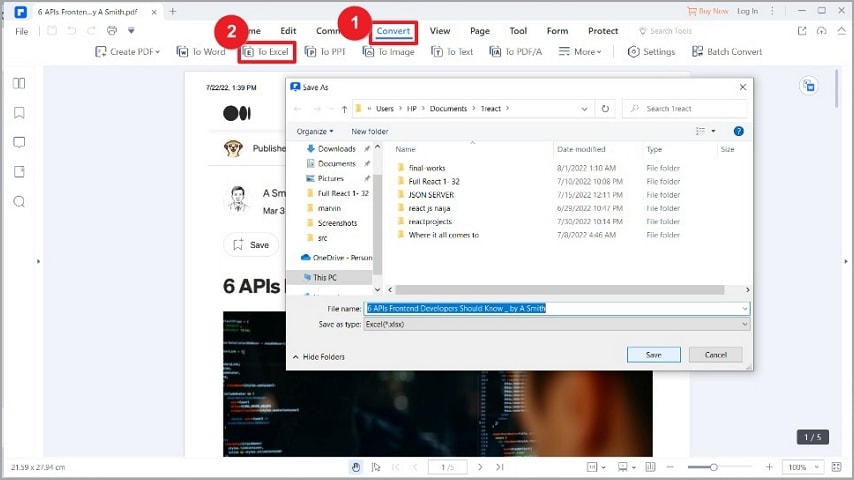
Method 2. Use "Extract Data" Feature to Export Table Data to CSV
Extract data from PDF form fields
Tips: "Extract data from PDF form fields" feature can only work with PDF interactive forms. If your PDF file contains a fillable form, follow the steps below to liberate data directly. If your PDF file only contains non-interactive forms with blank tables, create interactive forms with PDFelement first:
- Open the PDF non-interactive form with the software.
- Click "Form">"Recognize Form". Then, PDFelement will create fillable fields automatically.
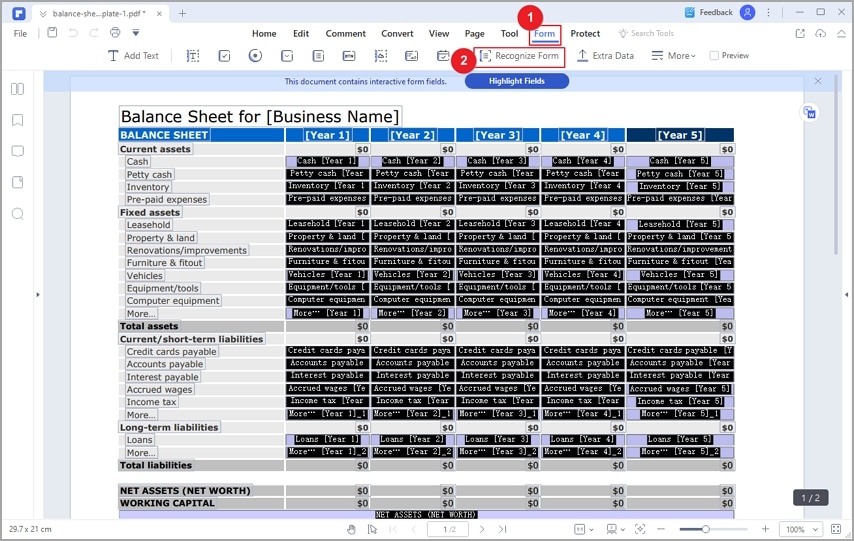
Step 1 Launch Wondershare PDFelement software and open the PDF file containing fillable forms.
Step 2 Click on "Form" at the top panel. A sub-menu will pop up underneath. Select "Extract Data".
Step 3 Next, you will be directed to a dialogue page labeled "Extract Mode". Select "Extract data from form fields in PDF" > "Apply". Wondershare PDFelement will automatically export the table from the PDF file, and then export the content in a CSV file.
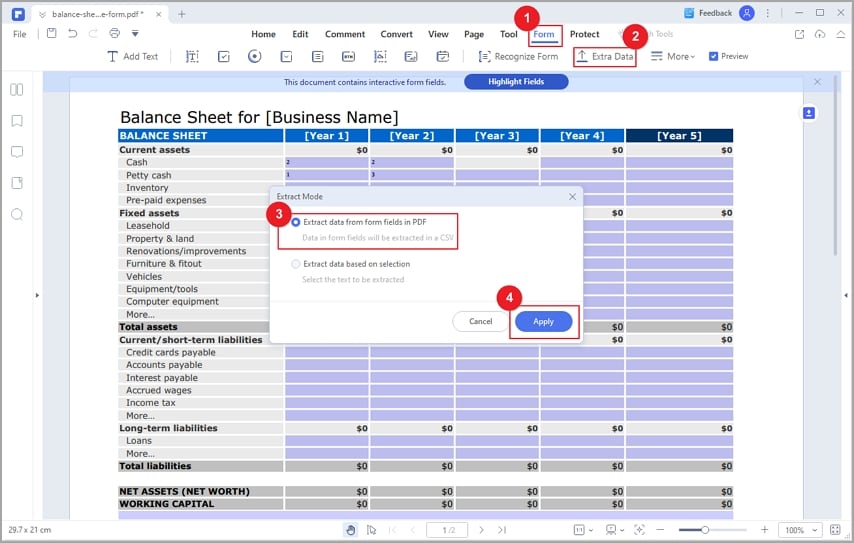
Extract data from selected PDF texts
If your PDF file does not contain any fillable fields, PDFelement can still assist you to liberate data whether your file is a text- or image-based PDF.
Step 1 Open the PDF file with Wondershare PDFelement.
Step 2 Click the "Form" > "Extract Data" button. In the Extract Mode dialog, select "Extract data based on selection" > "Apply".
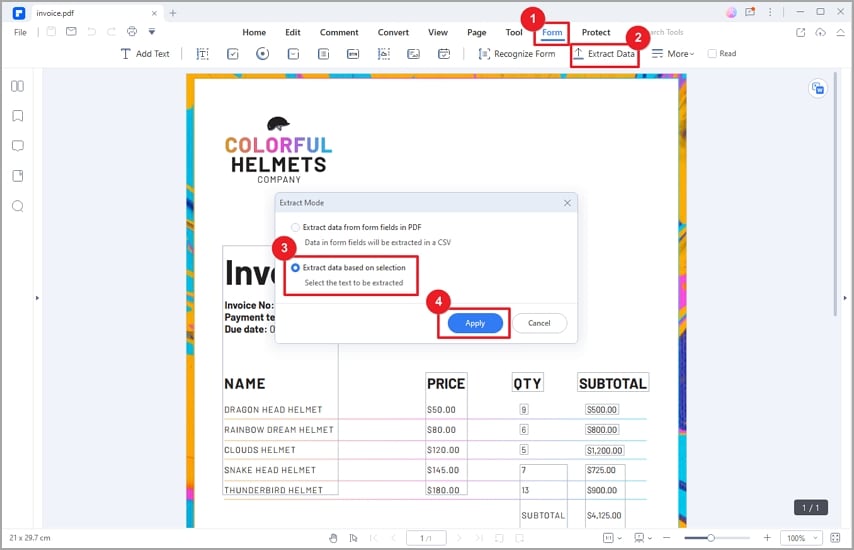
Step 3 In the pop-up window, select the text field to be extracted by dragging your mouse cursor over the text on the right panel. Enter the name of the field under the "Field Name" tab and select the language of the text field under the "Language Recognition" section. After selecting all fields to be extracted, click "Apply".
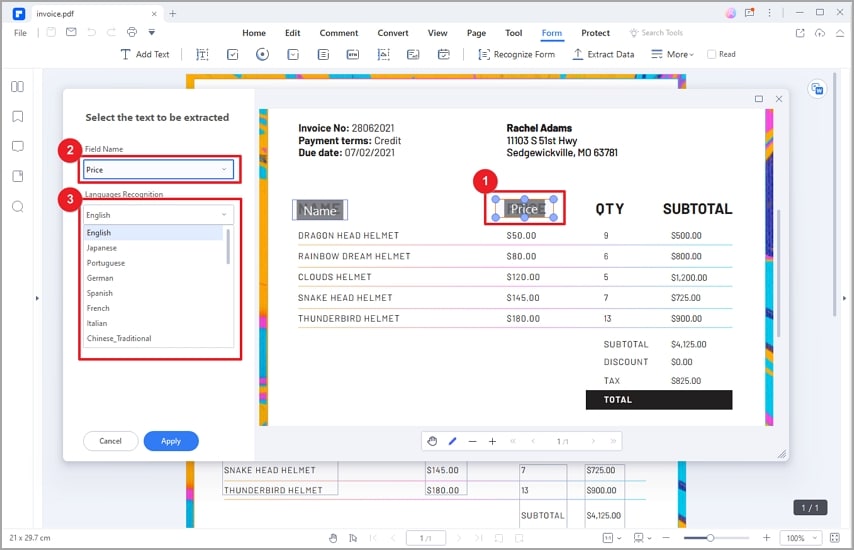
Step 4 In the Save As dialog, select a storage path and save the output CSV file.
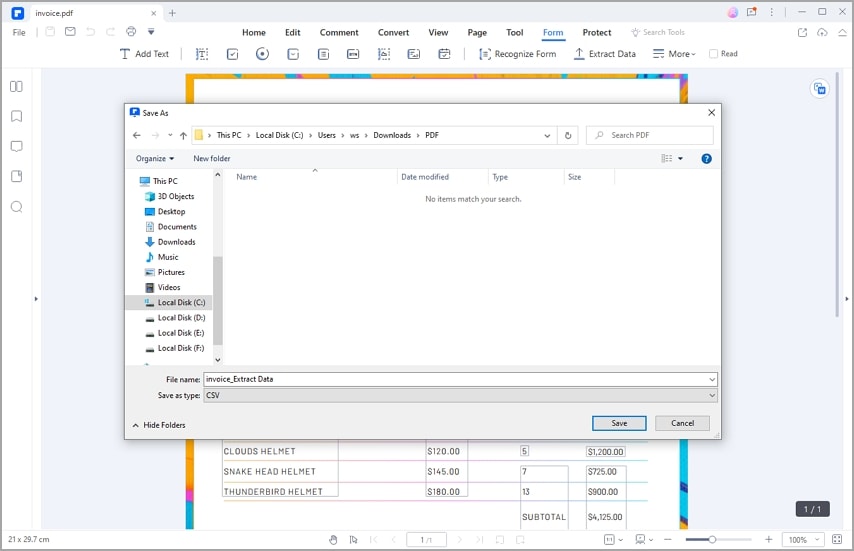
Pros
Exports content from a PDF file with no data loss.
Supports data liberation from PDF to excel while keeping the original formatting.
Recognizes form fields with one click.
Extracts data from form fields automatically.
Supports data liberation from image-based PDF.
Cons
Free version with limited features.
2. Adobe Reader PDF Table Extractor
Rating:  4.5 out of 5 stats
4.5 out of 5 stats
Adobe Reader is another easy-to-use PDF table extractor available on the internet. It helps you extract tables and data from PDF files without stress. The software is well customized and has an interactive user interface for easy navigation. It works with several operating systems such as Windows and Mac OS.
How to Use Adobe Reader PDF Table Extractor
Here is the detailed instruction to export the table from PDF files using Adobe Reader:
Step 1 Download and install Adobe reader on your computer. After the installation, open the PDF file using the Adobe Reader software.
Step 2 Select the table you want to liberate data from, right-click it and choose "Export Selection As…"
Step 3 Choose the export type as Excel or CSV as needed.
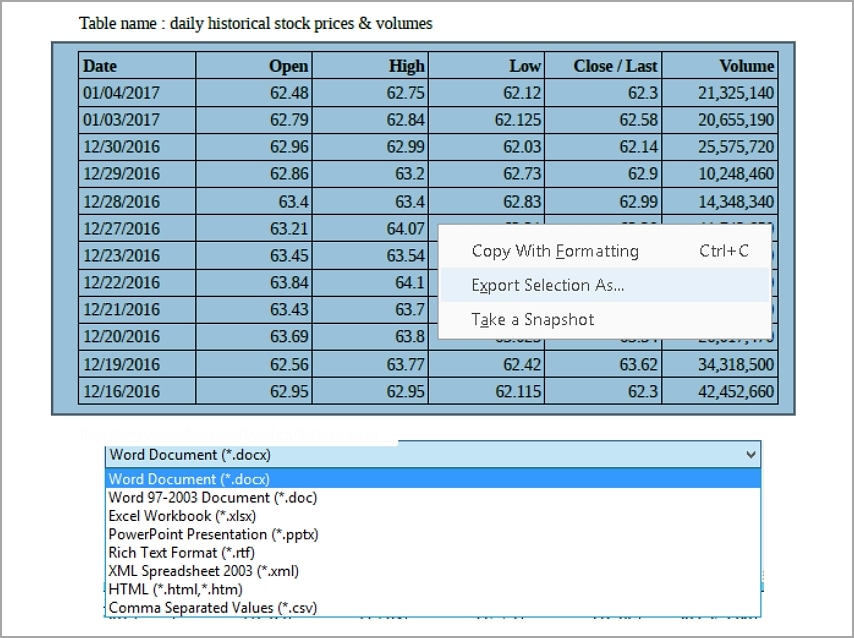
Pros
Perfect for reading through PDF files.
Interactive user interface.
Could be used to fill out empty fields in PDF documents.
Simple to use.
Cons
Expensive plans.
3. Docsumo - Extract Tables From PDF Online
Rating:  4.2 out of 5 stats
4.2 out of 5 stats
Docsumo is a great program designed to extract tables from PDF online. It works on all computer operating systems, whether Mac or Windows. Furthermore, this software exports the content embedded in a table with high efficiency.
Besides PDF documents, Docsumo can also extract the content on an image. The built-in OCR feature makes it possible for reading through scanned documents.
How to Use Docsumo to Extract Tables From PDF Online
Follow the instructions given below to export tables from your PDF files:
Step 1 Visit the official website for Docsumo, and click "Table Extraction" under the "Tools" tab.
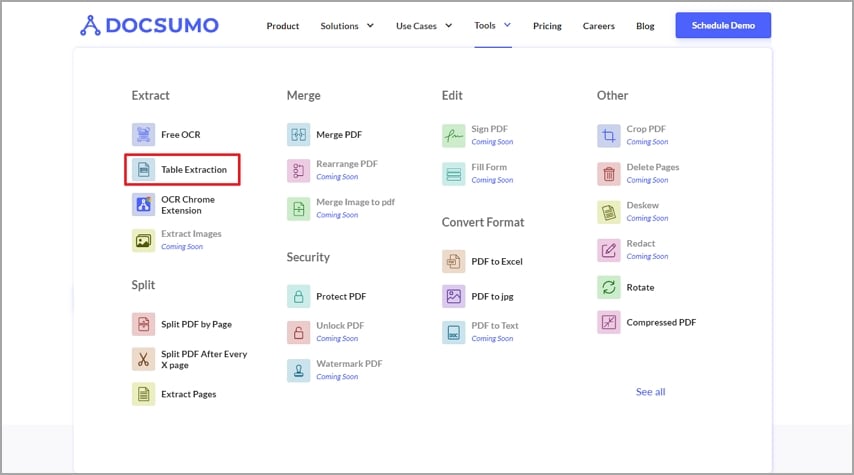
Step 2 In the pop-up window, click "Upload" to import a PDF file from your local drive. Better yet, you could drag and drop the PDF from the specified location into the Docsumo interface.
Step 3 Wait a while for the extraction to complete, and a preview of the exported content will pop up on your screen. Look through for errors.
Step 4 Should you find any error, kindly make the necessary adjustments. If not, download the output document by clicking on "Download". Select your desired file format between JSON, Excel, and CSV.
Pros
Doesn't require download or installation.
Maintains your data quality.
Compatible with all computer and mobile operating systems.
Cons
Requires internet connection for usage.
You may experience a delay due to user traffic .
4. PDFTables - Extract Tables From PDF Online
Rating:  4 out of 5 stars
4 out of 5 stars
With PDFTables, you can extract tables from PDF online to handle actionable data conveniently. This top-rated cloud-based PDF table extractor is well-customized with lots of amazing PDF editing features.
The program does not only support extracting tables from a PDF file online, but also lets you convert PDF documents. PDFTable services are available both in free and premium versions. The free version enables you to liberate data from a maximum of 25 pages, while the premium grants you access to export data from 50+ pages.
How to Use PDFTables to Extract Tables From PDF Online
Go to PDFTable's official website, and then follow the instructions below to export tables from your PDF files:
Step 1 Click the green "Convert a PDF document!" button. Your local drive should pop up immediately.
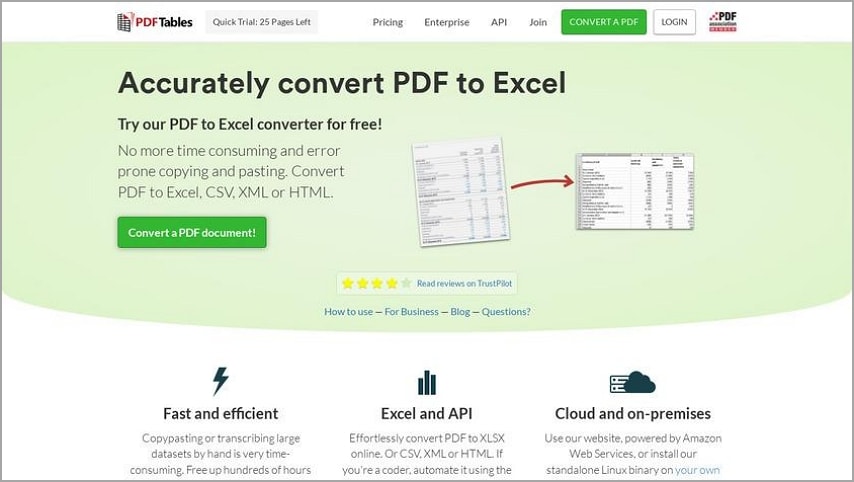
Step 2 Select your preferred PDF file to extract tables from, and then click on "Open" to upload the file.
Step 3 Once the file is successfully uploaded, PDFTables will automatically export the content in Excel format. You can change the format by clicking on the drop-down menu beside the download icon. Once that's settled, click on "Download" to export the file.
Pros
No installation required.
Accessible via Windows, Mac, and mobile operating systems.
Cons
Free version supports limited features
Requires internet connection.
User interface is old-fashioned.
5. Tabula PDF Table Extractor
Rating:  3.8 out of 5 stars
3.8 out of 5 stars
Tabula is an easy-to-use table data liberating tool. The program liberates data from PDF files and converts them into popular document formats like CSV and Excel.
This cross-platform tool works with Windows, Mac, and Linux. Due to the easy-to-manage user interface, navigating around Tabula shouldn't be a problem whether you are tech-literate or not.
How to Use Tabula PDF Table Extractor
Here are the instructions to export tables from PDF files using Tabular:
Step 1 Install a compatible version of Tabular software on your computer. Launch the tool and then upload the PDF file.
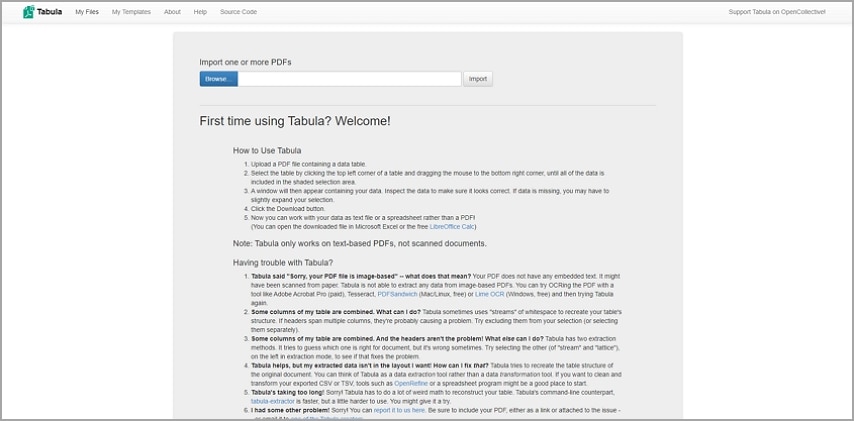
Step 2 Select the table you want to extract.
Step 3 Next, click on "Preview & Export Extracted Data" and Tabular will immediately act on your request. Wait for the extraction to complete, and preview the data to ensure there is no error.
Step 4 Click on "Export" to export data to a text file or a spreadsheet.
Pros
Tabula is user friendly.
Free service.
Cons
Not suitable for liberating data from images.
Requires to download java for using this program.
Requires internet connection.
May be slow when handling large files.
Editor's Top Pick
Of all the PDF table extractors introduced above, we recommend the Wondershare PDFelement software. It is the most versatile PDF table extractor on our list. This software extracts data from PDF files with high accuracy. It's easy to use, fast, and affordable. Whether you need to export content from text- or imaged-based PDF pages, extraction is done within a few seconds.
In addition, Wondershare PDFelement is more than a fantastic PDF table extractor, is also an all-in-one PDF editing solution. It lets you convert, compress, create, sign, and add protection to your PDF documents. With this software, you can edit PDF documents conveniently.

 G2 Rating: 4.5/5 |
G2 Rating: 4.5/5 |  100% Secure
100% Secure



