Excel has been around for a long time and helps us manage financial data and complex math formulas. However, this app can get pretty challenging to use, especially if you haven't had much practice. The crowded rows and columns of numbers could also make the recipient wonder what they are staring at. Converting an XLSX to a PDF is a more manageable way to share information with your colleagues and make it easier to digest. This article will discuss five (5) easy methods to convert XLSX to PDF file format.
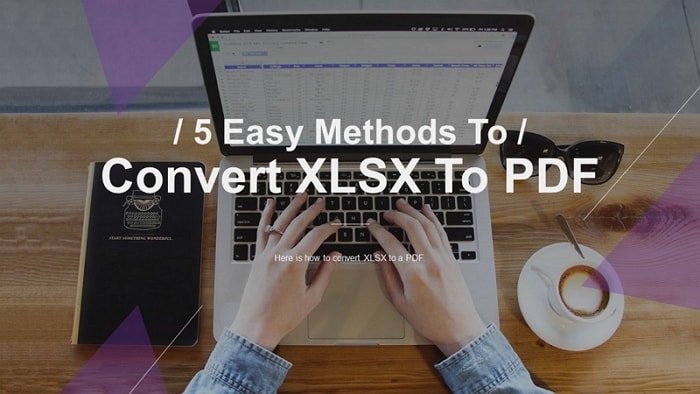
In this article
Part 1. Overview of XLSX file format
The XLSX file format is usually an Excel spreadsheet or workbook created by Microsoft Excel and stores data in worksheets arranged in rows and columns. It is also not uncommon to find mathematical functions, charts, formatting, and styles within the workbooks. Excel spreadsheets are commonly used in the finance and banking sectors to store financial data or difficult mathematical models.
Apart from Microsoft Excel, an XLSX file could be exported by another spreadsheet program like Apple Numbers or OpenOffice Calc. Microsoft launched the Excel Open XML spreadsheet, XLSX, in 2007. The .XLS file format has since been replaced by .XLSX and has become one of the most used MS apps in the world.
XLSX files are superior to .XLS file formats because they save files in a compressed Zip package known as an Open XML format. Another perk of the XLSX format is that you can format every spreadsheet individually.
Part 2. Convert XLSX to PDF
In this section of the article, we will discuss five methods you can use to convert an XLSX file to a PDF.
Method 1. Convert XLSX to PDF with Wondershare PDFelement
The first digital editing tool you can use to convert XLSX to PDF is Wondershare PDFelement - PDF Editor Wondershare PDFelement Wondershare PDFelement. This platform is available for Windows, Linux, macOS, and iOS devices and is free to download. You can also use the online version if you aren't inclined to download the desktop version on your computer.
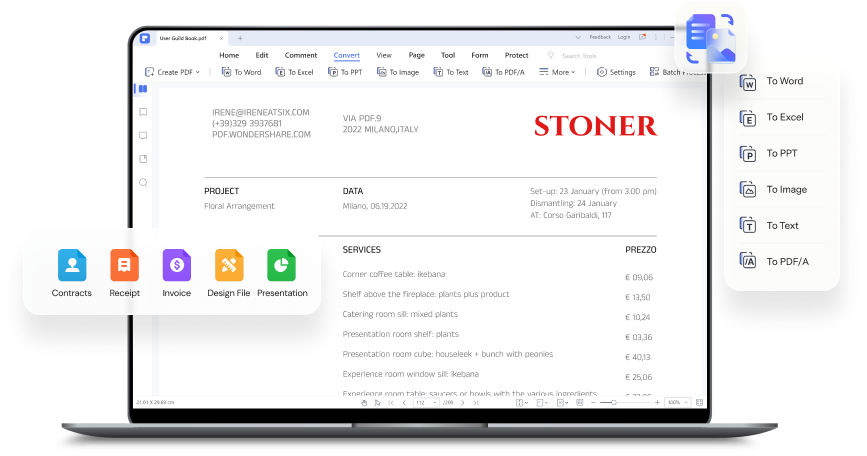
The Convert feature on Wondershare PDFelement works great with any file format and can convert any file to the other without distorting the content or compromising on quality. Apart from converting one file format to another, you can also use this platform to annotate, edit, create, combine, and OCR digital documents.
Here is a step-by-step guide on how to use Wondershare PDFelement to convert XLSX to a PDF file.
Step 1 Launch the platform and click on "Convert" on the homepage.
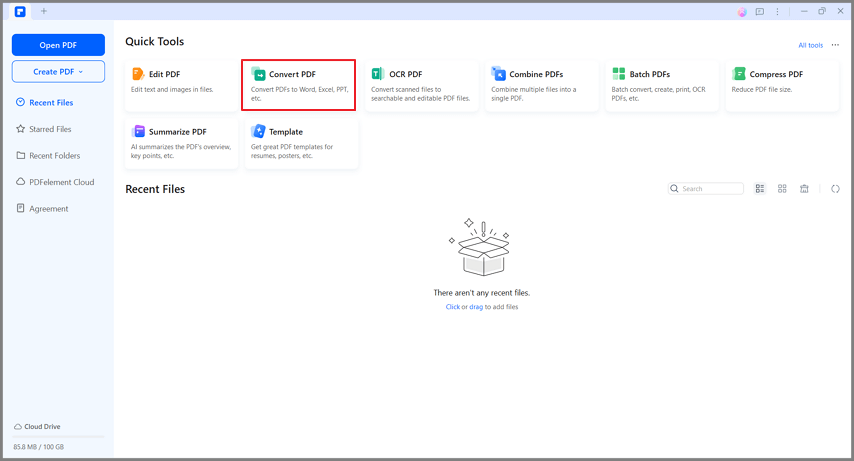
Step 2 A dialog box will appear. Specify the output format and where you want to store the converted file.
Step 3 Click on the "OK" button to begin the conversion process.
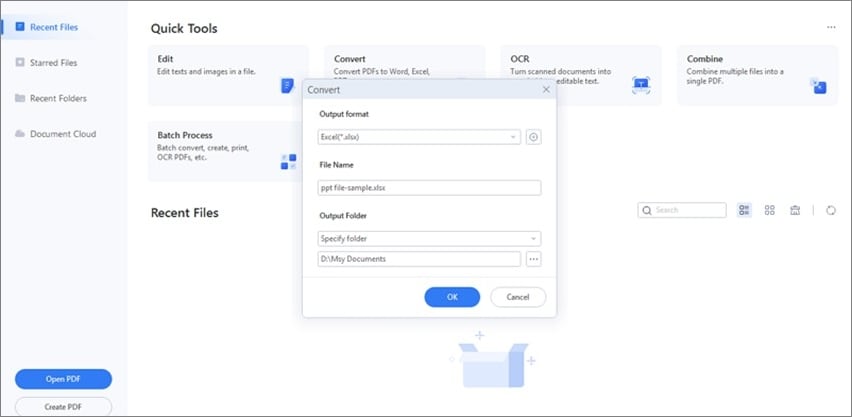
The process of converting XLSX to PDF with PDFelement is straightforward. Furthermore, PDFelement is more than a PDF converter. It is a one-stop solution for all PDF tasks. Watch the video below to learn more!
Method 2. Export XLSX to PDF
The second method you can use to convert an Excel document into a PDF is to export it directly from the MS Excel app.
Here is how to export XLSX to PDF.
Step 1 Open your XLSX file and go to the "File" tab.
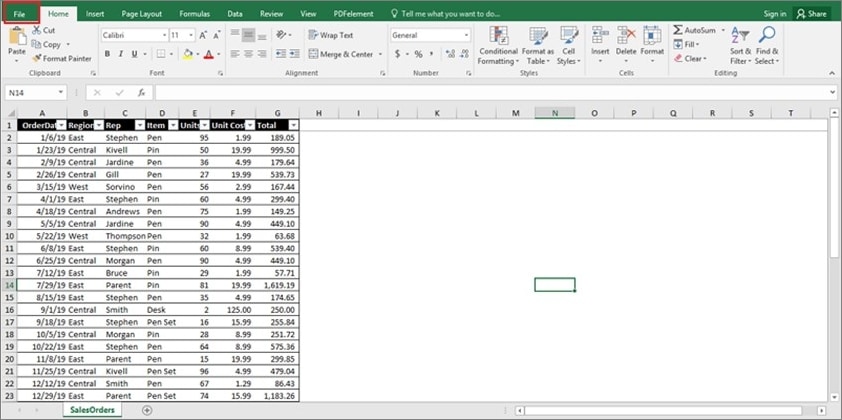
Step 2 Click on the "Export" tab.
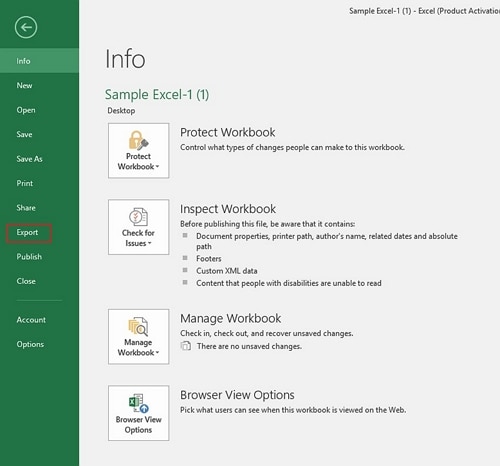
Step 3 Select the "Create PDF/XPS Document" tab.
Step 4 Click on the "Create PDF/XPS" button to start the process.
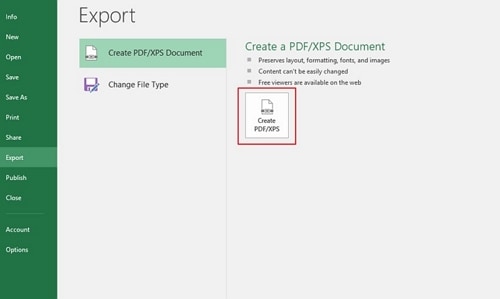
Step 5 Select the "Options" button and adjust the settings for the PDF file you are creating.
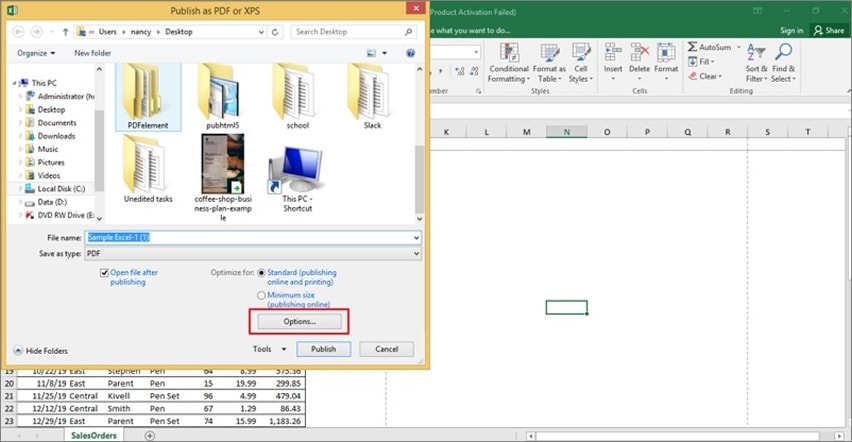
Step 6 Set your desired parameters for the PDF and click on "OK."
The Selection option allows you to save a specific area of the spreadsheet as a PDF.
The Active Sheets option allows you to save the entire visible worksheet as a PDF.
The "Pages" drop-down menu allows you to choose specific pages within your workbook to save as a PDF.
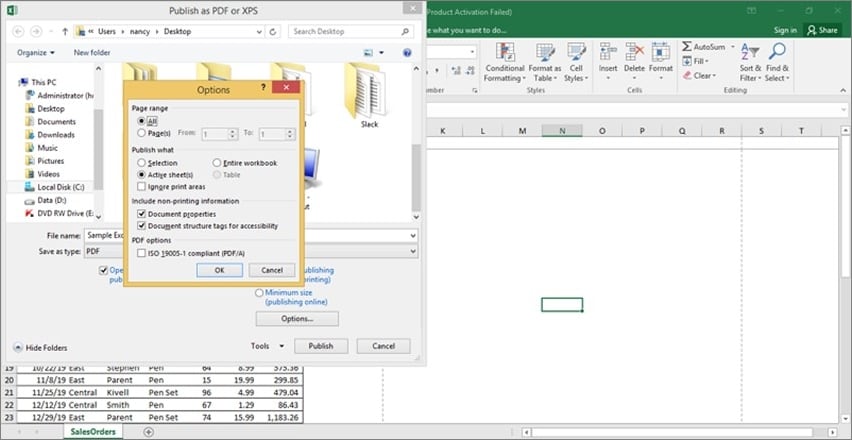
Step 7 Select how you would like to optimize the PDF you are about to create by selecting the choices above the "Option" button. If your workbook is not too big, you can click on "Standard." The "Minimum Size" option allows you to reduce a larger file to a more manageable file size.
Step 8 Click on the "File" tab and select "Publish" to complete the process.
Step 9 The PDF will automatically open for you to review it. If you want to make additional changes, go to the original Excel document and repeat the steps above to create a new PDF.
Method 3. Print XLSX to PDF
Printing helps us obtain hard copies of our digital documents for the sake of record keeping. Did you know that you can also use the Print option to convert an XLSX to a PDF?
Use the following steps to print XLSX to PDF.
Step 1 Open the XLSX file you want to print.
Step 2 Click on the "File" tab at the top of the page in the menu bar.
Step 3 Wait for a drop-down menu to appear and select the "Print" option in the left pane. Ensure you confirm the availability of the PDF Printer and adjust the page margins, size and orientations as you see fit. If the printer is not available, click on the next current available printer that appears in the menu.
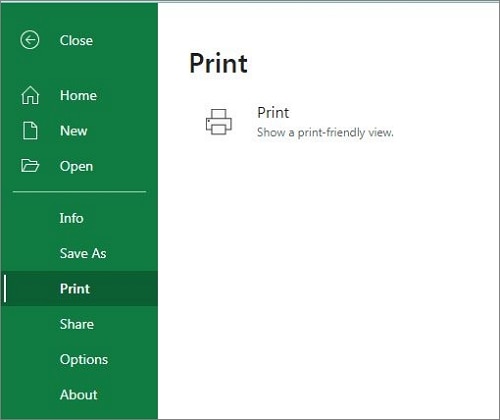
Step 4 After you are satisfied with the print settings, use your mouse or touchpad to scroll up the page till you see the "Print" box.
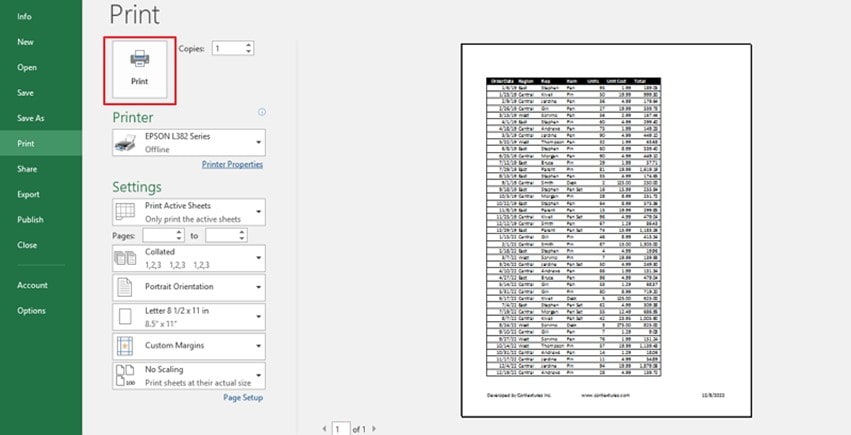
Step 5 Type a name for your file indicating where you want to store it, and click on the "Save" button to apply the changes. Ensure you set the format to .pdf in the "Save as Type" section before you click on Save. The XLSX file will be successfully converted to a PDF and ready for printing or sharing.
Method 4. Use HiPDF to convert XLSX to PDF online
The next PDF editing tool that will make conversion of your documents a breeze is HiPDF. The automatic settings on this platform will make your work easier, so you don't have to worry about changing each parameter manually to suit your needs. We also guarantee that the document will come out exactly the way you anticipated, without any unnecessary alterations and distortions.
With HiPDF, you don't have to worry about registration or pesky desktop apps with numerous ads that waste your time. Using HiPDF is as simple as Googling their website and using their online platform, which is absolutely free! Once you are done, you can either download a copy to your device or share a link with your colleagues online.
Here is how to use the HiPDF platform to convert XLSX to PDF.
Step 1 Go to the HiPDF platform.
Step 2 Click on the "PDF to Excel" button.

Step 3 Choose a file from your internal storage or drag and drop the desired file to the required region as shown below.

Step 4 Click on the blue "Convert" button at the bottom of the page to begin the process.

Method 5. Convert XLSX to PDF using Google Drive
Google developed an ingenious way for its users to synchronize their devices and free up storage space by creating Google Drive in 2012. As long as you remember your email and correct password, you can log into your Google account from anywhere and on any device.
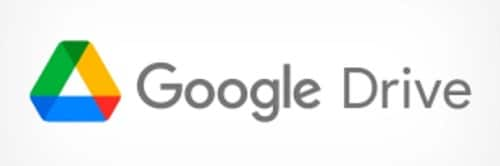
The most widespread use of Google Drive is the storage of photos, videos, and documents. You don't have to worry about deleting your precious files from your phone and losing them forever when you can simply upload them to the Cloud and retrieve them later.
We are pleased to inform you that you can also use Google Drive to convert an Excel document to a PDF.
Below is a detailed guide on how to convert XLSX to PDF by using Google Drive.
Step 1 Go to the Google Drive website and log in to your Google account. If you have not registered an account yet, sign up to create a new one.
Step 2 Click on the "New" button at the top left corner.
Step 3 Click the "File upload" button in the drop-down list to open your file browser. Select the XLSX file and upload it to your Google Drive.
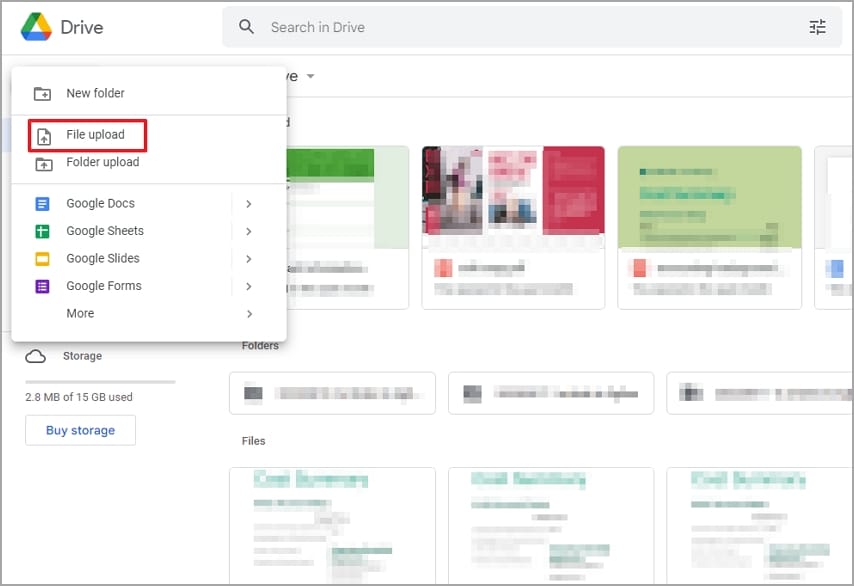
Step 4 Double click the XLSX file you just uploaded to open it.
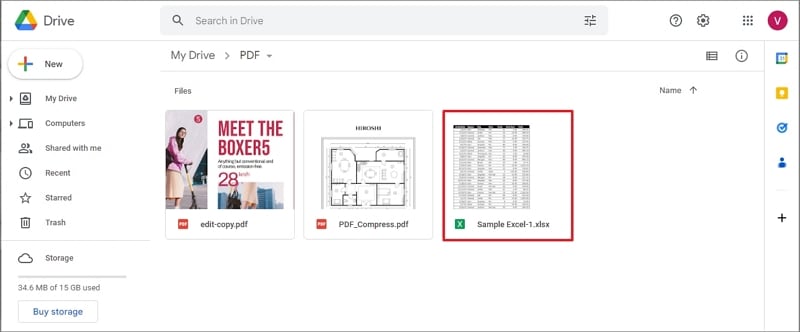
Step 5 Select the "File" tab, and click "Download" > "PDF" in the drop-down list to download the XLSX file as a PDF.
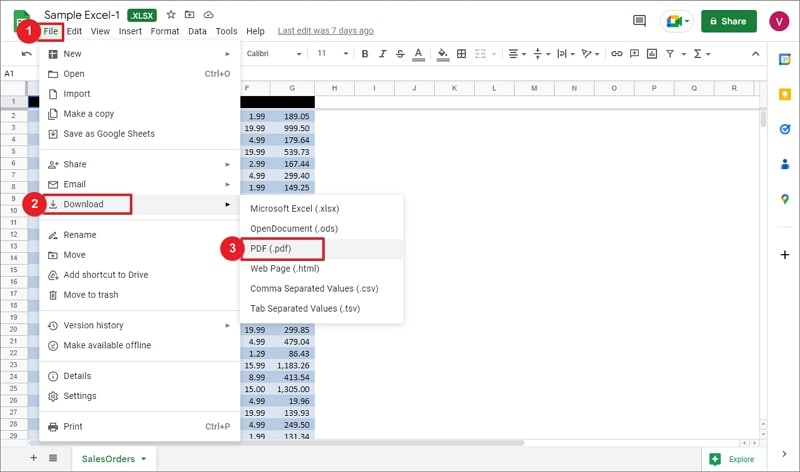
Step 6 A printing window will display on your screen which lets you preview your PDF.
Step 7 Adjust the layout of your PDF, then click the "Export" button on the top right corner to start printing. Your PDF will be created successfully.
Part 3. People Also Ask
This last section of the article will answer some common questions about XLSX files.
1. Are XLS and XLSX the Same?
No, XLS and XLSX files are totally different. The key difference between the two is that XLS is the default format for Excel 97 to Excel 2003.
On the other hand, XLSX is the default format for Excel 2007 and later. Secondly, information in the XLS format is saved to a binary format while the XLSX format uses an Open XML format in a text file.
Thirdly, the traditional XLS format is larger than XLSX because the latter uses ZIP and compression technologies. Another noticeable difference is that XLS is much faster than its newer counterpart, especially when you need to use a large volume of files with complicated formulas.
Lastly, XLSX is more acceptable and compatible than XLS files, which only work on older models.
2. How Do I Convert an XLSX File to XLS?
After MS Excel 2007 came out, the application has been saving spreadsheets as XLSX by default. While this default setting might not be an issue, you might want to convert the newer XLSX file to the traditional XLS file. Perhaps you want to open the Excel spreadsheet in an older Windows model which cannot use the new file format.
There are two ways to convert an XLSX to XLS file format. You can use the Save As function in the Excel app to do so. On the other hand, you can use an external converter, such as an online PDF editing tool to do the job for you.
All you need to do is Google the website, upload the XLSX file to the platform, and wait for the conversion process to be successfully completed. Once you are happy with the results, you can download the document or create a shareable link.
3. How To Convert Excel Files to PDF Without Losing Formatting?
It is normal to worry about losing the formatting of the original document once you convert an Excel file to a PDF. The first thing you need to do before saving an Excel file as a PDF is to click on the Page Layout tab at the top of the page.
Under this tab, you can look out for key parameters such as page size, orientation, print area, and page setup. Set your page size to the Standard A4 size and the page orientation to Portrait by default. The margins should also be at default settings, so you don't lose the formatting.
Conclusion
By the end of this article, you should be in a position to highlight the main differences between an XLS and XLSX file format and explain how to convert an Excel document to a PDF. There are numerous editing tools online that you can use to make your work more efficient. You can also choose to use the online version and evade the hustle of downloading software to your device.
 Home
Home
 G2 Rating: 4.5/5 |
G2 Rating: 4.5/5 |  100% Secure
100% Secure



