At work, you probably use PDF files every day. Well, these files may contain data that you may need to use elsewhere, like for a calculation in an Excel file. You may simply do that just by copy-pasting the data. But what if you need to use hundreds of PDFs for this? Don't panic, as there are different tools and techniques that you can use. Here are some easy-to-follow methods for how to extract data from PDF to Excel that you can try.
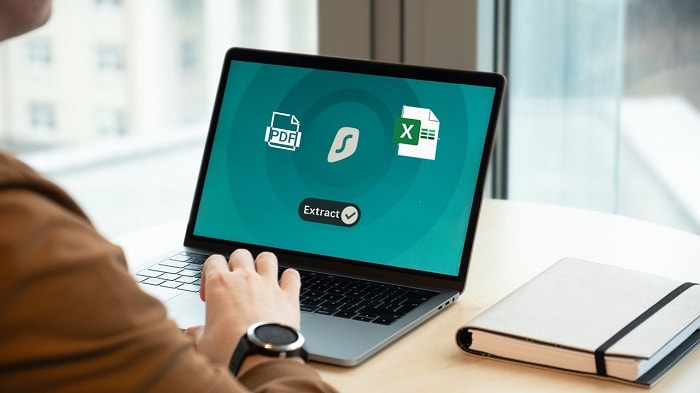
In this article
Part 1. Why Extract Data From PDF to Excel?
In general, business data is shared in PDF files, but you can edit those files, and you need a particular tool to view those files. However, Excel sheets are easier to view and edit. On the other hand, Excel files can be integrated easily into other databases and tools for data analyses. Most data analysts prefer to use Excel due to the features it offers for data analysis.
Features of Excel for Data Analysis
When it comes to data analysis, you can't ignore the importance of Excel sheets. Excel allows data analysts to use different useful features, like Lookup, Data Visualization, Functions, Pivot Table, and more. Besides, it has 3 What-If Analysis tools. What's more?
Excel supports Analysis ToolPak, which includes Engineering, Statistical, and Financial Data analysis tools. That means you just need to provide specific parameters and input data, and the tool will automatically carry out the calculations. Now you can know how it can help in data analysis; let's know how to extract data from PDF form to Excel.
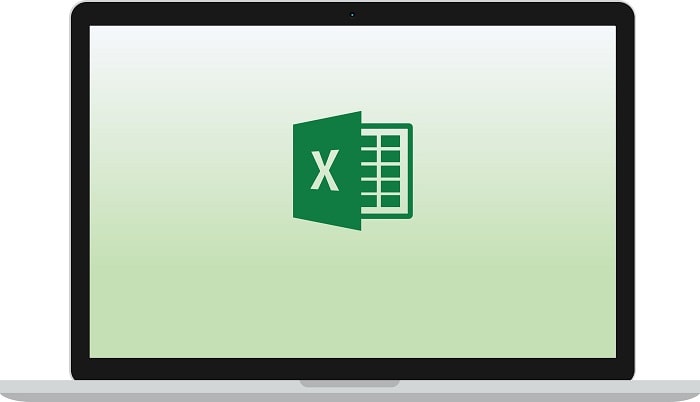
Part 2. Extract Data From PDF to Excel With PDF Converter
If you want to use the information present in the PDF files and wonder how to extract data from PDF to Excel to use the information, then you can give Wondershare PDFelement a try.
Wondershare PDFelement is an excellent solution to extract data to Excel from PDF. The tool comes with Capture and OCR functions to accurately extract pages, texts, forms as well as images from PDF. It also allows you to extract attachments from your PDF portfolios. The tool has many amazing features that make it a perfect option for all types and sizes of organizations.
You can create, edit, and convert your PDF files using this tool. The tool is free to use. However, to use some of its advanced features, you need to buy a plan. It comes with a simple user interface and is simple to use. Just upload the document, choose the extraction mode, and that's it. Now you can use the extracted data in your Excel sheets.
How to extract from PDF to Excel using Wondershare PDFelement? Follow the below-mentioned steps.
Step 1 Open PDFelement, click on the Open PDF option, and choose the PDF file you want to extract the data from.

Step 2 Now, you need to click on the Form option and choose the Extract Data option. Now click on Extract data from form fields in PDF and then click Apply.
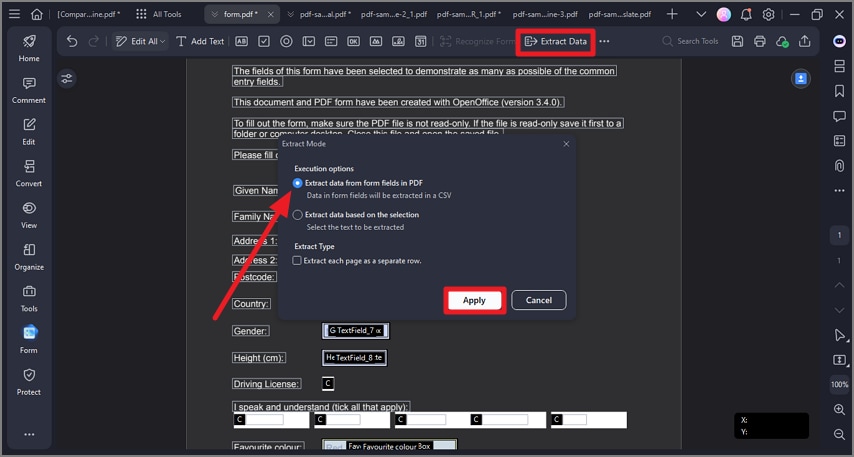
Extract Data in Batch
Step 1 In addition, you can choose to extract data from multiple PDF files. Click Tool > Batch Process > Extract Data.
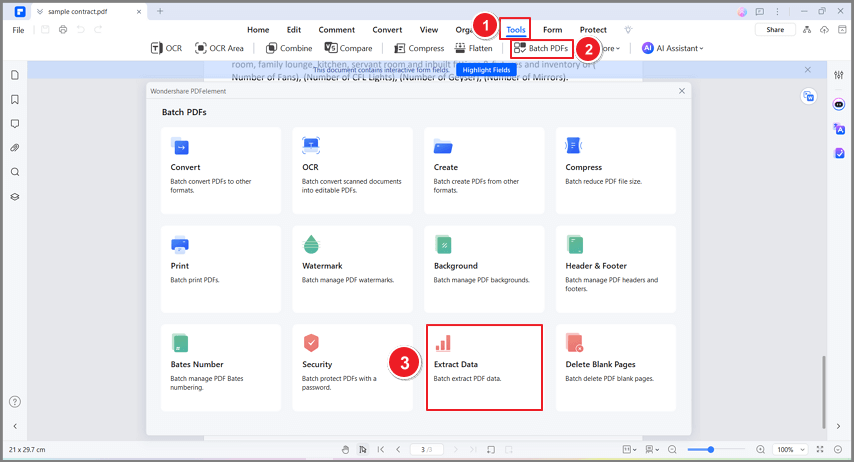
Step 2 On the Batch Process window, click on the Add File option to add more PDF files, and choose Extract data from PDF form fields.
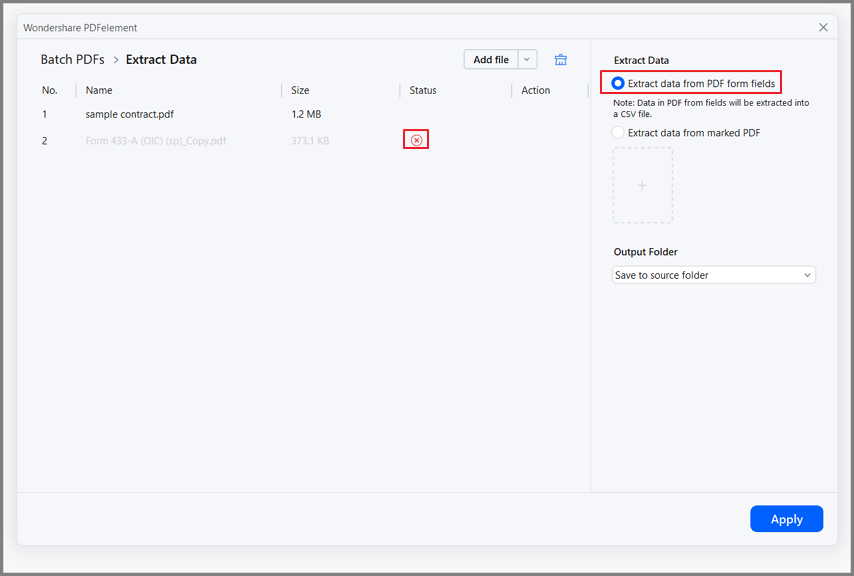
Step 3 Choose an output folder storage path for the .csv file. Now click on Apply to begin the process.
Pros
Support batch extraction process.
Support extracting data from form fields or from selected fields.
Cons
You need to subscribe to the paid plan to use the data extraction feature.
Part 3. Extract Data From PDF to Excel Online Free
Are you looking for a way to extract data from pdf to excel for free? Well, there are some online tools that you can use. And one of the best tools to use is JotForm.
JotForm Smart PDF Forms allows you to easily customize multiple forms, and you can organize your data based on your requirements. It is simple to use, and all you need to do is create a JotForm account to start using it.
The tool will be very useful for you when you want to create a form using the data present in the PDF file. You don't need to install anything on your desktop. Here are the steps that you need to follow to use this tool.
Step 1 Open JotForm and click on Create a Form option. Then choose Import Form.
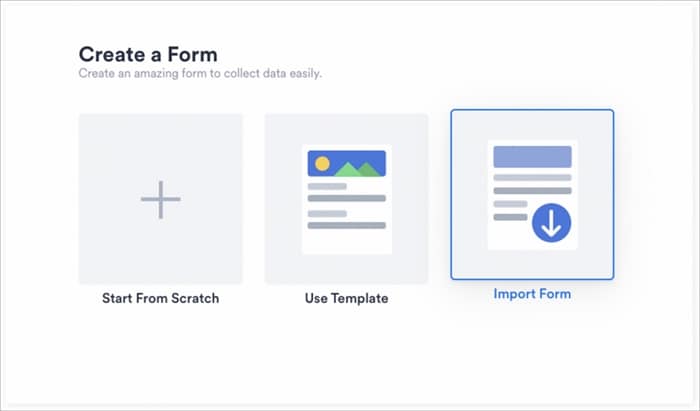
Step 2 Now, click on the Import PDF form option.
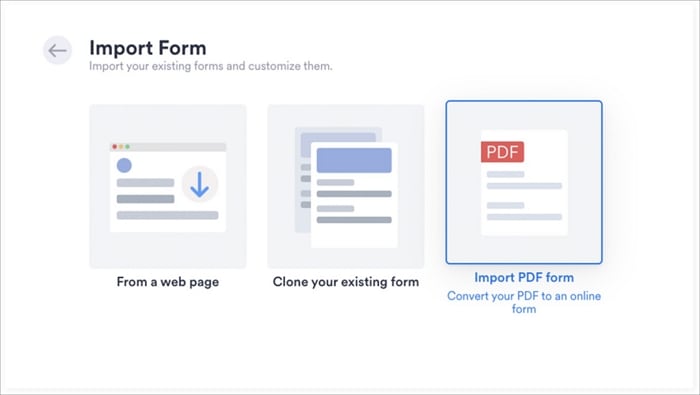
Step 3 Once you have uploaded the data, you will see a side-by-side view. The tool will detect the selected field and transfer that to the new form.
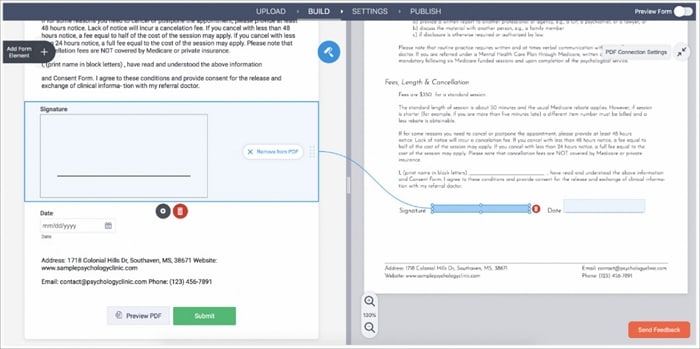
Step 4You can share the file with your clients for final approval if you want. Once done, you can click on the More option and choose Open in Sheets.
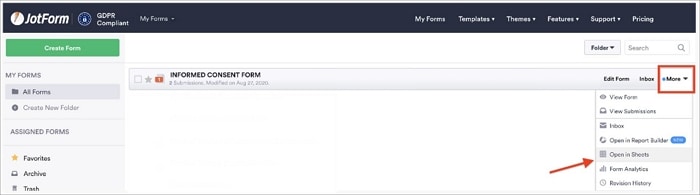
Step 5 You can preview your submission data in the Jotform Sheets. To export your data to Excel or CSV, just click the corresponding button, and you're ready to go! That's it. You have successfully extracted the data from PDF.
Pros
No need to download any software.
Extract data from PDF on the go.
It is free of cost.
Extract data into different formats.
Cons
Functionality is limited. It doesn't support other PDF editing features.
Not possible to extract data in bulk.
Only works with native PDFs.
Part 4. Direct Import Data in Excel From PDF
How to extract data from pdf form to excel without using any tool? Is it possible? Well, Excel comes with a built-in feature that allows you to import a PDF file and convert that into Excel. You don't need to use any PDF converter for this. Besides, using this, you can also choose the data you want to import.
Here are the steps to import data directly from PDF to Excel.
Step 1 First, open the sheet in Excel and then click on the Data option. Now choose Get Data and choose From File and then click on From PDF.
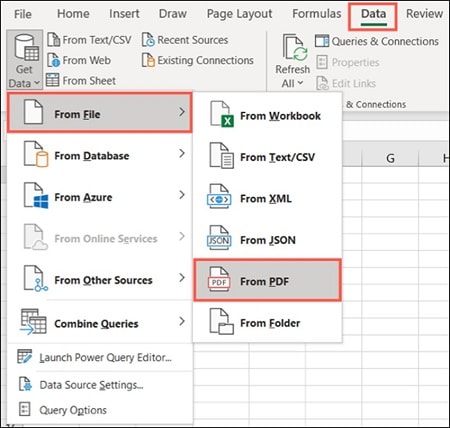
Step 2 Choose the PDF file that you want to use and click on the Import option.
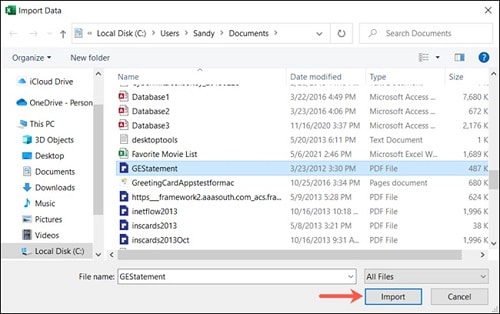
Step 3 Now, you need to choose an element from the list and then click on the Load option.
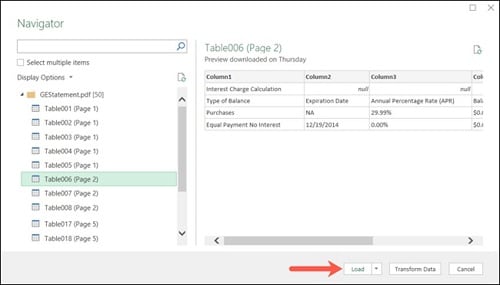
Step 4 Once the data is imported, it will be displayed on the sheet. You will also see the Queries & Connections, using which you can adjust the data.

That's it; you have successfully imported that data from PDF to your Excel sheet.
Pros
You don't need to install any other software or tool.
Allows you to extract specific data.
Cons
Using this, you can't extract data in bulk.
Sometimes you can face formatting errors.
Part 5. Copy Data From PDF and Past to Excel
Copy and pasting can work in most cases, but this method doesn't offer you the desired results. For instance, you can't extract an entire table using this method. For normal text, then the option can work well.
Step 1 Open the PDF file using a PDF reader. You can use PDFelement.
Step 2 Once done, you need to choose the data that you want to extract. You can do that just by clicking and dragging. The selected section will be highlighted.
Step 3Then you need to right click on the highlighted part and choose the Copy Text option. You can also do that by pressing Ctrl + C on windows or Command + C on Mac.
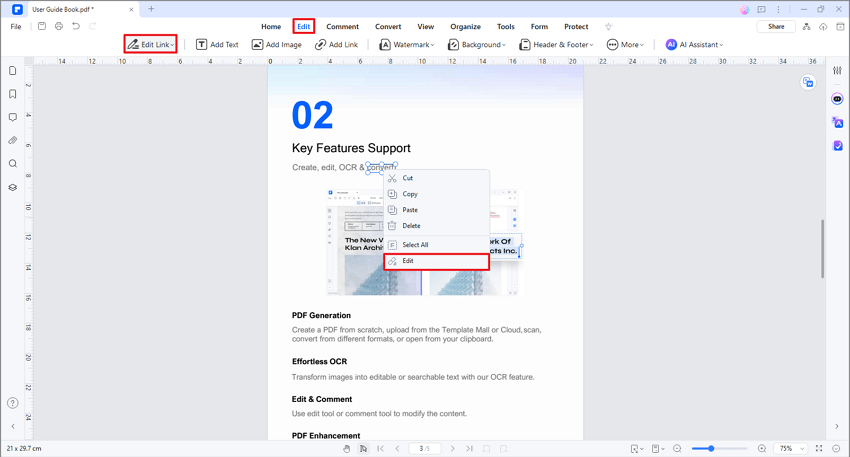
Step 4 Now, you need to open an Excel file and choose the number of cells. Make sure that you have selected sufficient cells to fit the data. Otherwise, you will get only a few portions of the data.
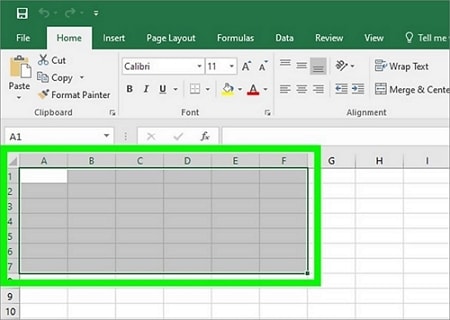
Step 5 Once done, you need to right click on that selected area and choose the Paste option. That's it. Now you can see the selected data from your PDF in the Excel sheet.

Pros
This method doesn't require any extra tools or software.
Easy to operate.
Cons
You may find this process very tedious.
While using multiple files, the process will be very time-consuming.
You may face some formatting errors.
Conclusion
Extracting data from a PDF to Excel may be a difficult task for newbies, but by following the above-mentioned methods, you can easily accomplish it. Here you also know the pros and cons of every method. It can be concluded that some of them are not perfect options. While some methods are good, they can't help you in extracting data from multiple PDFs at the same time.
If you are looking for a perfect option to extract data from PDF to Excel, then you can use Wondershare PDFelement. It is fast and easy to use and also supports batch processing. However, if you are looking for a tool to extract data from pdf to excel online for free, then use JotForm.
 Home
Home
 G2 Rating: 4.5/5 |
G2 Rating: 4.5/5 |  100% Secure
100% Secure



