PDFelement-Powerful and Simple PDF Editor
Get started with the easiest way to manage PDFs with PDFelement!
If you want to convert your images to PDF for professional reasons, it is important to know how to convert images to PDF on a laptop, you have come to the right place.
While there are a bunch of tools that will help you convert JPG files to PDF files on your laptop but there are some tools that are better than the others. People convert JPG to PDF using an online converter but they might not be as secure as they claim to be. They can collect data and leave cookies and trackers behind. Hence, it will do you more harm than good. The tools available for Windows and Mac laptops are more secure as they don't compromise your data.
Let's take a look at how to convert JPG to PDF in laptop using various tools.
In this article
Top 4 Tools to Convert Image to PDF on PC
There are countless tools that will let you convert images to PDF on a PC. All of them claim to be the best but there are only a few that can really fulfill this promise.
1. JPG to PDF Converter
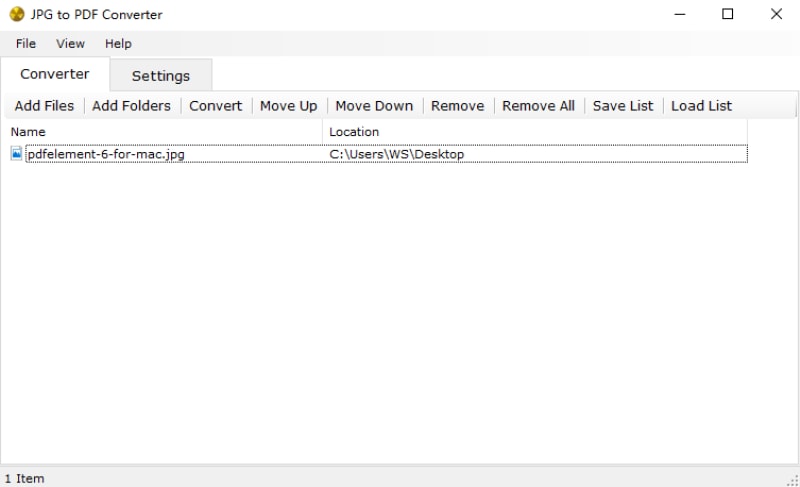
It is one of the best converters for Mac and Windows PC. With this, you will be able to make PDF documents from an image file in just a few steps. Apart from supporting JPG, it also supports GIF, PNG, and other formats. The tool can convert multiple images within a short time.
It has a drag-and-drop interface that allows you to convert the image to PDF without any hassle. However, you can only use the tool to convert image files. It is available for free.
2. Ice-Cream PDF Converter
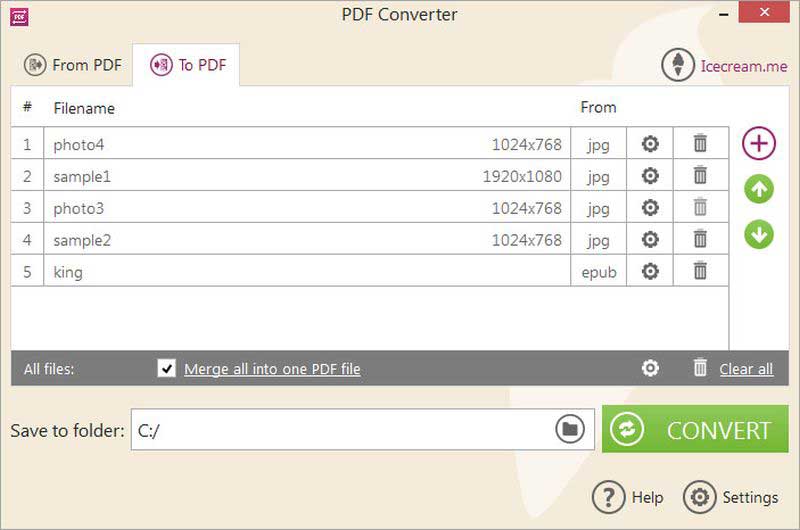
Ice-Cream PDF Converter can convert JPG to PDF. It too comes with a drag and drops feature that makes the tool convenient to use. The converter has a batch conversion feature that allows you to edit a list of files. It lets you customize the files and set a password to keep your files protected. Moreover, there is a range of layout settings, including image size, page size, and image alignment in the final PDF file. All of these can be done on a simple user interface.
3. Convert-JPG-to-PDF.net
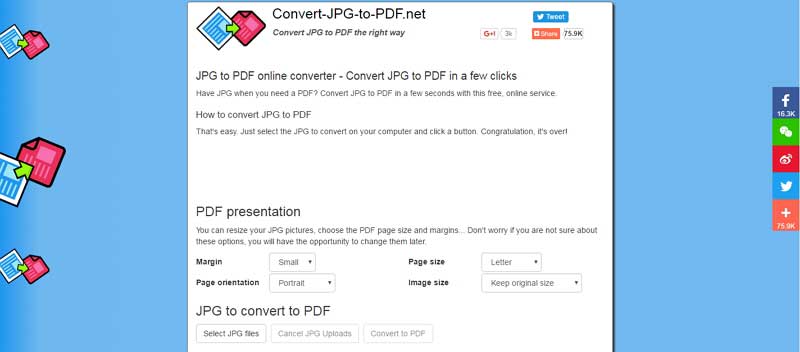
It is a tool that is easy to use and you can use it to convert images to PDF. The process of conversion is very fast. It can be completed within just three steps. With the converter, you can convert images to PDF without compromising on the quality.
What's best is the tool comes with a batch conversion feature without any limitation on the number of files since the tool delivers complete functionality for free. The images that you upload for conversion can be rearranged or deleted. It lets you choose if you would like to scale down the size of the image or simply leave it in its actual size.
4. iSkysoft PDF Editor

It is another great tool that you can use to convert an image to PDF. The tool has many attractive features, such as editing or including sticky notes. With the tool, you can also highlight a part of PDF files. You can download the tool for free. So, it is available to all and sundry. There is a feature in this converter that lets you combine all JPG images into one PDF file.
The process to convert the image to PDF is convenient and delivers the highest quality output. There is no limit on the number of images that you can convert using the tool. it allows you to resize your images, too.
4 Best PDF to Image Converters Online
If you don't want to download software on your desktop, you can use an online converter. Here are the tools that you can use for the process.
1. SmallPDF
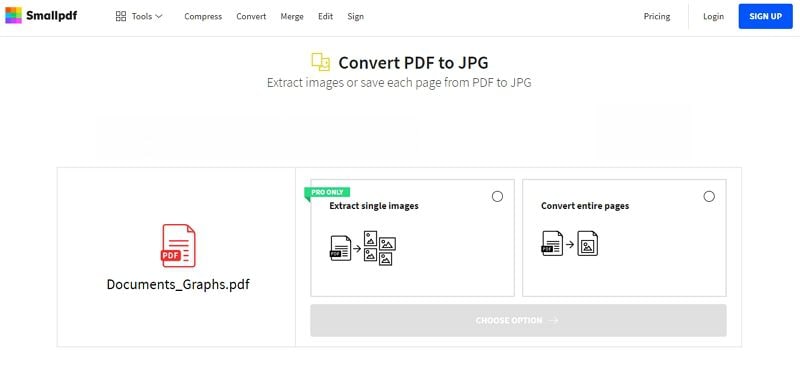
SmallPDF makes it easier to work with PDF files. The tool is available online for free. It has some rich features. You can add images to convert simply by browsing them from the desktop file explorer. But you also have the image to import from Dropbox or Google Drive. The process has been made even more convenient by using the drag-and-drop feature. It allows you to quickly add the images that you would like to convert.
SmallPDF protects the images you are converting by permanently being deleted from the servers within an hour. The program supports the platforms that are available. Other than JPG, it can transform image files of different formats to PDF.
2. HiPDF
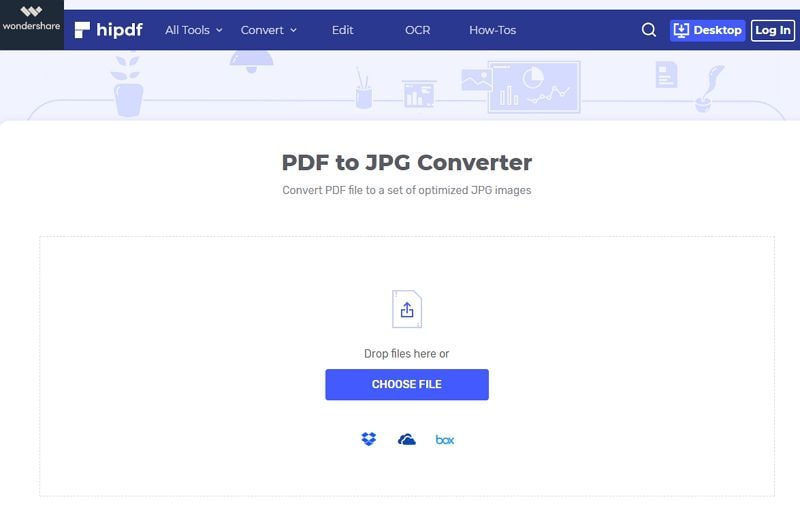
It is another free online tool that you can use to convert images to PDF. HiPDF is one of the most convenient tools to use when it comes to converting images to PDF. The best thing about the converter is it doesn't change the quality or the format of the document.
HiPDF is available for use on all types of platforms, including all top browsers. Hence, when you have to convert an image on your Mac or Windows laptop, you can always use HiPDF. You just have to upload the document for creating a PDF from the images directly from the internet.
3. Convertio
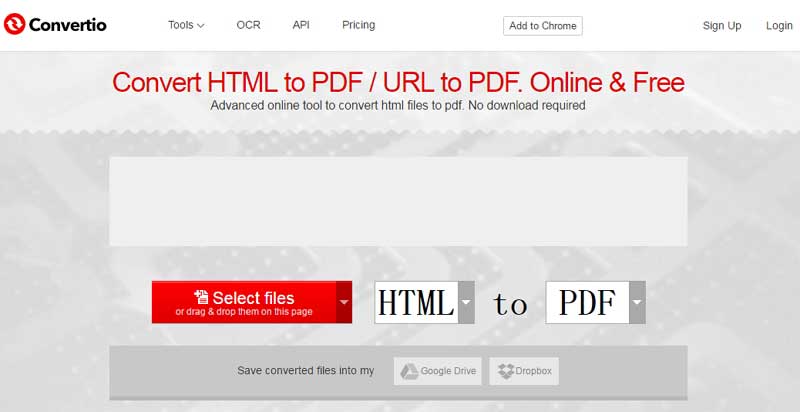
It is an innovative online converter that lets you transform a file into different output formats. With this, you will be able to convert files to Excel, Word, and also PDF. One of the best features of the tool is you can convert multiple files. In fact, you can convert 15 images an hour without even registering for it. The tool is available for free and no download is required to use it.
4. Xodo PDF Online

Xodo PDF Online is a PDF converter tool that can keep your documents safe. It can be used to work with all your important files across all platforms. It is an all-in-one solution. The best feature of the tool is you can convert multiple documents at the same time. The converter can edit, crop, and merge. It is available for free but if you want to use the additional features, you might have to pay for a certain feature. The free plan allows you to convert 20 files per day. It is great for personal use. You can also access PDF Online on your mobile browser. Hence, you can convert on the go. No need to be stuck at home to convert images to PDF.
Looking for alternatives for the PDF editors you use? Click the link below and discover one of the best PDF editors of all time.
Easily Convert Image to PDF or Convert PDF to Image with PDFelement
Wondershare PDFelement - PDF Editor Wondershare PDFelement Wondershare PDFelement is one of the best tools to use if you have to convert images to PDF or vice versa. The converter is available for Windows and macOS. It is very simple and convenient to convert images to PDF and vice versa.
If you want to find out how to convert images to PDF and vice versa, you will only have to follow a few simple steps. Let's check them out.
Step 1 Open the Image

Your first step is to download and install PDFelement. Launch the converter on your Mac or Windows laptop and click on the 'Create PDF' button present on the Home widow. Go through the local folder and upload the image you would like to convert by clicking on 'Open'.
Step 2 Convert Images to PDF

You can convert one or more images using PDFelement. To convert multiple images, you have to click on the 'Combine Files' option given in the Home window. You will find a pop-up window where you have to click on the option 'Add Files' to load the image files. Click on 'Next' to keep converting the images to PDF.
Step 3 Save the Images in PDF

When you are done importing the images to PDFelement, go over to the 'File' menu and click on 'Save' to output the PDF to the respective folder. You now have the images in PDF format.
To convert an image to PDF, you will need a handy PDF tool. With PDFelement, you can successfully save the images in PDF format.
Final Thoughts
Now you know how to convert PDF to JPG in laptop using different tools. You will find downloadable converters, as well as online converters. You can choose anyone from the list given above. If you wish to work offline, you can use the downloadable tool but if you don't wish to download any tool, you can use the online tools. Most of these tools have free and paid options.
But PDFelement is one of the perfect tools to use. It is a powerful PDF converter tool that can help you convert images to PDF and vice versa. Apart from JPG, you can convert images of various other formats to PDF. With the help of PDFelement, you can change scanned PDF documents and also PDF-based images into editable PDFs with the OCR feature. PDFelement makes it much easier to convert. It is an all-in-one PDF tool.
 Home
Home
 G2 Rating: 4.5/5 |
G2 Rating: 4.5/5 |  100% Secure
100% Secure



