 Home
>
Convert Images
> Two Useful Methods to Convert Screenshot to Text
Home
>
Convert Images
> Two Useful Methods to Convert Screenshot to Text
If you received a text message screenshot, you're probably wondering how on earth you're going to convert screenshot to text. That's where optical character recognition, or called OCR, comes to your rescue. We'll show you exactly how to convert screenshot files to text with Wondershare PDFelement - PDF Editor Wondershare PDFelement Wondershare PDFelement, and the best way to do this in an accurate manner.
Video on How to Convert Screenshot to Text
PDFelement gives you many choices for converting different document formats, so this video shows you how to convert screenshots to text if you are still not very clear about the steps, making you get the detailed steps more directly and comprehensively, and you can also explore more interesting videos about PDFelement from PDFelement Video Community.
Convert Screenshot to Text
PDFelement is the premiere PDF editor of choice for a growing number of small businesses today that simply cannot afford to throw large amounts of money every month into subscriptions for Adobe Acrobat Pro DC.
Despite its affordable pricing, PDFelement doesn't skimp on features, matching Adobe's product in lock-step and going one better by offering a smooth and clutter-free interface. You can do almost anything to a PDF document - create one, edit it, convert from or to it, apply various security settings, add watermarks, backgrounds, headers, and footers, and even extract data from scanned documents - or screenshot images! The last of these processes are outlined in detail below:
Step 1: Create PDF from Screenshot Image
If your screenshot with text is in an image format, the first thing to do is to convert it into a PDF document so OCR can be done on it. To do that, click on "Create PDF" on the front page, and then navigate to your image file and import it.

Step 2: Perform OCR on the Converted Screenshot
Now that the image is in PDF format, you will see an alert asking if you want to "Perform OCR." Click on that option. Alternatively, you can go to "Tool" > "OCR." In the popup window, there are two sections. Click on the "Scan to searchable text in image" option The language is automatically detected, but you can change it if you want. Hit "OK" to convert to text right within the PDF format.

Step 3: Edit the Screenshot If Required
This is an optional step, but if you want to change the text in the screenshot after performing OCR, that's also possible. Just select the text in question, then the edit mode (line or paragraph), and edit the text however you like. Get detailed steps about how to edit scanned PDF files here.

Step 4: Export as Other Formats
The last step allows you to export the PDF with the text into multiple formats such as a text file, a Word or Excel file, or even back to an image file. PDFelement makes it easy to convert to many such file types at the click of the mouse. Get detailed steps about how to convert PDF files.
PDFelement is, by far, the best screenshot to text app you'll find that is versatile enough to handle all your other PDF needs and at a highly affordable price.

Screenshot to Text in Batches
PDFelement also provides the batch tool for you to convert screenshots to text effortlessly. If you have multiple screenshots that need to be converted to text, create the screenshots to PDF files firstly, then follow the steps below to complete.
Step 1: Batch Process
After launching PDFelement, click the "Batch PDF" button on the Home window.

Step 2: Convert Screenshot to Text in a Batch
In the "Convert" tab, load your multiple PDF files that are created from screenshots, then choose ".txt" as the output format to convert them in a batch.

A Solution to Convert Screenshot to Text Online
There are many online tools that allow you to convert screenshot images into text by leveraging their OCR capabilities. The conversion and extraction are done ‘off-site,' so it doesn't use up your computer's resources. In addition, you will even come across free websites for the screenshot to text conversion, which is great if you just need a one-time conversion done. Using an example of one such site, let's see how the general process works. There are bound to be some variations, obviously, such as required signing up and so on, but the flow is pretty much the same for all online conversion sites.
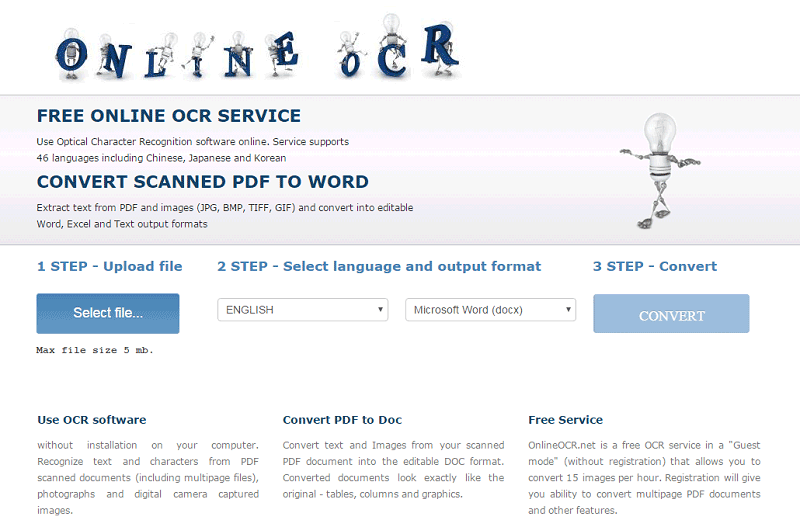
- Step 1: Upload your image document to the site by clicking on the Select File… or a similar button that you see on the screen.
- Step 2: Specify the language found in the image. Not all sites can convert multiple languages, and you'll find that most are restricted to English, Chinese, Spanish, and several European languages.
- Step 3: Define the output type that you want once the OCR has been done. Word, Excel, and Text files are the most commonly available options.
- Step 4: All that's left to do is to hit the Convert button, and your output file will be ready in a few minutes, depending on the file size and complexity of the text. Generally, if it's a screenshot of printed text, it's easier to identify the text, so it takes less time. Handwritten text is a lot harder, and you may find the output garbled beyond recognition.
Comparison Chart: PDFelement vs. Online Screenshot Conversion
|
Feature
|
PDFelement
|
OnlineOCR
|
|---|---|---|
| Document Security | Highly secure; conversion is done locally. | Could pose a security risk during upload/download since information is sent over the Internet |
| Additional Editing Tools | Comprehensive PDF and conversion tools for multiple formats | Not applicable unless the site also offers related services |
| Process Stability | Highly stable | Any interruption of Internet connection will force you to re-start the process. |
| Reliability | Highly dependable | It depends on whether it's a free or premium service; it also depends on server availability. |
| Convenience | One-time installation | It could require sign up and a separate login session each time you use the service. |
| Output formats | Multiple, including image and PDF | Usually, only Word, Excel and .txt |
Online services are a major convenience, but if you're dealing with sensitive information, it could put you at risk of having the data hacked. In addition, most online services have a limit of about 15 MB or so, which means you can't upload really large files, which you can easily do with PDFelement. On the whole, a standalone, installable software is a much better solution for converting screenshots to text or using OCR for a wide range of needs. Whether it's for your organization or for personal use, PDFelement has you covered.
Free Download or Buy PDFelement right now!
Free Download or Buy PDFelement right now!
Try for Free right now!
Try for Free right now!
 100% Secure |
100% Secure | G2 Rating: 4.5/5 |
G2 Rating: 4.5/5 |  100% Secure
100% Secure




Elise Williams
chief Editor