 Home
>
Convert Images
> 5 Ways to Convert Screenshot to PDF
Home
>
Convert Images
> 5 Ways to Convert Screenshot to PDF
Imagine you have a screenshot you want to use in a presentation. How do you put it there? Do you just insert it? Well, doing that, can lower the quality of the screenshot. What you can do instead is to convert screenshot to PDF. Here is how you can convert a screenshot to PDF on Windows, Mac, iPhone, and Android.
- Method 1: Best Screenshot to PDF Converter
- Method 2: How to Convert Screenshot to PDF in Windows
- Method 3: How to Save a Screenshot as a PDF on Mac
- Method 4: How to Turn a Screenshot into a PDF on iPhone
- Method 5: How to Turn a Screenshot into a PDF on Android
- Method 6: How to Convert Screenshot to PDF Online
- FAQs about Converting Screenshot to PDF
Method 1: Best Screenshot to PDF Converter for Windows, Mac, iPhone, Android
The easiest way to convert screenshots to PDF is using Wondershare PDFelement - PDF Editor Wondershare PDFelement Wondershare PDFelement. This is a PDF editor and converter that can convert screenshots(JPG/PNG) to PDF in easy steps.
Whether you need to combine multiple screenshots into one PDF, convert screenshots in bulk, or convert screenshots to editable PDF, PDFelement can help you. As a professional PDF software, PDFelement not only turns a screenshot into a PDF but also helps you edit the PDF and make a professional-looking PDF file.
Free download PDFelement to have a try.
-
Step 1. Convert Screenshots to PDF in One Click
After downloading and installing PDFelement on your computer, select your screenshots and right-click. Select "Convert to PDF with Wondershare PDFelement," the selected screenshots will be converted into separate PDF files.

Or you can click the Create button and select your screenshots to create PDFs.

-
Step 2. Save Screenshots in PDF
You can then save your screenshot as a PDF file. Click the Save button and select the path in which you want to save your PDFs.

Tip: Convert Screenshots to One PDF
If you need to combine all screenshots in one PDF, right-click all the screenshots and select "Combine files with Wondershare PDFelement".
Tip: Convert Screenshots to Editable PDF
A PDF that is created from an image is uneditable. PDFelement can detect that automatically and offer you the option to OCR the PDF to make text editable. If you need to edit the text in the screenshots, click "Perform OCR" and after that, you can change the text and image, and add links to the screenshots in PDF.

Designed to be useful, simple, and easy to use, PDFelement follows a familiar ribbon design most of us get in touch with Microsoft Office. It is one of the most widely used PDF tools among prominent companies, but also private users. It allows you to perform desired modifications to your document, without changing or losing the formatting and style of your document.
- Edit or add images to your PDF file.
- Create PDFs from a wide variety of formats with a single click. Create a PDF from a file or a scanner.
- Convert PDF files to Microsoft Office formats, or to other formats you need.
- Extract pages from any PDF document. Insert pages into PDF files.
- Split a single PDF document into two or more files.
- Auto recognizes or creates interactive form fields within your document.
- Extract data from form fields or marked PDF files.
- Share your PDF documents by sending them via email, or uploading to cloud services like Dropbox and Google Drive.
Method 2: How to Convert Screenshot to PDF in Windows
If your screenshots are saved on a Windows computer, you can save a screenshot as a PDF by printing. Here is how to do it.
-
Step 1. Open a Screenshot
After taking the screenshot, you can open the screenshot with the Photos app. When the screenshot is opened, click the "Print" button on it. then choose "Microsoft Print to PDF" as the printer to save the screenshot as PDF.

-
Step 2. Save the Screenshot as a PDF
Click Print and select where you want to save the screenshot PDF. Click Save to save the screenshot as PDF.
If you can't find Microsoft Print to PDF option, install PDFelement. Once you have installed PDFelement, you have installed a virtual PDFelement printer as well, which can help you convert screenshots to PDF with "Wondershare PDFelement" as the printer.
Method 3: How to Turn a Screenshot into a PDF on Mac
After capturing a screenshot on Mac, you can use macOS built-in image and PDF viewer - Preview to turn a screenshot into a PDF.
- Control-click the screenshot, and click Open With > Preview.
- Then click File on the menu bar of Preview and select Export to PDF.
- you can rename the file and save the screenshot as a PDF on your Mac.
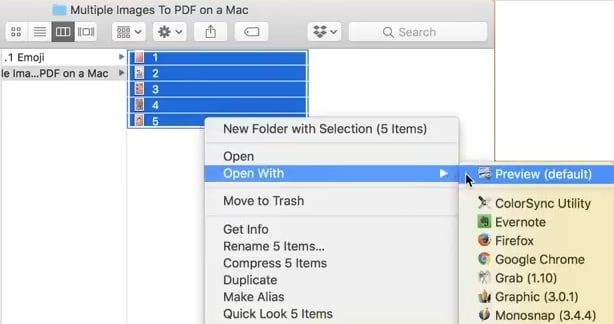
Method 4: How to Turn a Screenshot into a PDF on iPhone
iPhone users can easily convert screenshots to PDFs on their devices without installing third-party apps. Just follow the steps below.
- Open the Photos app on your iPhone and select the screenshots you want to convert to PDF.
- Tap the Share button on the bottom-left corner.
- Scroll down and select Print.
- In the Print window, select the Print button and choose Save to Files.
- Now go to the Files app on your iPhone, you can find the screenshot has been converted to PDF and saved here.

An Easy Way to Convert Screenshot to PDF on iPhone
If you are looking for an easier way to quickly convert screenshots to PDFs, you can use PDFelement for iOS. With the app, you can also create, view, edit, annotate PDF on your iPhone/iPad.
- Step 1. Download and install PDFelement on your iPhone or iPad.
- Step 2. Open the app, click the + icon > Photos app, and select a screenshot.
- Step 3. Tap Convert to PDF. The screenshot will be turned into a PDF file and opened on the app.
- Step 4. Edit and annotate the screenshot if you want. Then save the converted screenshot to any folder you like.
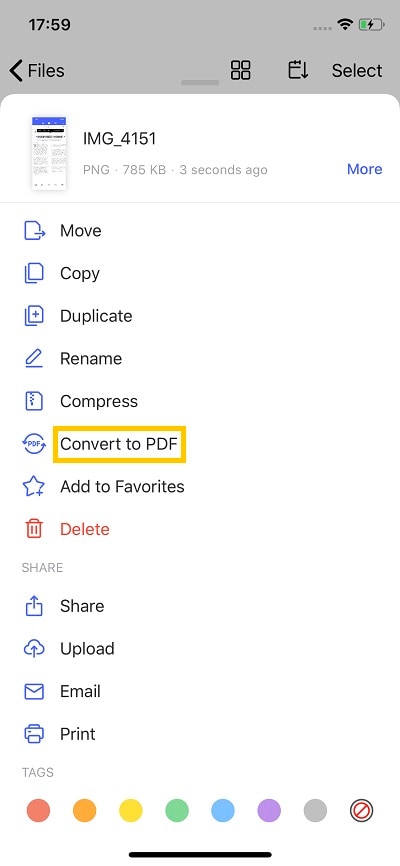
Method 5: How to Turn a Screenshot into a PDF on Android
You can use the Google Photos app to convert screenshots to PDF. Follow the steps below.
- Step 1. Open Google Photos on your phone, go to the Screenshots folder, and locate the screenshot you want to turn into a PDF.
- Step 2. Open the screenshot, tap the three vertical dots at the top right corner, and select Print from the available options.
- Step 3. In the Save as PDF menu, you can adjust the orientation, paper size, and more of the screenshot.
- Step 4. Tap Save to save the screenshot as PDF on your Android phone.

Method 6. How to Convert Screenshot to PDF Online
You can also try to convert screenshots to PDF using an online tool converter - HiPDF. A simple Google search will give you a couple of options for screenshot PDF online converters. Most of them function by the same principle, which is to add a photo and then convert. Here is a quick guide for converting screenshots online.
- Go to the HiPDF website which can convert images online.
- Drag and drop the screenshot file into the marked field, or simply upload them by browsing through your computer.
- The online screenshot to PDF converter tool will convert your file. You can then download the file.
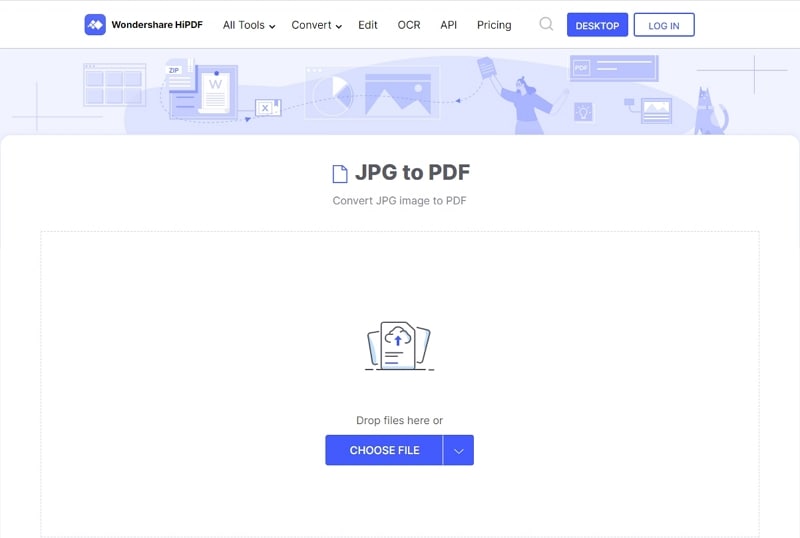
FAQs about Converting Screenshot to PDF
How to Turn Multiple Screenshots into a PDF?
To convert multiple screenshots to one PDF, you can use PDFelement. Run PDFelement and select Combine PDFs. In the Combine window, click Add Files to add the screenshots you want to convert and click Apply button to combine all screenshots into one PDF.
How to Convert a Screenshot to a PDF Online for Free?
There are many image to PDF converter online for you to convert a screenshot to a PDF for free. HiPDF is one of the top PDF converters that you can use for free. Go to HiPDF JPG to PDF converter, upload screenshots from your devices and click Convert button. When the conversion is complete, click Download to download the converted PDF files.
How to Take a Screenshot and Save As a PDF?
To take screenshot on Windows PC, launch the Snipping Tool in Windows, click the New button to take a screenshot, and then save the screenshot as JPG or PNG. Now open the screenshot and click Print > Print to PDF. Now the screenshot is saved as PDF.
To take screenshot on Mac, use the keyboard shortcut Shift + Command + 3 or Shift + Command + 4 to take a screenshot. Then open the screenshot in Preview and export it as PDF.
On your mobile phone, use the 'Power' and 'Volume down' buttons combination to take a screenshot. This works for most Android phones and iPhones. Then open the screenshot in Photo album, and print the screenshot to PDF.
How to Convert Screenshots to PDFs on iPad?
Converting screenshots to PDFs on an iPad is similar to the process on an iPhone. You can convert a screenshot to a PDF either by printing it or by using a PDF editor. To quickly convert screenshots to PDFs, install PDFelement for iOS on your iPad, import all the screenshots from Photos app, then click Convert to PDF. All the screenshots will be converted to PDFs.
Free Download or Buy PDFelement right now!
Free Download or Buy PDFelement right now!
Try for Free right now!
Try for Free right now!
 100% Secure |
100% Secure | G2 Rating: 4.5/5 |
G2 Rating: 4.5/5 |  100% Secure
100% Secure





Elise Williams
chief Editor