 Home
>
Convert Scanned PDF
> An Efficient Way to Convert Scanned PDF to Editable File
Home
>
Convert Scanned PDF
> An Efficient Way to Convert Scanned PDF to Editable File
Most of the PDFs in our daily routine are the scanned PDF of the important work-related letters, transcripts, or the official results card from an institute. However, there is no official software available in Windows or macOS to edit these PDF files. What to do if you have the need to edit or copy text from scanned PDF? Don't worry. I will tell you how to convert scanned PDF to editable text with Wondershare PDFelement - PDF Editor Wondershare PDFelement Wondershare PDFelement.
2 Steps to Convert a Scanned PDF
Step 1. Open a Scanned PDF
First, get PDFelement on your computer and follow the on-screen instructions to install it on your computer. Run the software for the first time and on the Home window, you will have to click on the "Open files" button to select the scanned PDF file you want to convert.

Step 2. Change Scanned PDF into Editable File
After the file has been imported, you will see an information bar appearing on the top. Now you can need to click the "Perform OCR" button.
The next step involves selecting a language for OCR. Then click on the "Apply" button to start the OCR process. Now, if you want to edit the text in the scanned PDF or image file, click on the "Edit" button under the "Edit" tab and start the editing process.

Video on How to Convert Scanned PDF to Text on Windows
PDFelement is a cross-platform PDF editor which lets you create, edit, annotate and convert PDF files. Its OCR feature will automatically detect scanned PDF and help you turn them into editable files. The OCR Plugin has a high recognition rate and supports multiple languages.
PDFelement can convert PDF files to Word document, PowerPoint presentation, Excel sheet, to an image or a webpage in the HTML format, etc. You can also create PDFs from a variety of file formats. In addition, PDFelement is also a PDF form filler and creator. It gives you the possibility of filling out both interactive and non-interactive forms and creating new forms with options like buttons, lists and text fields, and more.
Way 2: Convert Scanned PDF Files Using PDF Converter Pro
If you are looking for a professional PDF converter, you should use Wondershare PDF Converter Pro. Using this tool, you can easily convert any PDF file into a different format and the best part is that it includes the OCR feature. So, just like the PDFelement, you will be able to copy or edit the text in your scanned PDF files.
One of the distinguishing features of this program is the batch conversion which will let you convert many PDF files at a time. In addition, you can also protect your PDF files with passwords and permissions or create a new PDF from a variety of file formats.
Step 1. Import Scanned PDF to the Program
Open Wondershare PDF Converter Pro on your computer and click "OCR" on the left menu. Then drag the scanned PDF files you want to convert onto the program's interface.
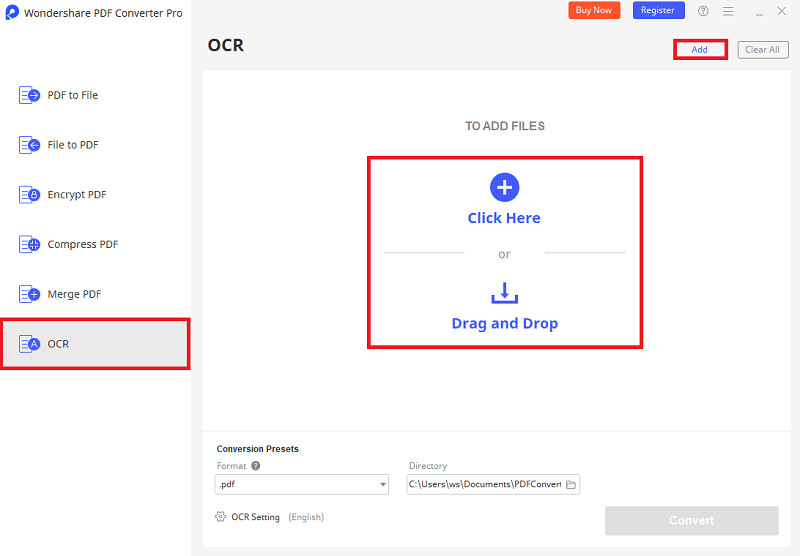
Step 2. Make Scanned PDF Editable
Once you have selected the file, click the "OCR Setting" icon, choose an OCR language and then click the "SUBMIT" button. Next, select the output format for your PDF file and the location of the output folder. Finally, click on "Convert" to start the conversion process. After that, you will now be able to edit the text in your PDF file.

Free Download or Buy PDFelement right now!
Free Download or Buy PDFelement right now!
Try for Free right now!
Try for Free right now!
 100% Secure |
100% Secure | G2 Rating: 4.5/5 |
G2 Rating: 4.5/5 |  100% Secure
100% Secure




Elise Williams
chief Editor