 Home
>
Unlock PDF
> How to Lock PDF Files
Home
>
Unlock PDF
> How to Lock PDF Files
Portable document format, otherwise known as PDF, is one of the most preferred formats to share documents with others. Working professionals prefer using PDF because it is a trustworthy format. Having said that, just like other formats, PDFs can be altered, edited, modified, and printed as well unless you lock PDF. When you lock a PDF file, it will become challenging for unauthorized people to view or read the PDF file's content. If you are wondering how to lock a PDF file, you have come to the right place. Don't let anyone get hold of your sensitive data and information; read this article to know how you can lock your critical PDFs in different methods.
Part 1. How to Lock PDF Files with Password
The answer to your question about how to lock PDF with a password will become easy when you use the best PDF lock tool. One tool, which is gaining immense popularity in the industry is Wondershare PDFelement - PDF Editor Wondershare PDFelement Wondershare PDFelement. The impeccable performance of this tool makes PDFelement highly trustworthy. Please note that this is offline software; hence you will have to download and install the software on your computer or laptop. About its robust features, you can use PDFelement to edit, annotate, print, OCR, create and convert any PDF files. Now, let's get to know how to lock a PDF file with a password in simple steps.
Step 1. Open File
Launch PDFelemen and click on the Open Files option that you see on the home screen. There will be many other options as well, but because our concern is to lock PDF documents, click on the Open Files to extract the PDF file to the software. You can drag and drop the file, else select them manually.

Step 2. Lock PDF with Open Password
You will be redirected to another page with a toolbar on the top. Look for the Protect option. It will be the second last option on the toolbar. Click on that, and then click on the Set Password option. This is the option to go for to lock PDF documents. A small window will appear with security written on it. The security page will have two options, Open Password, and Permission Password. If you simply want to add a password, tick on the checkbox beside Open Password and enter the password you want to use.
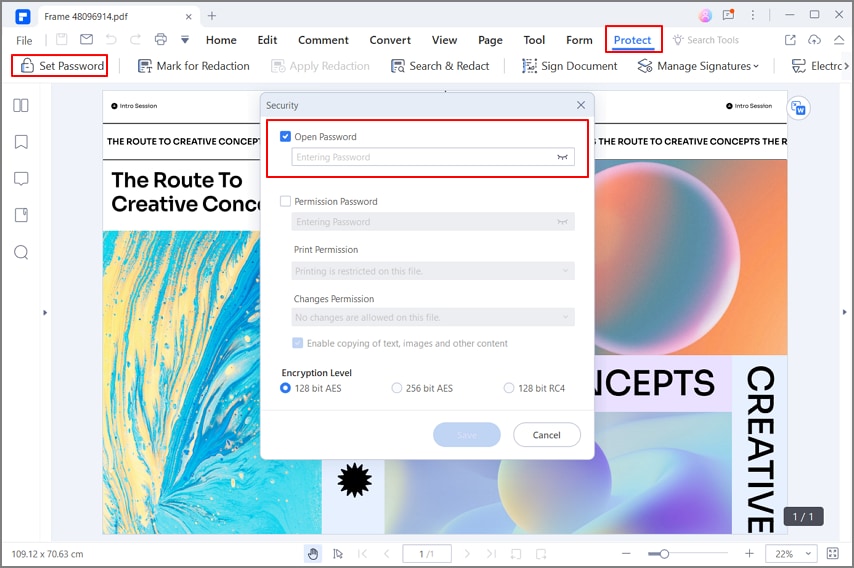
Step 3. Lock PDF with Permission Password
Fill in the details for Permission Password. There will be a checkbox beside Permission Password; click on it, and enter the password you want to use. Below that, you can even limit the usability of the PDF, such as you can restrict printing and changes. If you want copying of text and images to be allowed, tick on the checkbox. Select the encryption level that you want to go for.

Step 4. Save Locked PDF File
After you are satisfied with the changes you have made, click on the File option, and from the drop-down menu, select Save to save the changes.
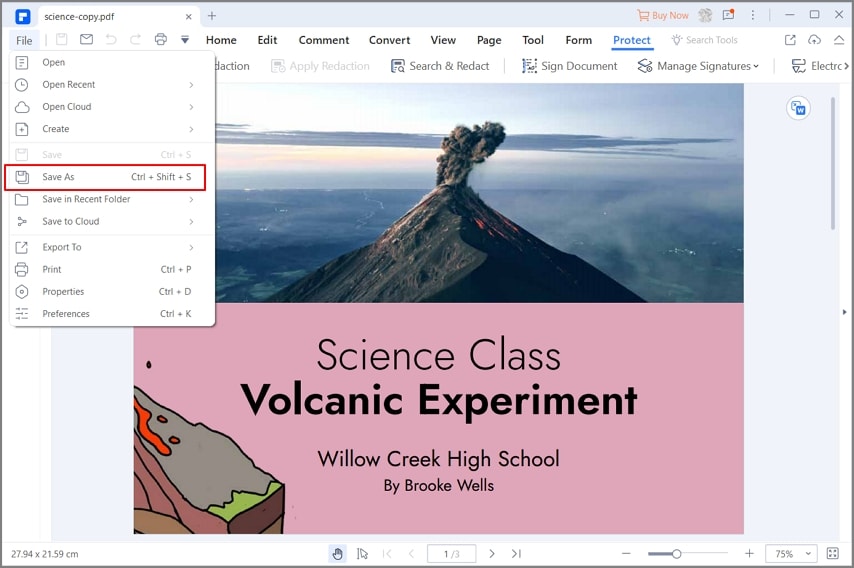
Part 2. How to Lock PDF Files with Signature
There's another method to lock your PDF document, and that is by signing your document digitally. The process is fairly simple too, and we will guide you on how to lock a PDF file with a password.
Step 1. Open PDF File
Just like method one, launch PDFelement on your system. Click on the Open Files option to select the PDF file that needs protection. Open the file with PDFelement.

Step 2. Sign Document
Yet again, you will be redirected to another page. Click on the Protect option, which is the second last option on the toolbar. Now, rather than the Set Password option, you need to select Sign Document. After clicking on that, a new window will pop up on the same page. You will see a short form that you need to fill. Click the tab for Sign As and enter your signature. Then, click on the Sign option towards the bottom right to save your signature. Finally, click on the File option, and from the drop-down menu, click on the Save option to save the changes. Just two steps to follow, and you will be able to sign your PDF document, and this is your answer to how to lock a PDF document.
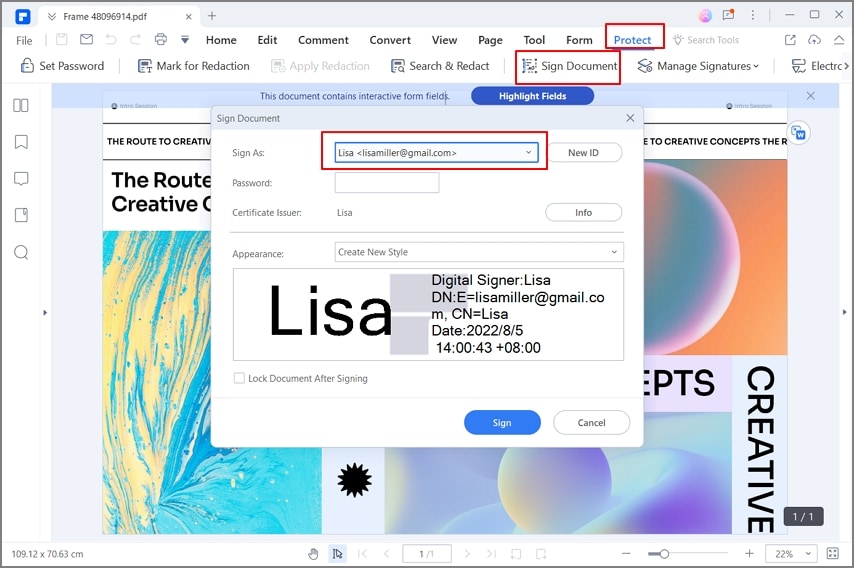
Part 3. How To Lock a PDF in Microsoft Office
Let’s start with the most-simple procedure. Suppose you have a Word document and wish to lock it into a PDF, these steps are for you;
Step 1: Open the document in Microsoft Word and look for “File” menu button and choose “Export”. Here choose “Create PDF/XPS” button and the document will be exported as pdf.
Step 2: Before you export it, click the “Option” button and at the bottom of the dialog you will see “Encrypt the document with a password” option, tick it. Moving on, you need to enter the password that you wish to add and click “OK”.
Step 3: Lastly, enter the name for the Pdf file and click “Publish” button and your will have a pdf locked with password.
Part 4. How to Lock PDF Files on Mac
If you are a mac user, you can utilize PDFelement to lock pdf with password. PDFelement is the most credible software to lock your pdf file on mac operating system. Here are the steps for how to lock pdf file on mac;
Step 1: Download the software on your mac and launch it. After launching the software, upload your pdf by clicking “Open files”.
Step 2: Now, you need to go to the toolbar and choose the option “File” > “Protect” and from the sub-menu, click on the option “Encrypt with password”.
Step 3: Here, you can cherish two types of password, permission and open password. You can choose any of them depending on your preference. Once done, click “OK” and your file will be locked with password.
Part 5. How To Lock a PDF With Adobe Software
The simplest way to lock a pdf is to use adobe software, here are the steps for it;
Step 1: Open the file in Adobe software and choose the option “Tool” and then “Protect”.
Step 2: Moving on, you need to select if you are planning to restrict editing with the password or lock the file with a certificate.
Step 3: Once chosen, set the password and click “OK” > “Save”.
Part 6. Types of PDF-Locking Protection
1. Printing
Printing restriction stops anyone from printing the document without the password.
2. Editing
With editing lock, unauthorized person cannot make any amendments in the document.
3. Expiration date
You can add an expiration date to the document and it will dissolve after that.
4. Dynamic watermarks
You can also add dynamic watermarks to printed and viewed documents.
5. Access monitoring
With access monitoring, you can have the bird’s eye view on the document and its users.
6. Authorized devices
The simplest form is to restrict any unauthorized device from interacting with the document.
7. Authorized locations
You can also lock users to country locations and IP.
8. Print-screen protection
It stops screen grabbing software from taking any screenshots, it can also stop Windows print screen.
Free Download or Buy PDFelement right now!
Free Download or Buy PDFelement right now!
Try for Free right now!
Try for Free right now!
 100% Secure |
100% Secure |

Elise Williams
chief Editor