PDFelement-Powerful and Simple PDF Editor
Get started with the easiest way to manage PDFs with PDFelement!
Ever faced an issue in inserting pages in a PDF document to include important content of your own for an easy, reliable way to present and exchange documents? In a few situations, you'll need to know how to insert a page in PDFs online since you either want to save time or that is the best source.
There are many tools to solve this problem online and offline. Wondershare PDFelement can help you with this. And so, here are some tips and tools to help with inserting PDF pages online.
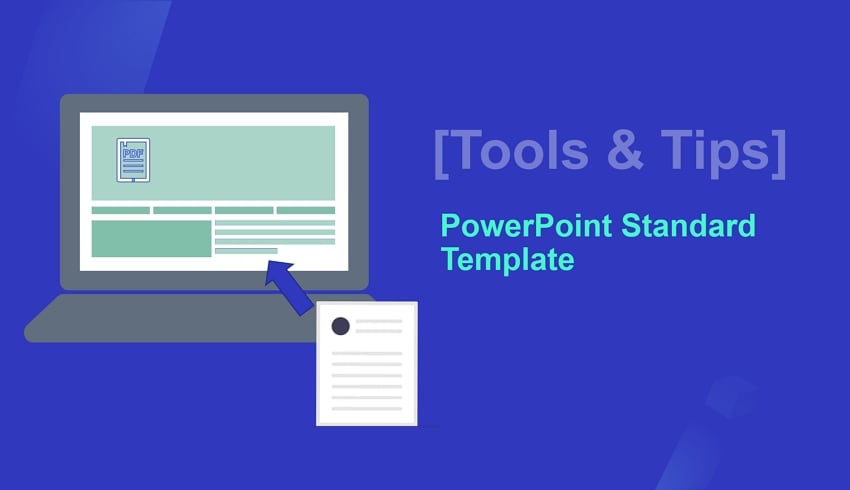
Part 1. Insert PDF Pages Offline
Wondershare PDFelement - PDF Editor Wondershare PDFelement Wondershare PDFelement is one of the best PDF software. Whether you want to edit, convert, compress, annotate or print your PDF or perform OCR, Wondershare offers you amazing tools to deal with your PDF documents. Let's get into how to insert pdf pages online and offline with Wondershare PDFelement.
Insert PDF Pages in Another PDF Offline
Inserting PDF pages in offline mode, sometimes on professional grounds, becomes quite necessary. In case you fail to include some important pages in the documents, or you need to copy pages from other files, you can insert PDF pages offline now from another PDF. Follow the simple steps given below to insert the PDF page into PDF offline using Wondershare PDFelement.
Step 1 Choose "Open File" from the menu and open the PDF you need to edit. Select the PDF and click "Open" in the file explorer window to bring it into the interface.

Step 2 After the file has been uploaded, you may rearrange the pages by clicking the "Page" tab in the toolbar.
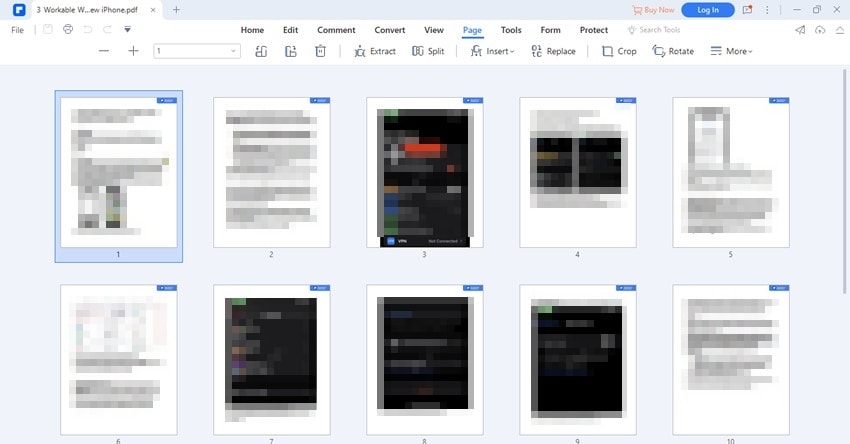
Step 3 Select "Insert" from the "Page" drop-down menu. Choose "From PDF" from the menu, and an "Insert" window will appear. In the "File" window, locate the document pages you want to insert into the active PDF. Finally, decide where you want the extracted pages to be added to the document by clicking the "Place At" button. Click the "OK" button to confirm and insert the pages.
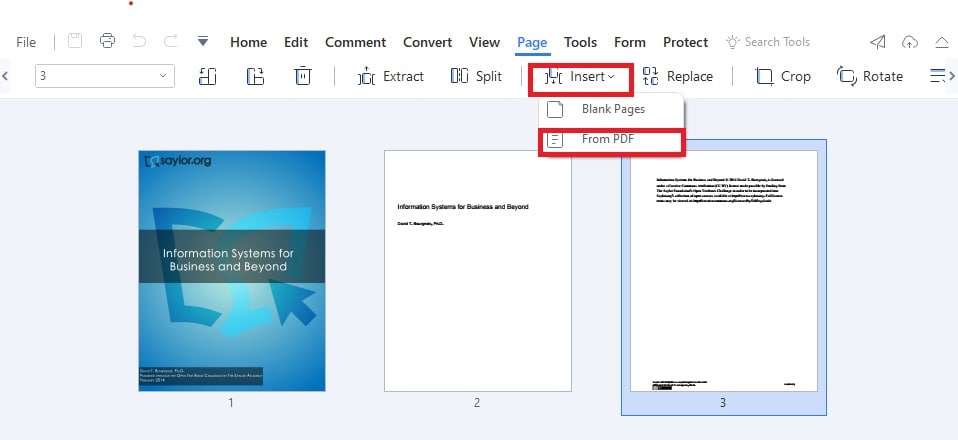
Step 4 Choose "Save" from the main menu to save the PDF with your modifications.
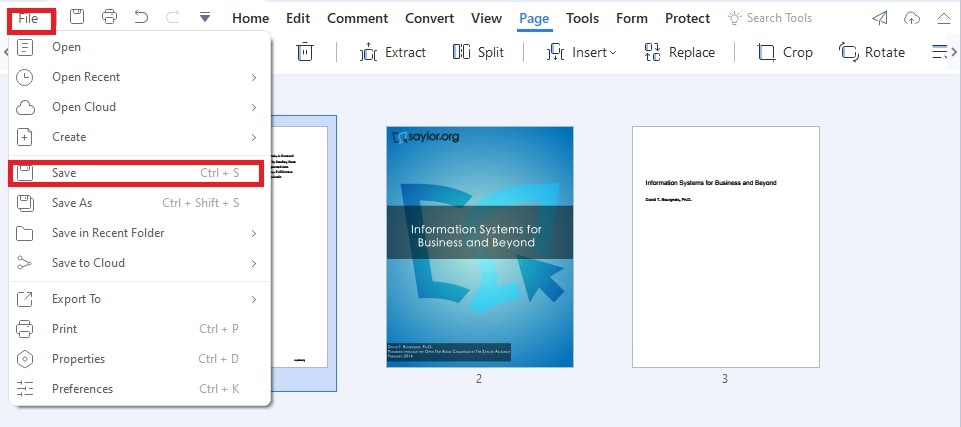
Tip:
- Make sure you use copyrighted software to secure your PDF documents.
- Download the compatible version of the software and check the system requirements.
- PDFelement offers a free trial, and you may decide whether to invest in it after the free-trial period.
Insert Blank Pages in PDF Offline
If you want to add some content by yourself to your PDF document, you need to add blank pages first. Even the process is quite easy. You just need to follow the simple steps to insert a blank page in PDFs.
Step 1 Open the Wondershare PDFelement editor on your PC.
Step 2 Click on "Open file" and select the file you want to edit.
Step 3 To insert a new blank page, choose Page > Insert > Blank Pages.
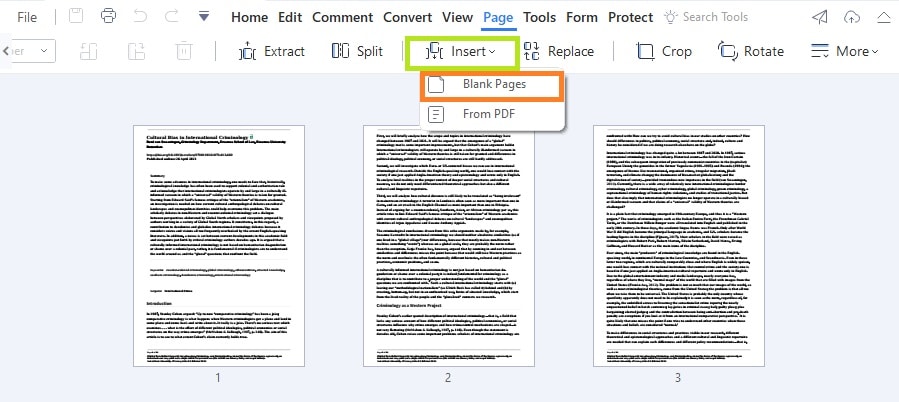
Step 4 Specify how many blank pages you'd want to use in the corresponding dialogue box. The additional blank pages will be automatically added to the end of the manuscript. You may rearrange the pages by grabbing the page and dragging it to a new location.
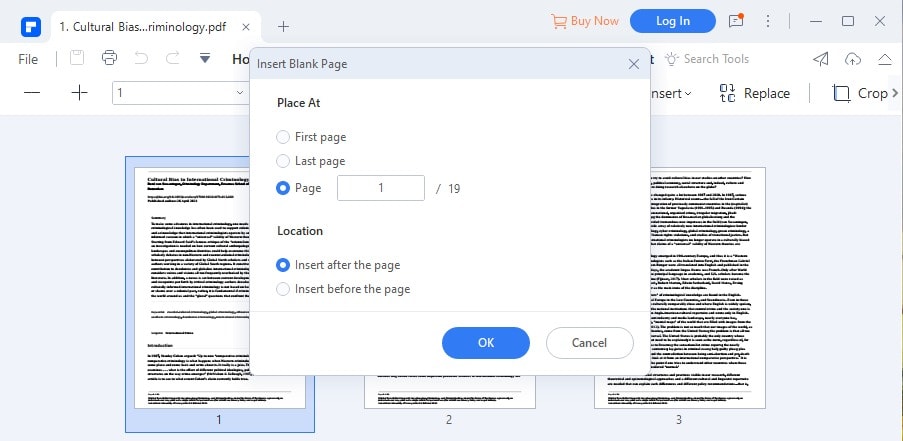
Step 5 By selecting "OK," you agree with your selections.
Step 6 To save the PDF with your changes, choose "Save" from the file menu.
Tip:
- PDFelement allows you to add texts, images, links, and attachments to the blank page you have inserted in the file.
- If you have any troubles using PDFelement, go to the "Support Center" to get help.
Part 2. Insert Page in PDF with iLovePDF
Inserting a page in PDFs online is fast, secure, and easy. If you're dealing with online PDFs, you need an online tool to perform these actions. Many online tools are readily available to offer you these services.
iLovePDF is one of the most used online tools and is one of the best choices for users because of its simple interference and functioning. The tool offers free PDF insert pages, edit, and convert your PDF files online. Follow the simple guide to insert pages in a PDF with I love PDF.
Step 1 Open iLovePDF using chrome or any browser that you use. A window will open, allowing you to select or drop PDF files.
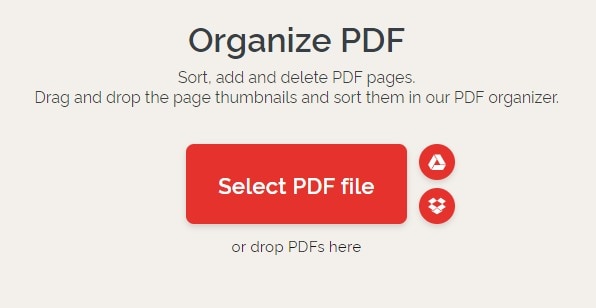
Step 2 Choose the file you want to modify into this main window using the drag-and-drop method. Or, you may click the "Select Files" button instead and choose to upload the file from your computer's hard drive or a cloud storage service like Google Drive or Dropbox.
Step 3 Small preview images of each page will load in the window. You may rearrange the pages by dragging the pages.
Step 4 Simply click the "+" button while the cursor is on the space between existing pages to create a new one.

Step 5 When you are finished making changes, click "Download" to save the updated document to your computer. To save the file to the cloud, choose the Google Drive or Dropbox option.
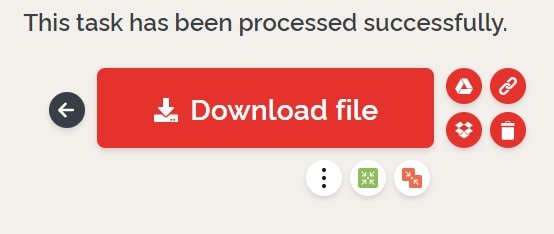
Tip:
- Make sure you have a stable internet connection when using iLovePDF.
- Set your browser to Incognito mode if you have issues downloading the split files.
- Close unnecessary processes to ensure your browser is not overwhelmed when handling large-size PDF files.
Part 3. FAQs
1. How To Insert and Delete Pages in PDF?
Both inserting and deleting pages in PDF have been easy with many tools available these days. To insert PDF pages offline, follow the simple steps mentioned. To delete PDF pages with Wondershare PDFelement, here is a step-by-step guide.
Step 1 To get started, launch PDFelement on your gadget and choose "Open files" from the menu at the left end. Select the desired PDF file and click "Open" to bring it into PDFelement for editing.
Step 2 To remove a page, either click it in the Thumbnail Panel on the left, hold down Ctrl to select several pages, and then click the Delete key.
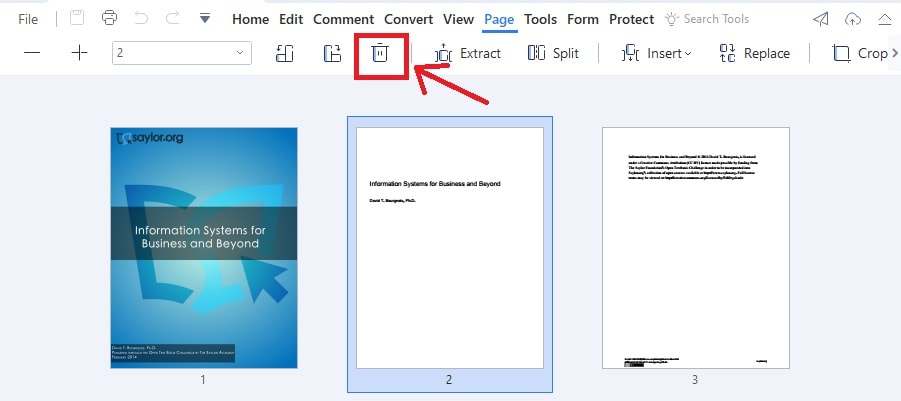
Step 3 To erase numerous pages at once, select them all by clicking their thumbnails while holding down the Ctrl key, and then click the "Delete" button.
Step 4 After deleting the unwanted pages, choose "File" and then "Save" or "Save As" to save your modifications.
2. How Do I Move Pages in a PDF?
Arranging PDF pages has never been easier. We will recommend a tool to help you move PDFs in a PDF online. When it comes to PDF needs, HiPDF, an all-in-one PDF tool, has you covered. PDFs can be encrypted, edited, pages rearranged, and converted to other formats with relative ease. Follow the simple steps to move pages in a PDF using HiPDF.
Step 1 View the main page of HiPDF. Select All Tools from the main menu and visit the Rearrange PDF Page of HiPDF.
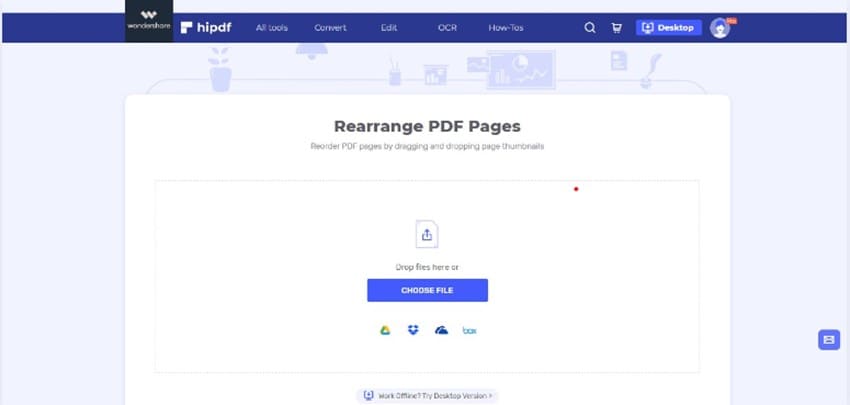
Step 2 Use the "Choose File: button to upload your PDF. Clouds are another option for selecting your documents.
Step 3 Once the uploading is complete, you will see your documents as individual pages. To rearrange the pages in a PDF, just select the target page and pull it to the desired location.
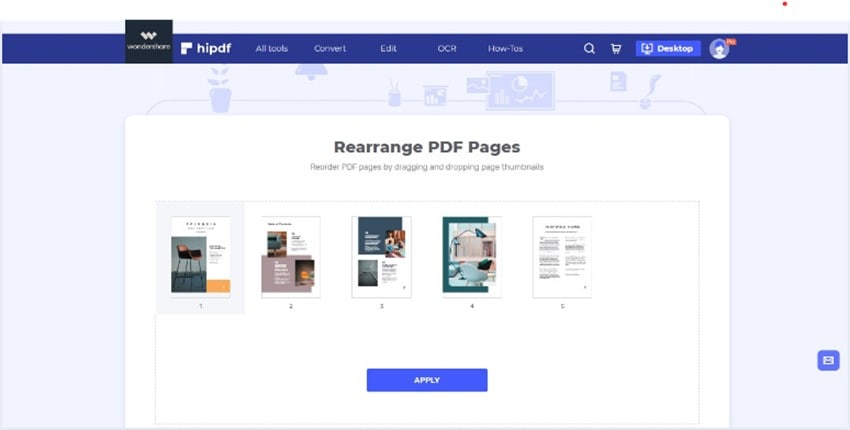
Step 4 After moving the pages, select "Save" to download the output file.
3. Is It Possible To Edit a PDF?
Of course, yes. Many tools are available in both offline and online modes to assist you in performing your editing. Some of them offer you free services as well. It is possible to modify a PDF file by changing the text and images inside it using a variety of programs that are available for both Mac and Windows computers.
PDF editors, like Wondershare PDFelement, Adobe Acrobat, and Foxit PDF, help you view, annotate, edit, sign, convert, and distribute PDFs with ease. They streamline PDF processing and facilitate the creation of high-quality PDF documents and forms without compromising time, money, or security.
Conclusion
If you lose pages in a PDF file or accidentally delete one page from a PDF, you may use one of the methods above to quickly and easily add it back without redoing the whole process. We have given you useful tools and tips for inserting pages in PDFs. Review your needs and choose a preferred one to simplify your PDF processing and build professional-looking PDF files quickly, cheaply, and safely.
 Home
Home
 G2 Rating: 4.5/5 |
G2 Rating: 4.5/5 |  100% Secure
100% Secure



