PDFelement-Powerful and Simple PDF Editor
Get started with the easiest way to manage PDFs with PDFelement!
PDF is one of the most commonly used formats, as it's easy to store, share, and print. But most people don't know how to permanently rotate PDFs. If you are one of those individuals, then this guide is for you.
There are plenty of benefits of rotating a PDF file, such as it can help prevent document distortion while improving its readability. It is also useful in certain scenarios when only specific sections of a file are cross-aligned. PDF rotation keeps the document unchanged and makes it easier to read and check.
The best thing is that rotating a PDF isn't a hassle, especially if you know the best tool to carry out the process. Looking forward to rotating PDF pages without putting much effort? Here's a comprehensive guide outlining the step-by-step process of completing it online and offline. Follow the steps mentioned below to avoid any last-minute trouble while rotating the PDF.
Part 1: How to Permanently Rotate PDF with PDFelement?
Thinking about how to rotate PDF files permanently? Your search ends here, as we have outlined a complete step-by-step guide to executing the process with one and only Wondershare PDFelement. It is a one-stop platform to meet all your PDF requirements, and it takes a few minutes to rotate your file permanently. Wondershare PDFelement features a simple yet interactive UI, thus allowing users to carry out all PDF functions without thinking twice. It also delivers quick and incredible performance and saves you time and effort.
If you are using this tool for the first time, then don't freak out and keep scrolling the page to find the complete information here. Our experts have compiled an in-depth guide to give you a hand. Follow the guidelines strictly to avoid any mess or fuss later on. Also, before jumping into the rotating process, make sure you download and install the tool properly on your system.
Step 1 Upload PDF File
Assuming that you have already downloaded and installed Wondershare PDFelement on your PC, it's time to launch the tool and find out how to rotate a PDF permanently.
First, you must import the PDF file you wish to rotate. Now, there are several methods through which you can add a file to the interface. You can either click on the "+" icon on the top or tap on the "Open PDF" button in the left pane to browse the system's file explorer window to select the file. Alternatively, you can drag the file from its location and drop it to the interface for quicker access.
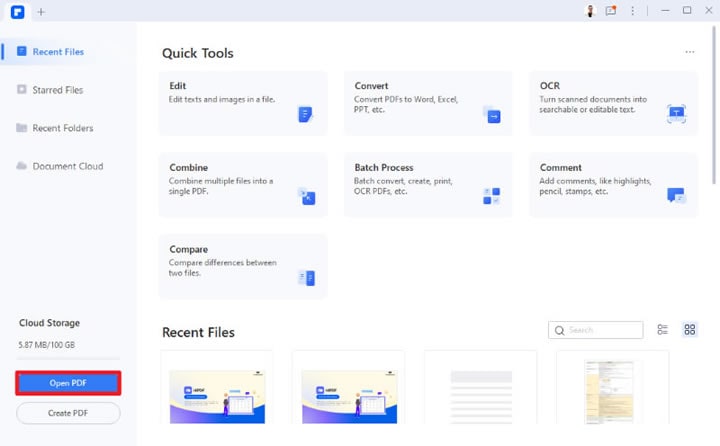
Step 2 Rotate PDF Permanently
Once you are done adding the file, let's move further to the rotation process. Now, before you jump into it blindly, it is important to know that there are two methods to rotate PDF pages permanently. One is by using the Quick Tool in the Toolbar, and the second is by using the Rotate feature. Here, we have elaborated on both methods individually. Read them thoroughly and pick the option that suits you the most.
Method 1: Use the Quick Tool to Rotate Selected Page
Go to the Toolbar and click on the Page button. Now, tap on the Page Thumbnail to select which page of the PDF you want to rotate permanently. In addition, you can also enter the page range manually to select the pages.
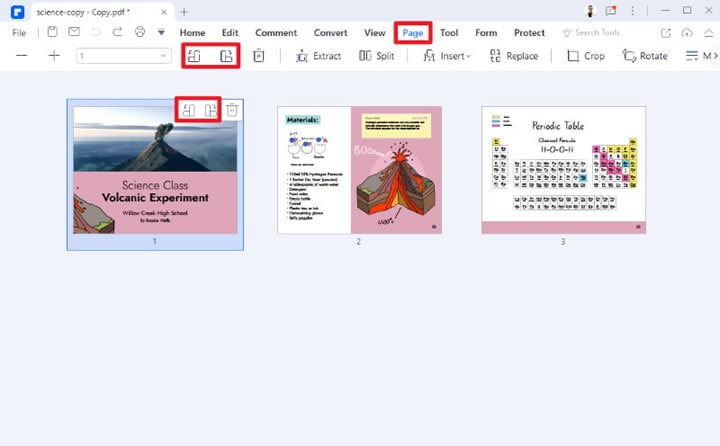
Once you have selected the page range or specific pages, click on desired rotation direction (clockwise or anti-clockwise), and it's done. However, users must remember that while this method is quick, you can just rotate a single page at once.
Method 2: Use the 'Rotate' Feature on the Tool Bar
Since the Quick tool rotates the page one by one, thus making this process a time-consuming affair. If you wish to save time and effort, then opt for the Rotate feature and choose the orientation, and set the page range.
For this, click on the Page button in the Toolbar and tap on the "Rotate" tab in the right corner of the window.
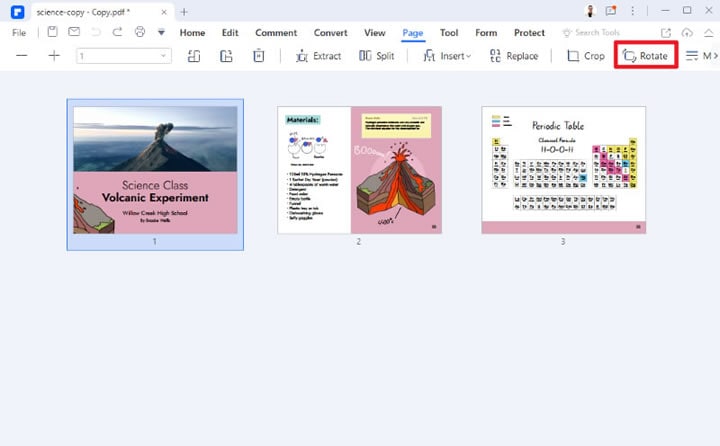
A "Rotate Page" dialog box will then appear on the screen, where you can select the rotation direction among different options: left, right, horizontally, and vertically. After that, move to the Page Range field and enter the number of pages you want to rotate. You must use a hyphen to specify the page range and a comma to separate the page numbers. If you wish to rotate the entire document, select All and click on the Ok button at the bottom.
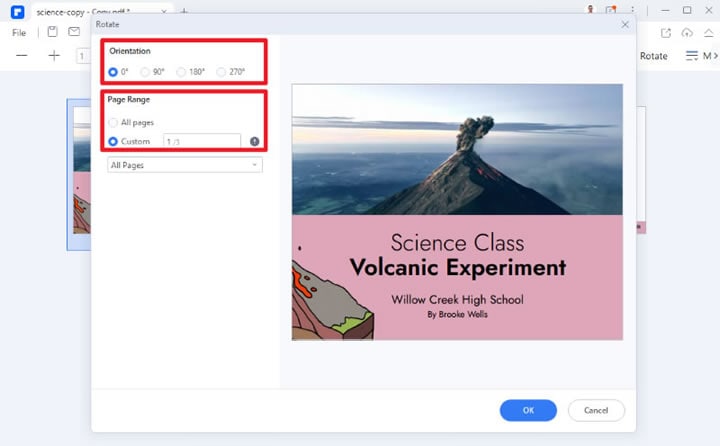
Step 3 Save Rotated PDF File
Now that you have completed the rotation process, it's time to save the PDF file. For this, expand the File menu, and click on Save or Save As button to export the file to your desired folder.
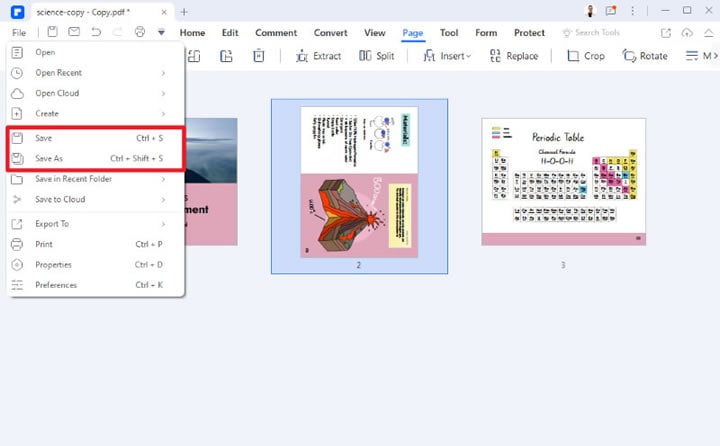
Part 2: How to Permanently Rotate PDF Contents, Like Texts, Images, etc.
Sometimes, users don't just want to rotate PDF pages permanently but also other PDF contents, including images, texts, or anything in between. If you are searching for it, then we've got you covered. Again, PDFelement will help you make such a rotation quickly and hassle-free.
All you have to do is download and install the tool on your system and follow the steps mentioned below to permanently rotate PDF contents. Here's how you can do it.
Step 1 Open the PDF File
First, go to the left pane and locate the "Open PDF" button. Click on it and browse the file from the explorer window. Click the Open button to import the document to the interface. You can use the drag-and-drop approach to save time.
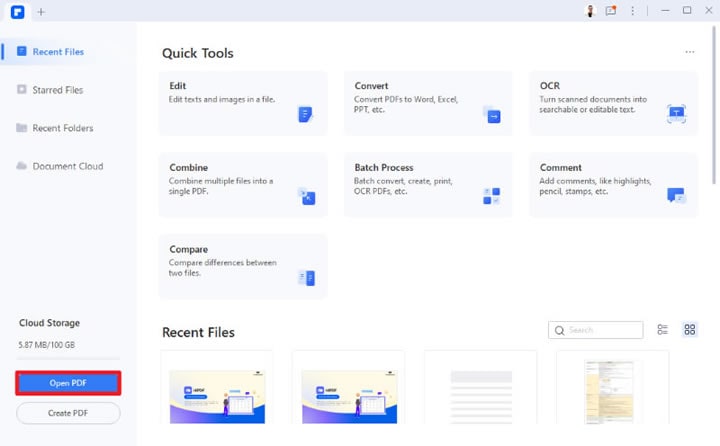
Step 2 Select Target Content
As soon the file is uploaded to the program's interface, click on the Edit button from the Toolbar and select the image or text you want to rotate.
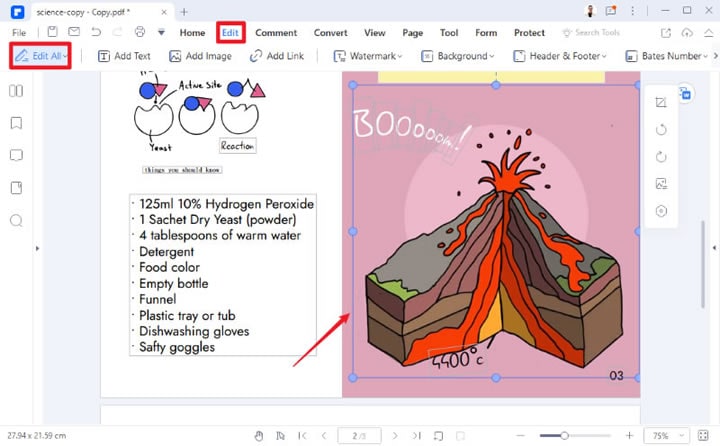
Step 3 Rotate Selected PDF Content
Once you are done selecting the PDF content to rotate, you can use the "Rotate" shortcut in the top right corner of the Toolbar. Alternatively, you can also right-click on the Selected PDF Content and choose to 'Rotate Left' or 'Rotate Right', based on your preferences.
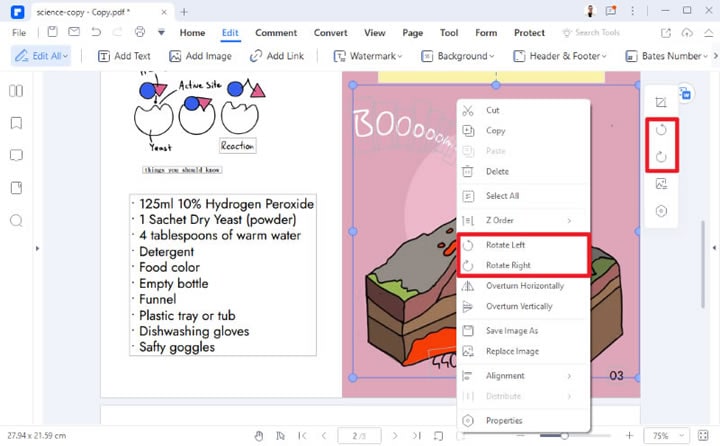
Step 4 Save Rotated PDF
If you are satisfied with the content rotation, look no further and save the changes instantly. Go to the File Menu bar and tap Save or Save As option to save the file to a designated folder.
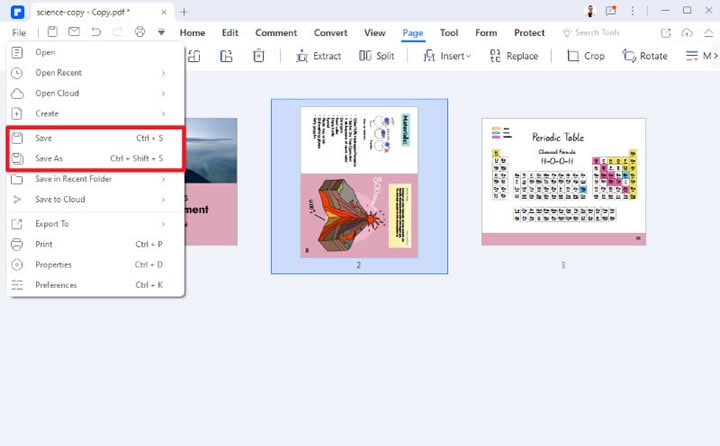
That's all about how to rotate PDF permanently with Wondershare PDFelement. In addition to rotating the PDF pages and their contents, this tool also helps you edit the PDF files like a pro. You can add images, watermarks, links, comments, forms, and much more to your PDFs in a few seconds. Moreover, PDFelement can convert PDF files into other formats and vice versa.
So, whatever your PDF-related requirement is, Wondershare PDFelementt is there to help you. Download the tool right away and manage your PDF files with a swipe of your fingertips.
Part 3: How to Rotate PDF Pages Permanently Online?
Whether you are avoiding the hassle of downloading and installing a tool or running out of space, we have another solution for you to rotate PDF pages permanently. Turn to the leading browser-based application, HiPDF, and make PDF rotation a breeze.
This online application comprises around 39 free tools to handle almost all PDF functions, and that too, without charging a single penny. With this, you can easily edit a PDF file, convert it to other formats, merge two or more documents, extract specific pages, unlock a PDF file, rotate PDF pages, and much more.
HiPDF is an award-winning online program widely acclaimed for its simple interface and top-notch security. It deletes all your uploaded files within an hour of processing, thus eliminating the chances of data leaks. The entire process is carried out in the cloud storage; hence, you don't have to worry about space.
So, are you ready to begin the process? Here's mentioned a quick step-by-step guide to rotate PDF pages easily.
Step 1 Go to the web browser and navigate to the official website of HiPDF.
Step 2 Click on the "All Tools" option and select the Rotate PDF tab from the drop-down menu.
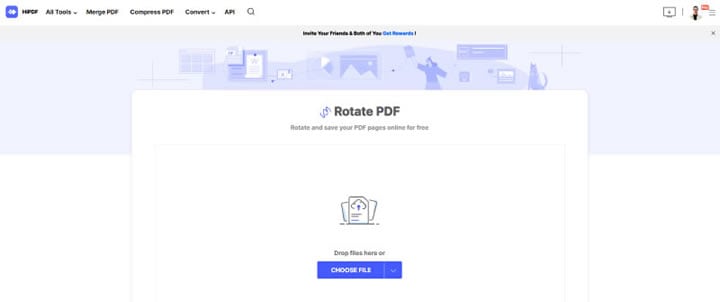
Step 3 Tap on the Choose File button to upload the PDF file you wish to rotate. You can select the file from the system's file explorer window or from the cloud storage.
Step 4 Once the file is imported to the interface, you'll find two options - Page Mode and File Mode.
Step 5 If you want to rotate the selected pages of the PDF, then tap on Page Mode, enter page numbers, select the direction, and apply the changes.
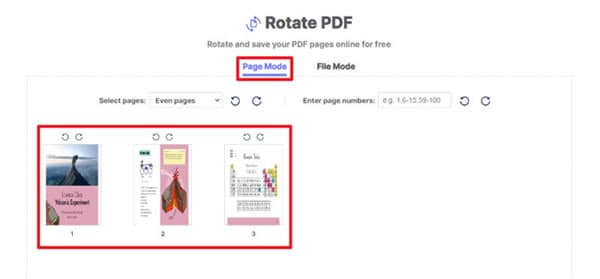
Step 6 However, if you want to rotate the complete file, then click on the File Mode, select the rotation direction, and tap on the Apply button at the bottom to save the changes.
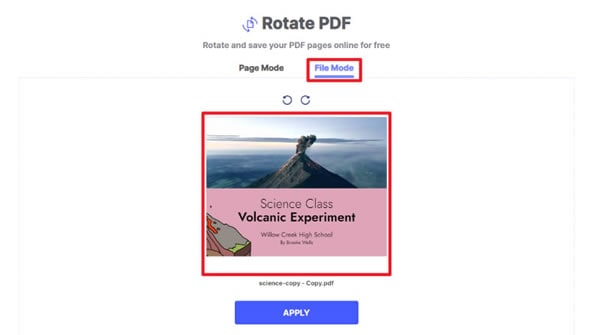
Step 7 Lastly, press the Download button and export the file to the designation folder, where you can easily access it later.

 G2 Rating: 4.5/5 |
G2 Rating: 4.5/5 |  100% Secure
100% Secure



