 Home
>
PDF Background
> Quick Ways to Add Background to PDF Files
Home
>
PDF Background
> Quick Ways to Add Background to PDF Files
From time to time, you may want to add a background image to your PDF file, such as a company logo. However, it can be tricky to do so without the use of a PDF editor. If you want to change the default background color on your PDF document, you can easily add PDF background with Wondershare PDFelement - PDF Editor Wondershare PDFelement Wondershare PDFelement, and you will also get another two methods to add background to PDF.
Part 1: How to Add PDF Background with PDFelement
Begin with downloading PDFelement and installing it on your computer. After completing the steps of the installation wizard, launch PDFelement to start the process of adding PDF background images or colors.
Step 1. Open PDF File to Add Background
Click on the "Open File" button located on the first of the screen. The file finder window will then pop up. You can alternatively right-click on the PDF file on your computer and select "Open with" and choose PDFelement.

Step 2. Add Background into PDF
On the "Edit" tab, click on "Background". Next, click on "Add Background". The "Add Background" window will pop up. Then, please click the "+" icon and here are three different options to set as PDF background, which are mentioned as follows:
- Color: The first option demands you to set up a theme color from the provided color palette. Following this option, set the "Absolute Scale" and tap "Save" to conclude the process.
- File: This option features adding a file as a background. You can add an image as a PDF background. Browse and add an appropriate image, set up the scale and proportion, and the background appearance.
Once done, you need to tap "Apply" to save changes across the document.
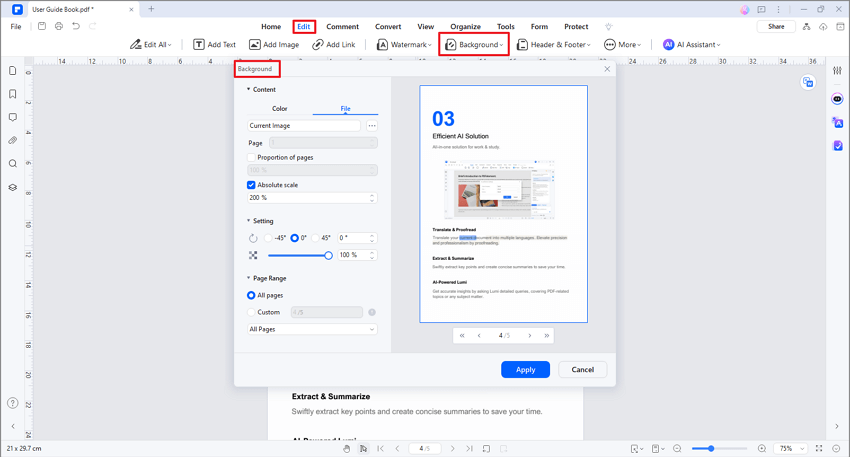
Step 3. Edit or Delete PDF Background (Optional)
On opening the document successfully, you need to proceed to the "Edit" section from the menu and select “Background” from the options. Tap on “Edit Background” as you are looking to make edits across your backgrounds. On the next screen, you can either edit by hovering your cursor across the background and clicking on the “Edit” icon. Conversely, you can also delete the background by clicking on the “Delete” icon.
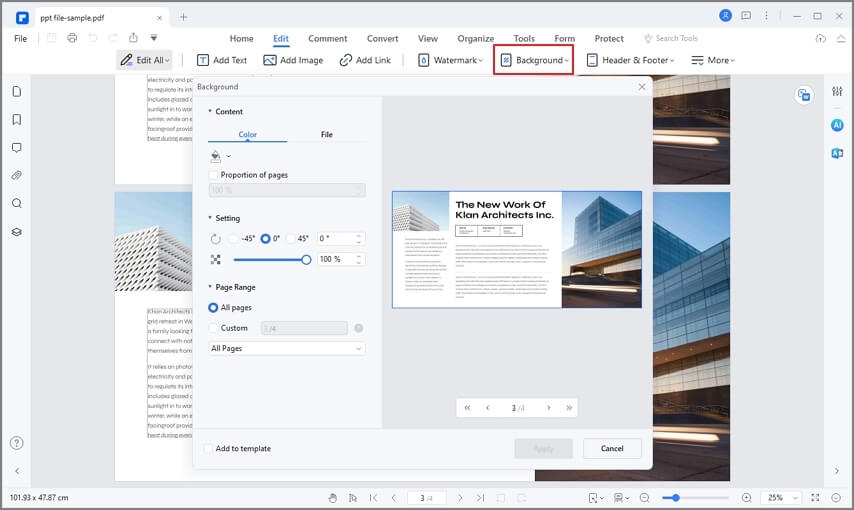
Step 4. Save the Document
Finally, after you set and apply the background,please click the "File" > "Save" or "Save As" option to save the modified PDF.

PDFelement is a PDF editing software that is dynamic, easy to navigate, and works effectively. You can insert a background image and change the background color of a PDF document with ease, whether you want to do it on all pages, or you want to select on a specific page of the document.
Additionally, PDFelement has other features that are similarly useful for every user:
- Produce, revise, print, and markup PDF documents.
- Add, delete, or modify the text, images, and pages inside PDF documents.
- Make PDF documents secure with passwords and redaction.
- Change the format of PDF documents to other formats like Microsoft Office, HTML, rich text file, images etc.
- Produce fillable PDF forms and complete non-fillable forms.
- Add pagination, bates numbering, and other page elements.
- Stamp and sign your approval digitally or electronically on PDFs.
- Convert scanned PDF files into searchable and editable texts by using OCR.
Part 2: How to Add Background to PDF in Adobe Acrobat
Adobe Acrobat is one of the oldest tools available across the internet that features an impressive amount of PDF editing tools. If you are looking forward to adding a background to the PDF, you are advised to look into the steps below.
Step 1: You need to download and launch Adobe Acrobat across your device. On the home screen, select “My Computer” from the left-hand panel and tap on “Browse” to import the document.

Step 2: Once opened, proceed to the “Tools” tab, and select “More” from the following menu. Select “Background” from the drop-down menu and click “Add” to open a new screen.
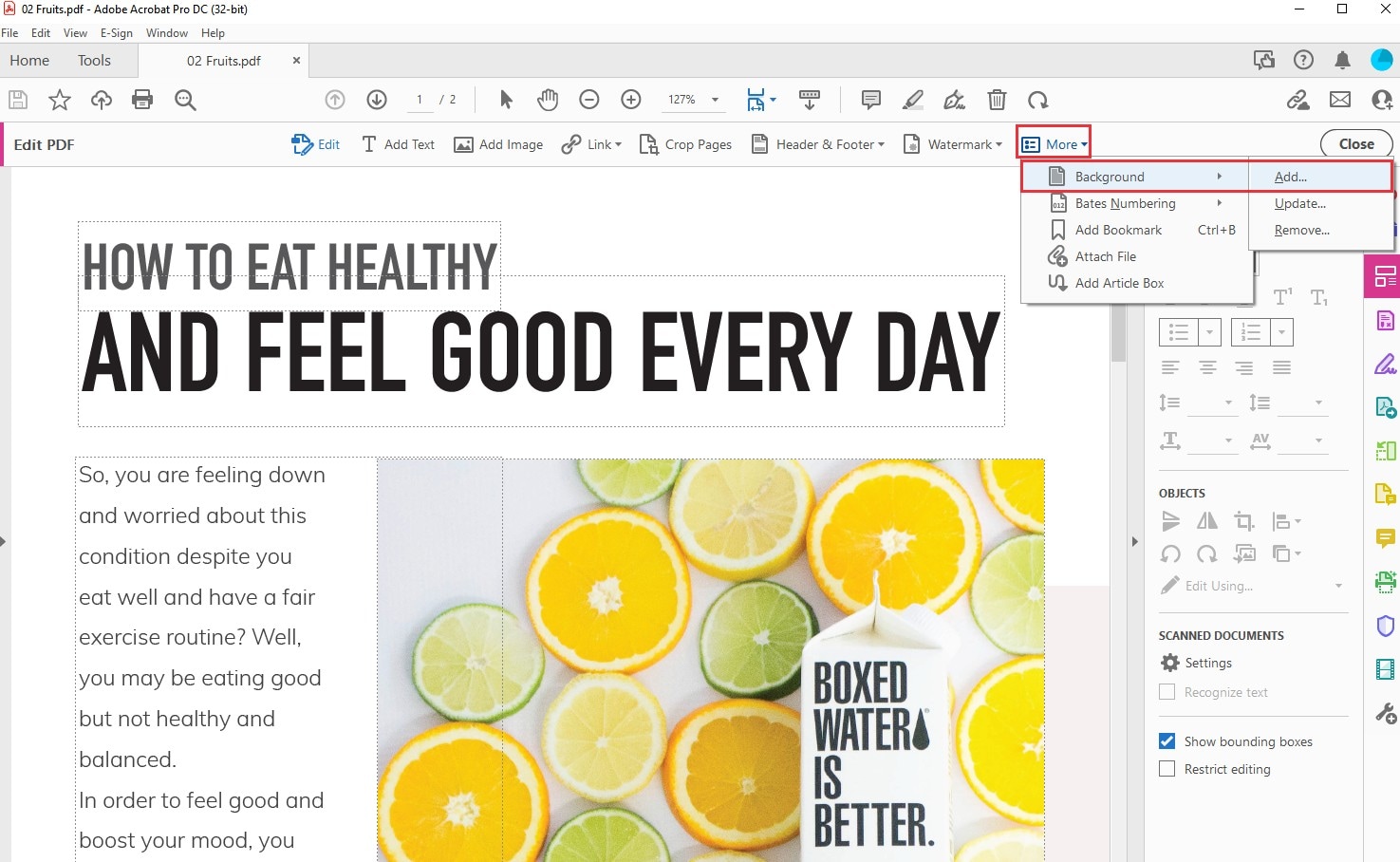
Step 3: You need to select any one of the options available in “Saved Settings.” Set up the background and tap “OK” to apply the settings.

Part 3: How to Add Background to PDF with Foxit PDF Editor
While searching for a good editor to add background to PDF, you can also consider using Foxit PDF Editor for its extensive toolkit. To understand the process of adding backgrounds to PDF documents with the tool, you need to look below.
Step 1: Launch Foxit PDF Editor across your device. Tap on the "Open file" button and open the document that is to be edited.

Step 2: On opening the document, you need to proceed to the “Organize” tab and select “Background” from the available options. Click “Add” to open a new screen.

Step 3: On the next screen, you can either add an image or color as the document's background. Set up a background according to your requirements and tap "OK" to conclude.
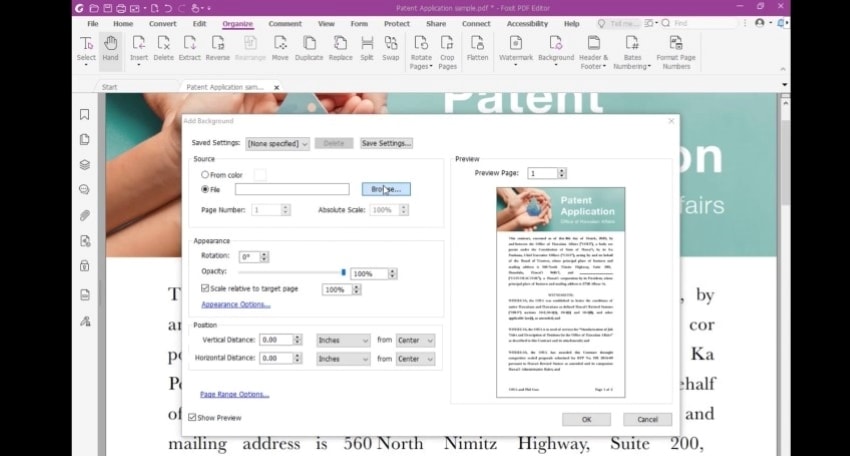
Part 4: How to Add Background to PDF Online
Not all online PDF editor can add a background to a PDF online. You need an online PDF background editor, such as Soda PDF or PDFescape. Here we'll show you how to add background to PDF online by using Soda PDF.
Tip: Soda PDF editor online is only for paid users. If you haven't purchased the service, you can't download your edited files from the editor.
Step 1: The first step is to open your PDF in Soda PDF online. Once you have opened your PDF in Soda PDF, click on the "Page" button located in the top menu bar.
Step 2: Select "Background" and decide the page range. Then choose to add a background color or an background image. Click Apply to add the background to PDF online.
Step 3: Once you're happy with your background, you can save your PDF and download the PDF file with background. You can't download the PDF file offline until you have purchased a license.

Free Download or Buy PDFelement right now!
Free Download or Buy PDFelement right now!
Try for Free right now!
Try for Free right now!
 100% Secure |
100% Secure | G2 Rating: 4.5/5 |
G2 Rating: 4.5/5 |  100% Secure
100% Secure




Margarete Cotty
chief Editor