 Home
>
Editing Tips
> How to Spell Check PDF File
Home
>
Editing Tips
> How to Spell Check PDF File
Have you ever asked, "can you spell check a PDF?" Or wondered how to spell check a PDF? If your PDF file was originally created in Word, PowerPoint, or any other program with spell-checking capabilities, chances are the final document will have limited spelling mistakes since you already reviewed using these programs. Still, such spellcheckers may miss one or two mistakes, which is why it's always important to spell check PDF files as a safeguard. Luckily, Wondershare PDFelement - PDF Editor Wondershare PDFelement Wondershare PDFelement has the right solution, and this article also list some other helpful spell checkers.
Part 1: Steps to Spell Check in PDF within PDFelement
PDFelement, as an all-in-one PDF solution, can help you check the spelling while you edit or view PDF files.
Step 1. Upload PDF Files for Spell-Checking
Once you launch PDFelement, you need to import your PDF into the program. You can either drag and drop your PDF file into the program window or click "Open PDF" on the Home window to locate the file and open it.

Step 2. Set Spell-Checking Options
Enable spell check: Once the file has been opened, navigate to the "File" tab, and choose the "Preferences" > "General" option. You can select the "Enable word spell check" option to enable spell check in PDFelement.
Define custom dictionary: You can also click the "Custom Dictionary" option to add your own special vocabulary to customize the dictionary.

Step 3. Spell Check Your PDF File
With spell-checking enabled, you can now go back to your document and do a grammar check in the PDF file. Click the "Edit" button on the top-left corner of the window to enable editing mode. Click any text block within your PDF file. The grammar mistakes will be highlighted by a red line appearing underneath the word.
Step 4. Fix Spelling Errors in PDF
Right-click the misspelled word to choose the correct one. It will directly replace the word instantly. You can also ignore the corrections if you prefer, or add commonly-used special words to your spell-check dictionary.
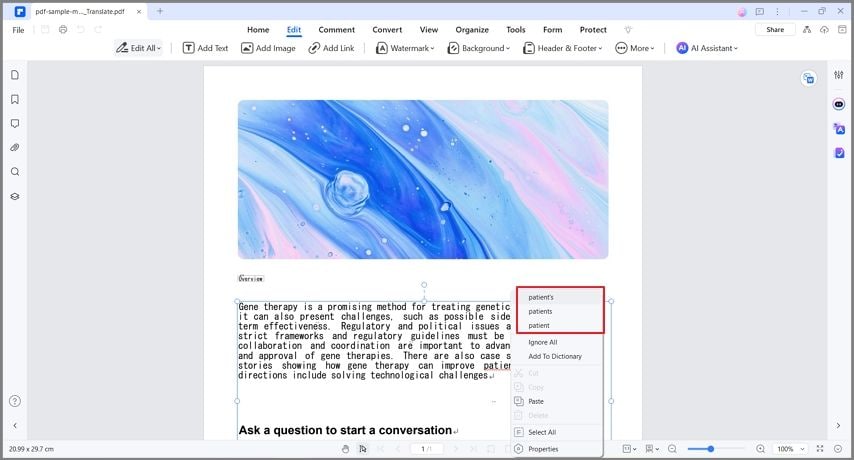
Tip: Spell Check Scanned PDF
PDFelement can also spell check a scanned PDF. After opening a scanned PDF, PDFelement will detect this is a scanned file and allows you to perform OCR on the file. Once the OCR scanning is finished, you can insert, delete, modify, or replace text on your document while spell-checking for grammar mistakes at the same time. Once you are done, remember to save your document so you ensure the changes are saved and not lost.
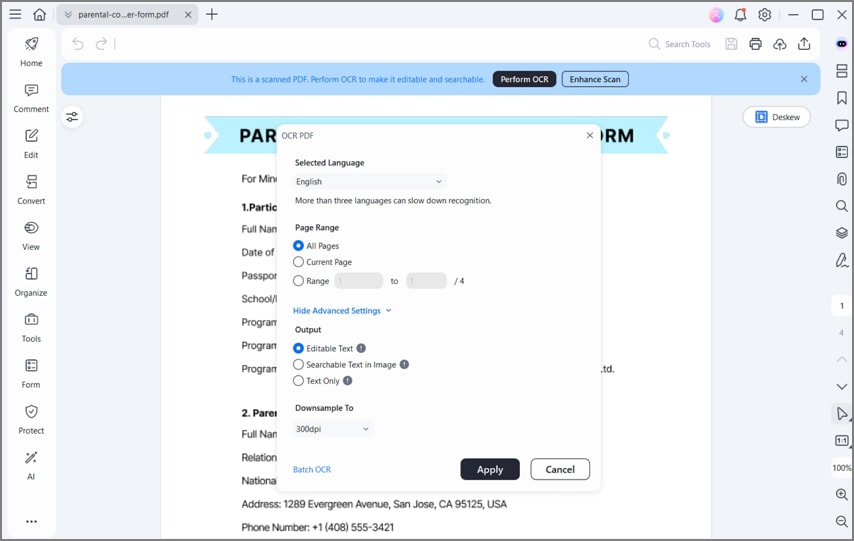
Apart from text editing, you can use other features within PDFelement to perform other functions on your document, including inserting, removing, or repositioning images on the document. Discover more details about how to edit a PDF here. And if you plan on dealing with scanned files, consider unlocking the OCR feature by buying the full version of the program.
PDFelement is a capable PDF editor that includes a ton of beneficial features for users. You can use it to add and edit annotations such as callouts, notes, highlights, and markups on documents. You can upload and fill forms, merge and split PDF documents, insert and replace pages, and even extract content from PDF pages using this tool.
Part 2. How to Spell Check in Adobe
Adobe Acrobat provides unique services in PDF management and editing to its users. While featuring the basic editing tools, users can work across several other features such as spell check in Adobe. To carry out a spell check in Adobe, you need to follow the steps provided below.
Step 1. Launch Adobe Acrobat on your device and open a PDF file that you wish to check. On opening the file, navigate to the “Edit” section.

Step 2. Select the option of “Check Spelling” across the drop-down menu, followed by “Check Spelling in Comments, Fields, & Editable Text.”

Step 3. A new window of “Check Spelling” opens up. Tap “Start” to spell check PDF across Adobe successfully. Tap “Done” once the check and corresponding edits are completed.
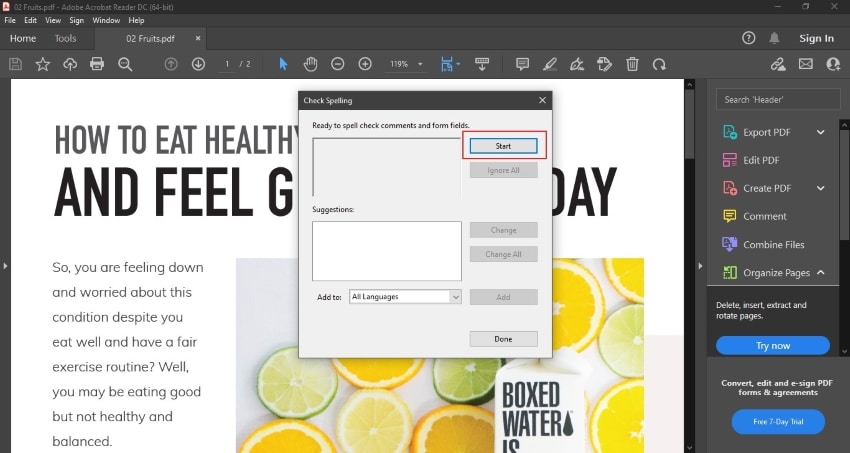
Part 3. Solution to Spell Check PDF Online
In contrast to offline solutions, certain online solutions provide you with the accessibility of spell checks in PDF documents. Online-spellcheck.com is a solution that features itself as an online PDF spell checker. To check the spelling of any PDF document, you need to follow the steps as explained below.
Step 1. The platform provides users with three different options to import the PDF document across it. Users can either upload it from the desktop, share a URL, or upload it from a cloud service. Take "Upload a File," for instance and click on "Go" to proceed.

Step 2. On the next screen, you need to import the PDF file you wish to check. Over a successful upload, select a language and click "Check Text."

Step 3. As the platform checks the document, it displays all errors in red. The user can either print the result or export this as a PDF or a text file. You can also email the result or save it in any other format for future use.

Part 4. How to Check Spelling and Grammar at the Same Time?
You might come across a very wide variety of tools that provide spelling and grammar checks across their platforms. These tools, however, are limited inoperability. There are a lot of reasons for that, which most tools have not covered. In other cases, most of the platforms are not efficient in pointing out all the issues within a specific file.
Grammarly is known as the all-in-one solution for clear and productive spelling and grammar checks across documents. Users easily import their documents across the platform and make significant edits across their spelling and grammar using the automatic detector. To make your document foolproof, users can even consider buying its Business and Premium version for a deep check.
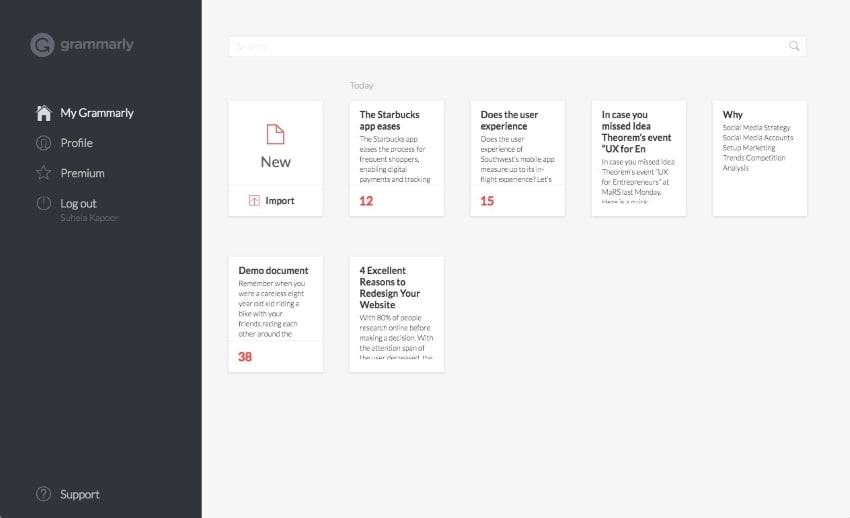
Part 5. Choose the Right PDF Spell Checker
While you look across the tools that provide the services of spell checking and grammar, there are a lot of problems that you encounter while using the tools. PDFelement, in contrast to all other tools, provides a very cognitive spell check PDF facility to its users.
You can turn on the feature and let the platform automatically locate the spelling errors across your PDF document as you edit or read it across PDFelement. Compared to Adobe, it's attractive in price and quality. On the other hand, compared with an online PDF spell checker, you can directly spell check PDF in PDFelement while editing or reading PDF without uploading files into another platform. Therefore, according to your need, choose the right spell checker to solve your problems.
Part 6. FAQs About PDF File Spell-Check
Q1. How Do I Spell Check an Entire PDF?
To spell check an entire PDF, use PDFelement with these simple steps:
- Set spell-checking options: After opening the PDF in PDFelement, go to the "File" tab, choose "Preferences" > "General," and enable the "Enable word spell check" option. You can also add custom words to the dictionary.
- Spell check your PDF: Click the "Edit" button to enter editing mode. Select any text block in your PDF, and grammar mistakes will be highlighted with a red line.
- Fix spelling errors: Right-click on a misspelled word and choose the correct suggestion.
Q2. Can You Run a Spell Check on Adobe PDF?
To run a spell check on an Adobe PDF, follow these steps using PDFelement:
- Upload your PDF: Open PDFelement and import your PDF file.
- Set spell-checking options: Go to "File," choose "Preferences" > "General," and enable "Enable word spell check."
- Spell check your PDF: Click the "Edit" button, select a text block, and grammar mistakes will be highlighted with a red line.
- Fix spelling errors: Right-click on a misspelled word, choose the correct suggestion, and it will be replaced instantly.
Q3. How Do I Remove Spell Check From a PDF?
To remove spell check from a PDF using PDFelement, follow these simple steps:
- Open PDFelement and import your PDF file.
- Disable spell-checking options: Navigate to "File," select "Preferences," then choose "General." Finally, uncheck the option "Enable word spell check."
By following these steps, you can easily remove the spell check feature from your PDF document using PDFelement.
Free Download or Buy PDFelement right now!
Free Download or Buy PDFelement right now!
Try for Free right now!
Try for Free right now!
 100% Secure |
100% Secure | G2 Rating: 4.5/5 |
G2 Rating: 4.5/5 |  100% Secure
100% Secure




Margarete Cotty
chief Editor