 Home
>
PDF Background
> How to Color PDF Files
Home
>
PDF Background
> How to Color PDF Files
When the default white color of the document may cause an unnecessary burden on the eyes, some people may wish to change the background of the PDF, e-book or other PDF files to other colors. Others may simply want to change the color of their PDF files for purely aesthetic purposes. Now let's learn how to color PDF files with Wondershare PDFelement - PDF Editor Wondershare PDFelement Wondershare PDFelement.
4 Steps for Colouring PDF
That said, how do you go about adding colors to your files? We have put together the following guide to help you add color to the background of your PDF file. Before you begin, ensure you have installed PDFelement.
Step 1. Launch PDFelement
After PDFelement is installed on your computer, launch it on your computer. The application launches with a default start window that prompts you to upload a file or select a recently used PDF file if you used the application before. Select a file from your computer by clicking "Open File".

Step 2. Start Coloring in PDF
Once the document is loaded onto the workspace, the editing and modification tools will become active. On the top menu bar, locate and select the "Edit" tab to reveal multiple options for editing the document. Click the "Background" option and select "Add Background" from the drop-down menu to change the color of your background.
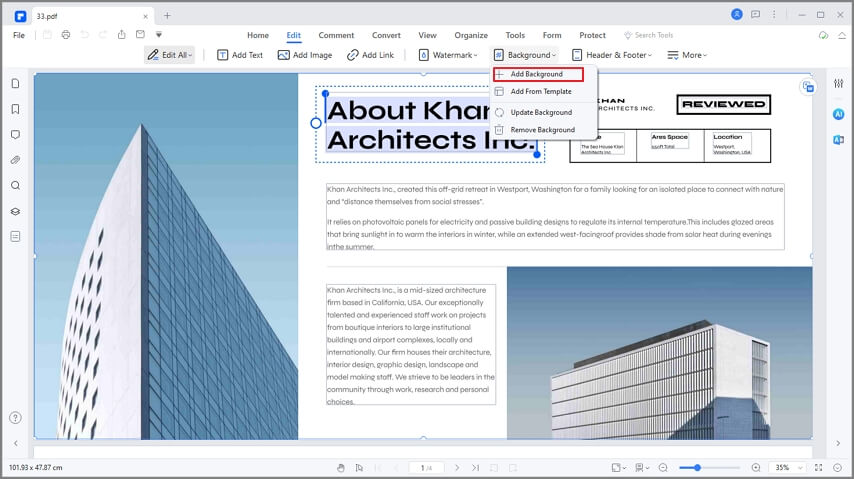
Step 3. Customize the Color Options
On the "Add Background" properties box, you will get different options for modifying the background, including the color. By default, the color is set to white. Click the color bar to show the drop-down color menu, and then select the appropriate color. The preview box shows you how the document will look like with the new color.
You can add different colors to different pages by selecting the appropriate page to color just below the preview box. Alternatively, you can also assign one color to multiple pages by selecting the range of pages to color. You can change other attributes of your background under the Appearance section if you need to.
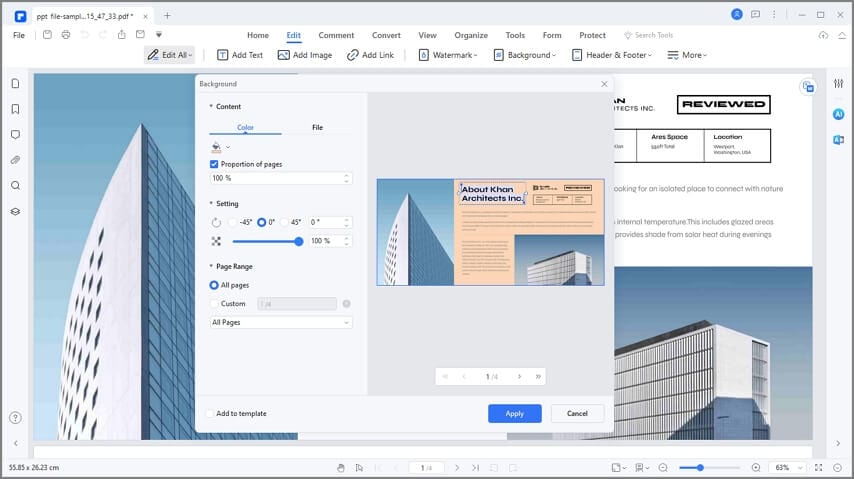
Step 4. Save the Edited PDF File
Once you are done making the color changes on the file, click "Apply" to apply the changes. On the top menu, click "File" and select "Save As" to save your file. You can also easily modify the color and other attributes of your document in case you have a change of heart later.
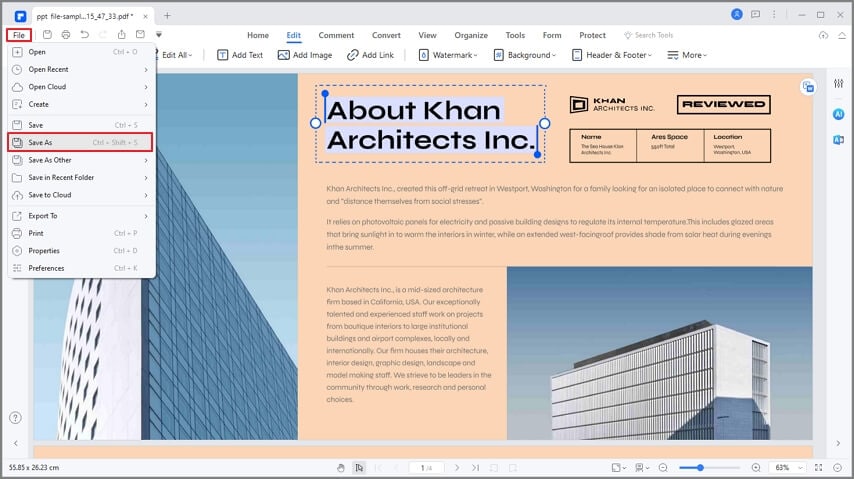
PDFelement is a feature-filled PDF editing and modification tool that not only allows you to change the color of your PDF file, but also allows you to play with over a dozen other features of PDF files. At the basic level, you can change the size, color, and other elements of text and images without compromising on the general structure of the document.
PDFelement also rocks some advanced features that are rarely found in one application. It can be used to convert files into PDF format or even combine multiple file formats into one large PDF file. You can also convert PDFs to many other popular file formats such as Microsoft Office, EPUB, Images and more. Even if you are handling scanned PDFs, the OCR feature will easily turn it into searchable and editable files.
Free Download or Buy PDFelement right now!
Free Download or Buy PDFelement right now!
Try for Free right now!
Try for Free right now!
 100% Secure |
100% Secure | G2 Rating: 4.5/5 |
G2 Rating: 4.5/5 |  100% Secure
100% Secure




Elise Williams
chief Editor