 Home
>
Editing Tips
> How to Copy, Cut, and Paste from PDF
Home
>
Editing Tips
> How to Copy, Cut, and Paste from PDF
How to copy and paste from PDF? Generally, you can copy and paste from PDF files by simply opening a PDF file in a browser or a PDF reader. However, if the PDF document is a scanned file, then the content is actually an image instead of text that can be copied. If the PDF document is secured with certain restrictions, it will also be difficult to copy content. Luckily, we've outlined four efficient methods for helping you copy and paste from PDF files with Wondershare PDFelement - PDF Editor Wondershare PDFelement Wondershare PDFelement. and others, including copying and pasting from PDF images and protected PDF.
Part 1: Why Can't I Copy and Paste from a PDF?
Several potential reasons prevent users from copying text from a PDF document onto other platforms.
- It is a PDF image, therefore you can't copy and paste text from the PDF.
- The document is read-only, it is nearly impossible to copy and paste content from a PDF document. With users unable to make any changes in the document, they cannot select the text written within it.
- The PDF document can be password-protected, not allowing other people to copy and paste content from the PDF. Protecting the document is equivalent to understanding that the author or distributor of the PDF document has not allowed you to duplicate the document.
Read on and learn how to copy and paste from different kinds of PDF.
Part 2: Copy, Cut, and Paste from PDF (Including Scanned/Secured PDFs)
The best way to copy and paste from a PDF file is using PDFelement, a versatile PDF editor that can easily copy and paste from PDF, even a PDF image or a protected PDF that can't be copied in other ways. To copy and paste from a PDF image, PDFelement will convert the image to an editable PDF with OCR first, and then you can copy any text or image you want. And if the PDF is secured with password protection, PDFelement can help you remove the password from the PDF.
PDFelement can help you not only copy and paste from PDF but also edit PDF, convert, and organize PDF. Download PDFelement to have a try. The software is available for Windows, Mac, iPhone, and Android.
Method 1: Copy and Paste from a PDF without Formatting
After downloading and installing PDFelement, open it and select "Open File" to choose the PDF file you want to copy content from.
Step 1: Copy or cut text from PDF
Once you've opened the PDF file, click Edit All and select the content you want to copy. This can be text, images, or even a table. Click the cursor icon at the bottom to enable the Select Mode. Then, click and drag your cursor over the content while holding down the mouse button.
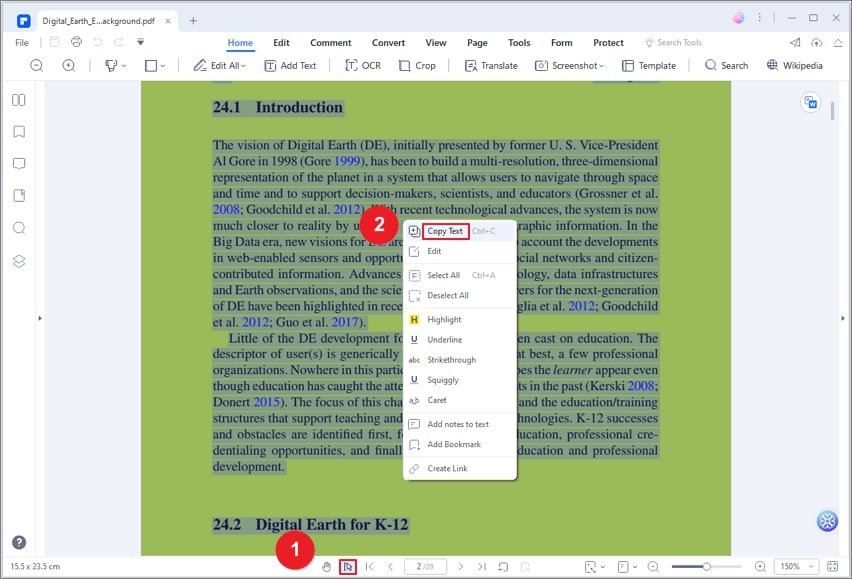
With the content selected, right-click your mouse and choose "Copy Text" from the drop-down menu. Alternatively, you can use the "Ctrl+C" shortcut on your keyboard to copy the content. Or use "Ctrl+V" to cut the text.
Step 2: Paste text from PDF to Word and More
After copying the content, open a destination file, such as a Word document or spreadsheet, and position the cursor where you want to paste the content. Right-click the mouse, and choose "Paste" from the menu. Alternatively, you can use the "Ctrl+V" shortcut on your keyboard to paste the content. This will paste from the PDF without formatting.
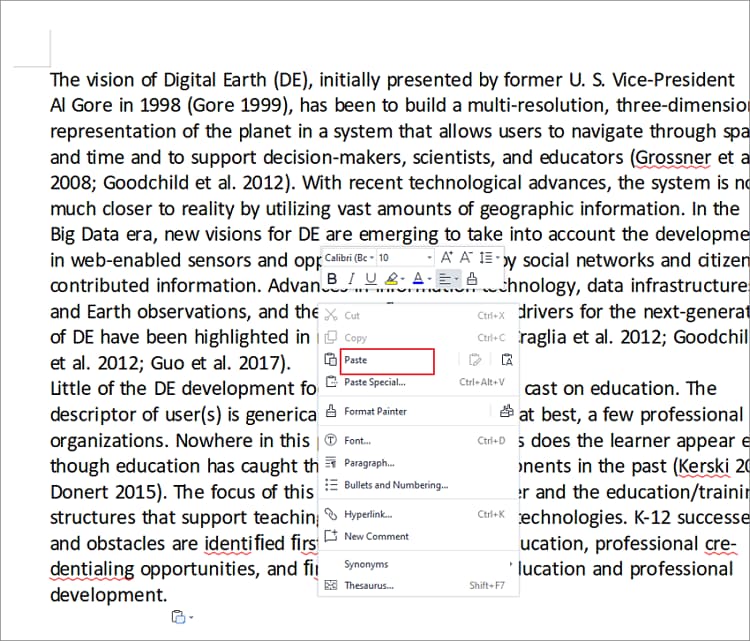
Method 2: Copy and Paste from a PDF Image
If your PDF file is scanned, the content will not be actual text. You won't be able to copy from the PDF directly. This means you'll need to use the OCR feature to make the PDF editable and then copy and paste from the PDF.
Step 1. Open a PDF image in PDFelement
After launching PDFelement, drag and drop your scanned or image-based PDF file into the program window or click "Open PDF" to open it.
Step 2. Start to Copy and Paste from a PDF Image
Click on the Perform OCR button on the top notification bar. A pop-up window will appear where you can also adjust the language settings. Once OCR is performed, all the PDF document content will be editable and can be selected. You can then use the mouse to select the text, image, or table you want to copy from the PDF and paste it into a Word document or others.
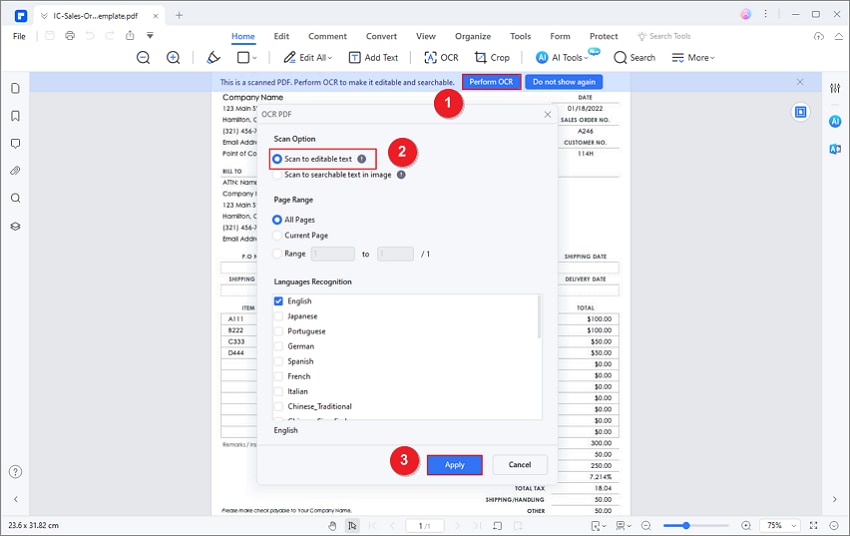
Method 3: Copy and Paste from a Secured PDF
If the PDF document is restricted with a password, you may not copy content. However, you can still copy and paste from this kind of PDF file if you have the password. After opening your secured PDF document in this program, click the "Enable Editing" button to enter the password. Then follow the above steps to copy and paste content from your PDF. We've also provided several other solutions to help you copy text from secured PDFs without a password.

Part 3: How to Copy and Paste from PDF in PDF Reader
Wondershare PDF Reader is an offline PDF reader that provides extensive services to its users across a free interface. Numerous functions can be performed across the platform with the help of its proficient features. If you are looking at how to copy and paste from PDF documents using PDF Reader, you are advised to follow the steps as explained below.
Step 1. Open PDF in PDF Reader
Download and install PDF Reader on your desktop. Once installed, launch the platform on your device and tap on “Open files” to import the PDF document.

Step 2. Copy the Text and Paste
Once you have imported the PDF document across the platform, you can easily select the text using the mouse. Select the text that is to be copied.
Once you have selected the appropriate text on the document, you need to right-click with your mouse and select the option of "Copy Text" or use the shortcut of CTRL+C. As desired, the text is copied, which can now be easily pasted across any other document.
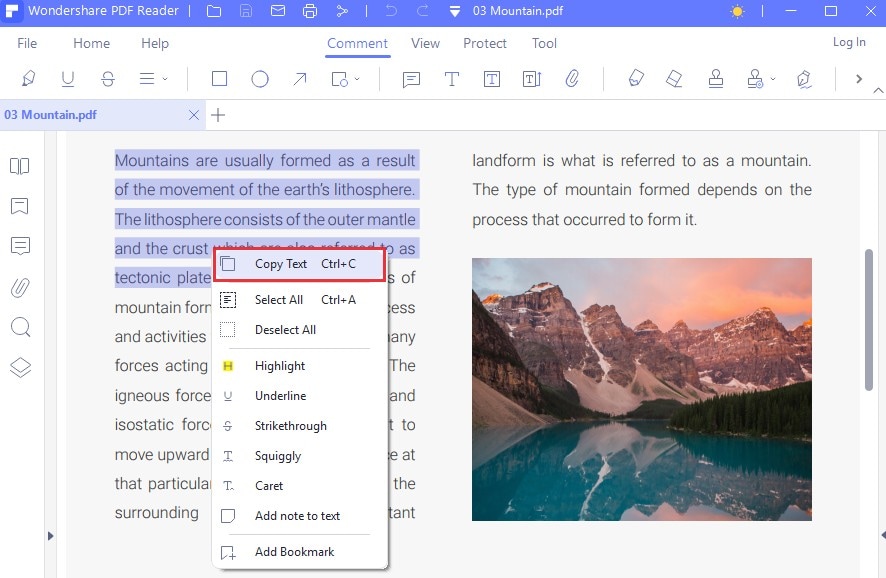
Part 4: How to Copy and Paste from PDF to Word with PDF Converter Pro
PDF Converter Pro is a tool that helps us convert PDF files to editable documents. It supports converting PDF files to editable Microsoft Word, Excel, PowerPoint, and HTML files, which you can then copy and paste content from. Both Windows and Mac versions of the program are available for download.
Step 1. Import PDFs and Select the Output Format
Launch PDF Converter Pro. Click "Add Files" to browse your computer for the PDF files you want to copy and paste from. Up to 200 PDF files are supported each time. To save time, you can import an array of PDF files. To select the output format, choose Microsoft Word on the right side of the pane.

Step 2. Copy and Paste from PDF to Word
Click the "Convert" button to convert PDF files to editable Microsoft Word documents. After the conversion, you're able to check the output Word document by clicking the folder icon on the PDF item bar. After opening these output Word documents, you can easily copy and paste the PDF content.
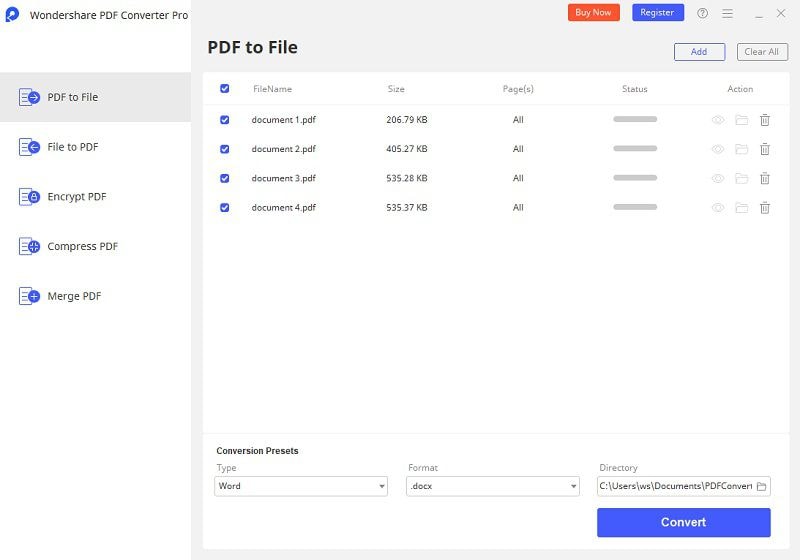
To quickly and easily copy and paste content from your PDF file, all you need to do is download and install PDF Converter Pro on your computer. Follow the steps below to convert PDF files to editable documents that allow text to be easily copied and pasted. Here is the Windows version as an example:
- This PDF converter can help you convert PDF to other formats. You can then copy and paste from your PDF freely.
- The OCR feature gives users a solution for read-only and uneditable PDF files. With it, you can edit scanned documents easily.
- To save time, add multiple PDF files. You can convert them together within seconds.
- Aside from the batch conversion feature, users can select a page range for each document and convert different PDF files into different formats at once. This is also useful if you are wondering how to copy pages from PDF files.
Part 5: How to Copy and Paste from PDF Online
If you are looking for a quick method that features copying and pasting content from PDF documents, you can consider working on online platforms. pdfFiller is one of the best online tools you can find across the internet. To understand how to copy-paste from PDF using pdfFiller, you need to follow the steps as shown below.
Step 1: You need to access the official website of pdfFiller on your device. Following this, access its PDF editor and tap on “Add New Document” to import the PDF document across the platform.
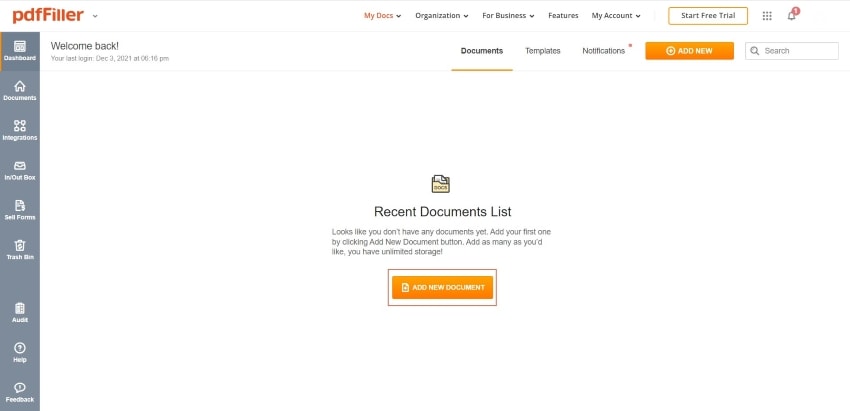
Step 2: Once done, you need to select the document's text. For this, tap on any text to form a box around it. Following this, you can easily select the text within the formed box.
Step 3: Right-click on the text and select "Copy" from the drop-down menu displayed across the screen. The text is copied and can be easily pasted across any other document.
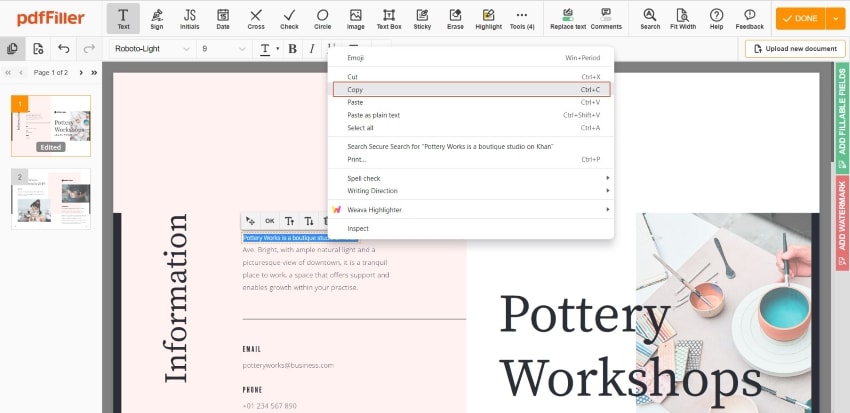
FAQs
1. How do I copy and paste a PDF in Chrome?
To copy and paste from a PDF in Chrome, simply open the PDF document in the Chrome browser and select the text you want to copy. Right-click on the selected text and choose "Copy." Then, navigate to the document or location where you want to paste the text and right-click again, selecting "Paste." Alternatively, you can use the keyboard shortcuts Ctrl+C to copy and Ctrl+V to paste.
2. How do I copy and paste from a PDF to plain text?
To copy and paste text from a PDF to plain text, you can use the following steps:
1. Open the PDF document that contains the text you want to copy. Select the text that you want to copy.
2. Right-click on the selected text and choose "Copy" or press "Ctrl+C" on your keyboard.
3. Open a plain text editor, such as Notepad or TextEdit. Right-click in the editor and choose "Paste" or press "Ctrl+V" on your keyboard. The copied text from the PDF should now be pasted into the plain text editor without any formatting.
3. What PDF viewer can copy and paste?
Most PDF viewers, including Wondershare PDF Reader, Adobe Acrobat Reader, and Foxit Reader allow users to copy and paste text from PDF documents. However, these PDF viewers can't copy and paste from PDF image. Or if some PDF files restrict copying and pasting for security or copyright reasons, these PDF viewers can't do anything about it, too. If you need a solution to copy and paste from different kinds of PDFs, use a powerful PDF editor like PDFelement.
Free Download or Buy PDFelement right now!
Free Download or Buy PDFelement right now!
Try for Free right now!
Try for Free right now!
 100% Secure |
100% Secure | G2 Rating: 4.5/5 |
G2 Rating: 4.5/5 |  100% Secure
100% Secure




Audrey Goodwin
chief Editor