 Home
>
Indesign Tips and Tricks
> How to Highlight Text in InDesign - 2025
Home
>
Indesign Tips and Tricks
> How to Highlight Text in InDesign - 2025
Highlighting a text is an important feature for both personal and business use. These days, you should be able to highlight text in almost every application. In this article, we'll discuss how to highlight text in InDesign. Given that InDesign is an application used for creating brochures, flyers, magazines, presentations, and so on, it is that much more important to be able to highlight a paragraph, line, or word for visual emphasis.
In some cases, once you export the file to PDF, you might want to make additional changes. Some changes are even easier to make in PDF software than in InDesign. Because PDF is a universal format, users can add highlights to a PDF file without needing to purchase the pricy InDesign software. As one of the most versatile PDF software tools, Wondershare PDFelement - PDF Editor Wondershare PDFelement Wondershare PDFelement offers annotation options like highlights, and much more at an affordable cost.
As mentioned previously, Adobe InDesign is a desktop publishing and typesetting software application, primarily used to layout newspapers, posters, flyers, books, and magazines. But once you create the file in InDesign, you might want to export it to PDF. Why? Because PDF is a portable document format that can be used on any operating system and viewed the same across any device.
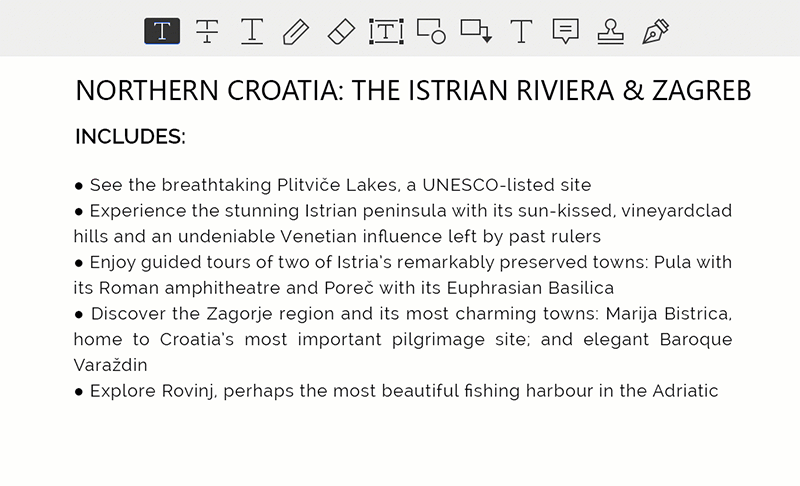
- Edit PDF documents, including text, images, graphics, font, pages, and more, just like editing on a Word processor.
- Add annotation items like comments, highlights, sticky notes, text boxes, and more.
- Merge PDF pages into one PDF.
- Protect PDF documents with passwords or encryption.
- Digitally sign PDF documents.
How to Highlight Text in InDesign Files with PDFelement
With that in mind, here is how you can highlight text in InDesign files.
Step 1. Open the InDesign File
If your InDesign file is exported in PDF format, click the add button to open it. If your InDesign file is exported in other formats, just click the "Create a PDF" button and then drag and drop the file into the program window.

Step 2. Highlight Text in InDesign File
Go to the "Comment" tab to reveal additional tools, and click on "Highlight" or "Area Highlight". Drag the cursor over the text you want to highlight while holding down the mouse button. Once you let go of the mouse button, the marked area will turn yellow by default.
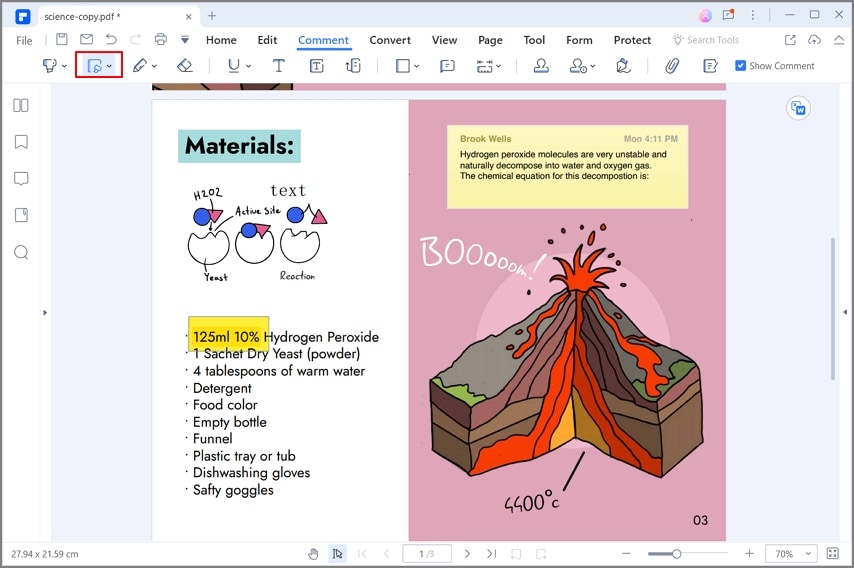
Step 3. Change the Properties of Highlight
If you'd like more options, move the mouse pointer over the highlighted area, and right-click to open more options. From the drop-down menu, click on "Properties". A properties box will open, and will allow you to make additional highlight changes, like changing the color and opacity of the markup.
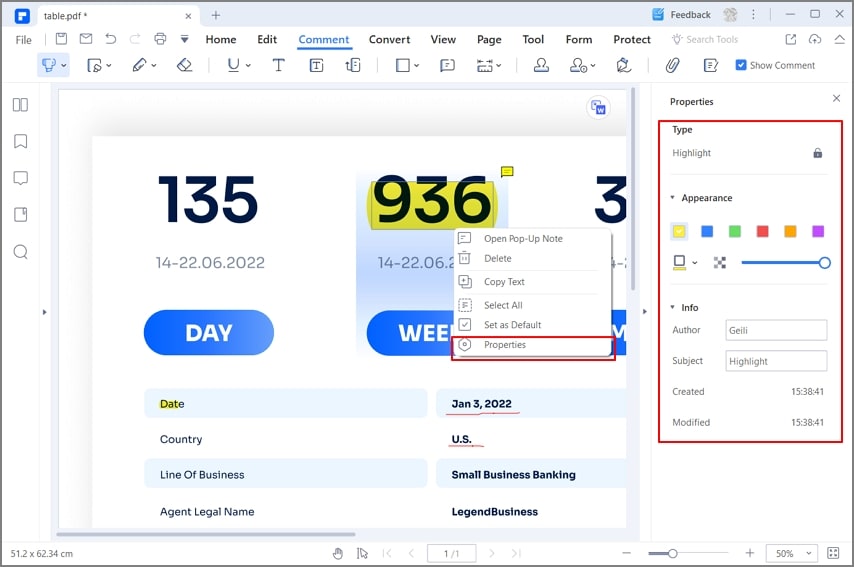
Step 4. Remove Highlight in Text
If you want to remove the highlight from text, click within the text area, and a tool will be activated for editing. Right-click anywhere within the box, and select "Delete" from the menu. The action will automatically delete any highlight you have previously added. Just remember to save your document afterward.
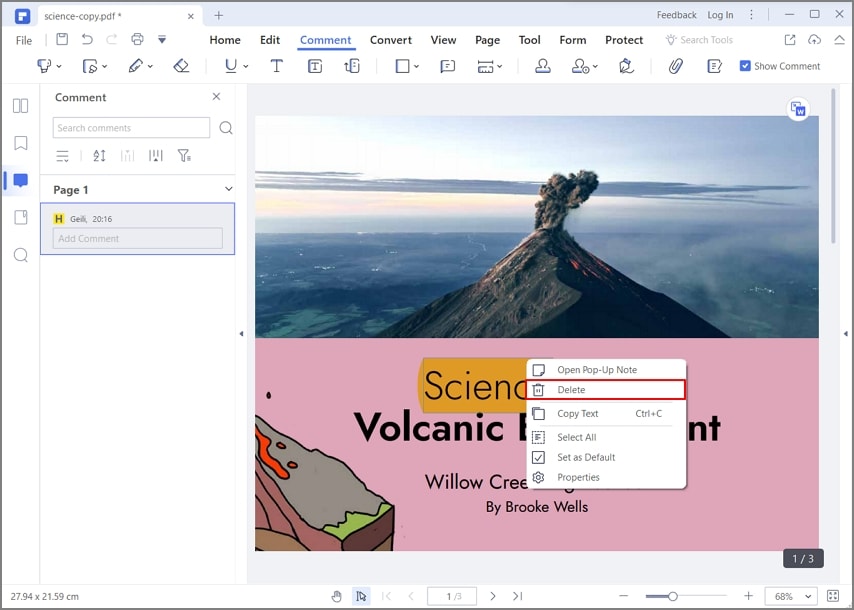
How to Highlight Text in InDesign Directly
You can use PDF software for highlighting, but it is also easy to highlight text in InDesign. Below, we'll provide a quick guide on how to highlight text using InDesign 2022. Note that you will need to have the InDesign application installed first. The trick is to use the Custom Underline feature:
- Go to "Underline options" from the control panel menu. You have to do this when the panel is in character formatting mode. Alternatively, you can open by Option/Alt-clicking on the Underline icon in the control panel.
- Select the text that you want to apply the effect to. You'll need to go to Window > Arrange > New Window for [filename] so that you can see a preview of the effect on the text in another window on your screen.
- Once you have the text selected, and the Custom Underline dialog box open, you can use it to give the text an underline. Yellow is the default underline color. You can adjust multiple settings as required. If you are going for a redacted look, use black as your highlight color.
Free Download or Buy PDFelement right now!
Free Download or Buy PDFelement right now!
Try for Free right now!
Try for Free right now!
 100% Secure |
100% Secure | G2 Rating: 4.5/5 |
G2 Rating: 4.5/5 |  100% Secure
100% Secure




Elise Williams
chief Editor