 Home
>
macOS Tips and Tricks
> Tricks to Install macOS 11 Big Sur on an Unsupported Mac
Home
>
macOS Tips and Tricks
> Tricks to Install macOS 11 Big Sur on an Unsupported Mac
As expected, Apple announced the newest and more advanced Mac operating system at the Worldwide Developer Conference. The macOS 11, which goes by the name Big Sur, comes with a newer user interface and menu bars, redesigning icons and other features. It is better than macOS 10.15, Catalina, due to its powerful improvement and new features. However, Apple dropped various Mac versions, making installation of macOS 11 on unsupported Macs almost impossible. In this article, you will learn about the compatible devices and how to install macOS 11 on older Mac or unsupported devices. You can still enjoy macOS 11 regardless.
If you need to edit, convert, compress, annotate, create PDF files on Mac, you can get Wondershare PDFelement, which is compatible with macOS 10.14 and above, including macOS 11, 12, 13 and 14.
Which Devices Are Compatible with macOS 11
Apple constantly provides software updates and support to its devices. If you own a MacBook, MacBook Pro, MacBook Air, Mac mini, iMac or Mac Pro, you need to understand that not all Macs can support macOS 11 officially. Any Mac purchased from late 2013 could be compatible.
So, before installing macOS 11 on any device, it is important to verify if it is among the supported Macs. The following is a list of the supported Mac versions that can receive all macOS 11, Big Sur, updates without errors.
- Mac Pro 2013 and later
- MacBook Pro and Air Late 2013 and later
- iMac 2014 and later
- Mac mini 2014 and later
- MacBook 2015 and later
- iMac Pro 2017 and all later models.
From this list, it is evident that the requirements for compatibility have moved forward by approximately one year, model-wise, from macOS 10.15 upgrade. High Sierra, Catalina, and Mojave are known to function perfectly in the older Macs.
High Sierra was functional on multiple older machines, including those going back to 2009. Mojave supported Apple computers made from 2012 onwards, while also applied to Catalina. However, Big Sur has a different support strategy starting with 2013 models; its support for the MacBook Pro and MacBook Air models moved from 2012 to 2013.
Apple took these measures because it does not support its hardware forever. Additionally, it continuously produces new operating systems that come with new features that require better processors to work. So, the older the machines, the less powerful they tend to be
Having knowledge of the Macs that are compatible with macOS 11 is not enough. You need to be aware of the Mac versions that Apple dropped this time. They include the following;
- MacBook Air 2012
- 2012 Mac mini 2012
- iMac 2012, 2013 iMac
- MacBook Pro 2012, Early 2013 MacBook Pro
How to Install macOS 11 on Unsupported Mac
If you find that your Mac is not in the compatible list, you will definitely wonder, “Can I install macOS 11 on an older Mac?” The answer is Yes you can, and so you do not need to worry.
However, you need to back up your data before installing macOS 11 on an older Mac. Problems could occur in the process of upgrading your operating system to macOS 11, or there could be unexpected changes that could cause a loss of data. So use the following procedure to back up your Mac files;
- Find Time Machine on your Mac and launch it
- Select the Select Backup Disk option
- Choose the location for saving the files, such as the external drive.
- Turn on Time Machine through the On function, which is on the left of your screen.
- Notice the three options under the storage device; Oldest backup, Latest backup, and Next backup. Within 5 minutes, the backup will be scheduled.
- Use the Back Up Now option to fasten the procedure.
The following steps will answer "how do I install macOS 11 on an unsupported Mac?" The method is easy if you focus on the command line as well as other installation procedures.
Step 1: To install macOS 11 on an older Mac, you must download two required files from the links below.
- Download macOS 11 from Mac App Store: https://apps.apple.com/id/app/macos-big-sur/id1526878132?mt=12
- Download pkg: 11.7.7, 11.7.6, 11.7.4
- Download https://forums.macrumors.com/attachments/really-simple-installer-hack-zip.926156/
After downloading these two files, copy the hax.dylib and paste it to the home folder.

Install MacOS 11 on Older Mac
Step 2: Once the code is pasted to the home folder, double-click on InstallAssistant.pkg to install its contents.
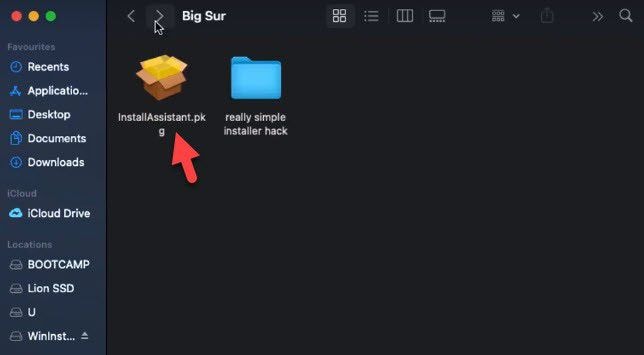
Install MacOS 11 on Unsupported Macs
Step 3: You will automatically go to the Install Assistant installer Introduction page, where you must follow five steps to finish the installer process. Proceed by hitting Continue.

Can I Install MasOS 11 on Older Mac
Step 4: Note that the file will occupy 20.1MB of your Mac computer. To perform a standard installation of this software on the disk “Macintosh SSD”, click on the Install utility. You will receive a request, asking you to enter your password and then hit the Install Software function.
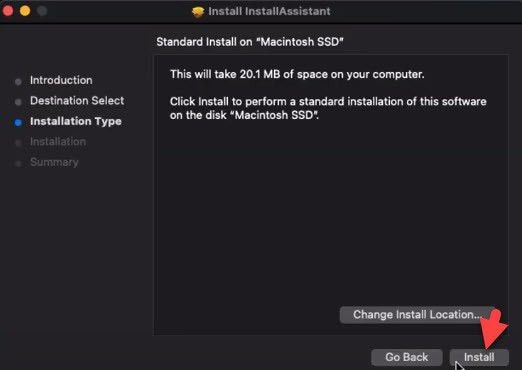
How to Install MacOS 11 on Unsupported Mac
Step 5: Proceed by booting into recovery mode, which is through holding Cmd-R immediately on startup, until recovery starts booting. You can also hold down Cmd-Option-R if you don’t have a recovery partition. As soon as installation and recovery modes are done, go to Utilities and access Terminal. Here, type csrutil disable and press Enter.

why I cannot install macos 11
Step 6: Once you restart the Mac, open Terminal and type the following commands line in the terminal;
- Terminal command 1: sudo defaults write /Library/Preferences/com.apple.security.libraryvalidation.plist DisableLibraryValidation -bool true
- Terminal command 2: launchctl setenv DYLD_INSERT_LIBRARIES $PWD/Hax.dylib
Once you have applied the first command, ensure that you type in your password to proceed with applying the second command.
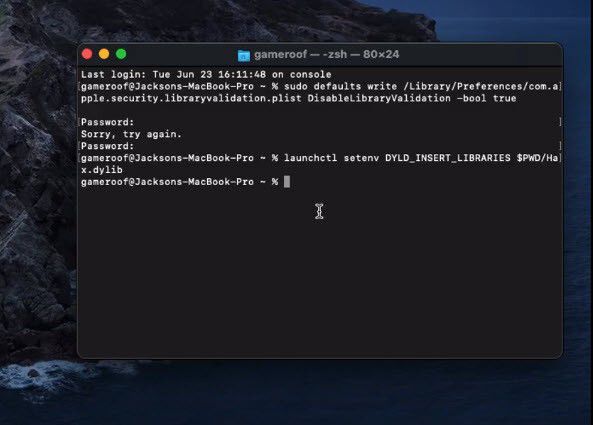
Install MacOS 11 on Older Mac
Step 7: Having applied the two commands line, run macOS Big Sur installer that you installed earlier from InstallAssistant.pkg. Click on Continue and complete instructions to complete installation.

Install MacOS 11 on Unsupported Macs
Step 8: Be patient as you complete installation, and when it’s done, the macOS 11 Big Sur wallpaper will appear on the Mac screen. This is indication that you have successfully installed macOS 11 on an unsupported Mac.
Best PDF Editor for macOS 11 – PDFelement for Mac
Once you have installed macOS 11 on an older Mac, get the best PDF editor for your PDFs, PDFelement for Mac. This is a hassle-free PDF editor with a simple interface for Mac users, including beginners, hence learning how to use it is non-problematic. It is the most affordable PDF management tool compared to multiple other PDF solutions on the market because it gives you access to all its features at a low and reasonable price.

PDFelement for Mac
PDFelement for Mac can do major activities for your macOS 11, such as batch process to convert PDF to other types of files like Excel, PowerPoint, TEXT, Word, and images. It can also edit text, add watermarks, add images, combine or split PDF pages, OCR scanned PDF, and more. If your macOS has legal contracts, PDFelement for Mac enables you to create and insert digital signatures.
Equipped with AI assistant, PDFelement for Mac benefits you by making it easier to deal with documents that comprise equations, numbers, presentations and essays, pictures, and other work. Watermarking proves the authenticity of your PDF, making it difficult for fraudsters to copy your content. Similarly, backgrounds make PDFs unique. Digital signing also approves the originality of your contracts.
Free Download or Buy PDFelement right now!
Free Download or Buy PDFelement right now!
Try for Free right now!
Try for Free right now!
 100% Secure |
100% Secure | G2 Rating: 4.5/5 |
G2 Rating: 4.5/5 |  100% Secure
100% Secure




Audrey Goodwin
chief Editor