It isn't easy to manage a lot of PDF files separately. The documents can get extremely difficult to manage across folders, considering many of them to be handled. For this, it is advised to combine these documents with the help of a proper tool. Although Mac users may prefer to combine PDFs in Preview, several other methods can look into.
This article provides a complete guide on how to merge two PDF files on Mac with ease. You need to look into the guide to get to know more about the processes in detail.
In this article
Part 1. What is Preview on Mac?
Preview is a built-in application provided for Mac users, aiding users in providing multiple solutions for free. This platform is a go-to solution for the efficient management of PDF files within your Mac. If you do not intend to work on downloadable PDF management tools, Preview can help you cover all major and significant tasks related to the management of PDF files.
Preview provides the opportunity to their users to view images and PDF files across it. It helps convert images into different supported file types. Following this, Preview also supports filling out forms and signing documents across this free PDF manager. Users are also allowed to combine PDFs in Preview and understand how to merge PDFs in Preview.
Preview provides a very diverse set of features, making it a very terrific tool in light of the free PDF platforms in the market. The tool allows a comprehensive set of functions across it, making the management of PDF files efficient.
Part 2. How to Combine PDFs in Preview?
Apple's Preview is a very proficient tool when it comes to PDF management. If you want to combine PDFs in Preview, the following steps explain how to combine PDFs in Preview with ease.
Step 1: Initially, you need to open the first PDF file you are looking forward to combining across Preview.
Step 2: From the top-most toolbar, access the drop-down menu in 'View" and select 'Thumbnails" from the available options in the menu.
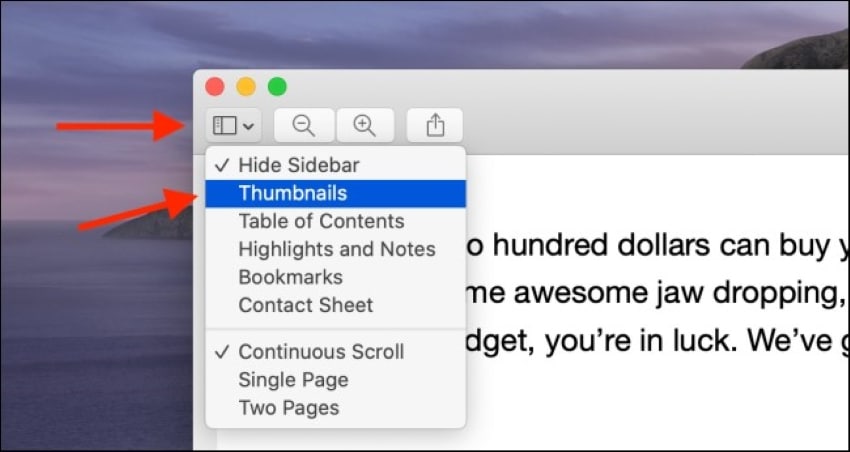
Step 3: Tap on the page's thumbnail. Following this, navigate into the 'File" tab and access 'Insert" from the drop-down menu. Select 'Page from File" in the available options.
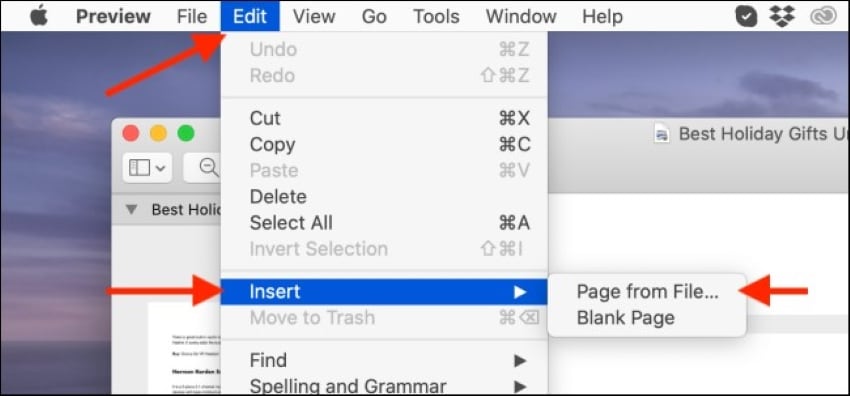
Step 4: Select the PDF to be merged from the first and click "Open." You can also drag that thumbnail for rearranging the pages accordingly.
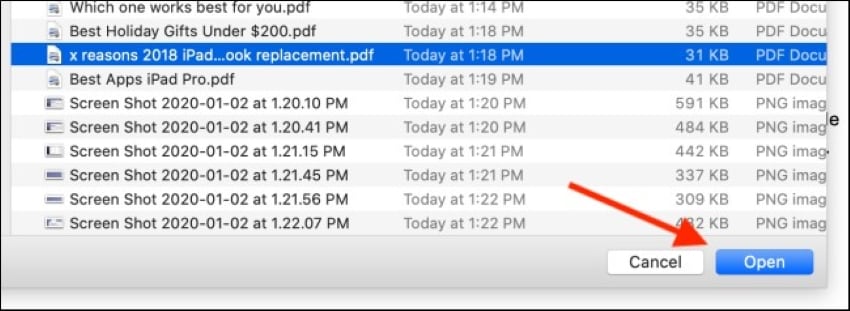
Step 5: Conclusively, open 'File" and select 'Export as PDF" for saving your merged file across Preview.
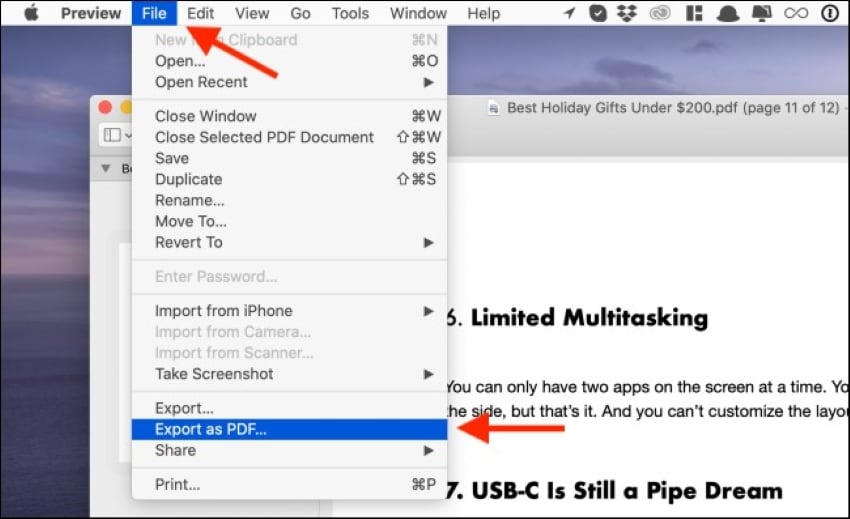
Pros
You can fill out and sign forms across the platform with the help of markup tools.
Confidential documents can be protected with the help of password protection.
Users can convert images into different file formats such as JPEG, PNG, PSD, and TIFF.
Cons
Preview does not provide the option of batch processing, leading users to process each PDF file one at a time.
There is no OCR function offered in Preview.
Part 3. Preview Alternatives. Merge PDFs on Mac
1. PDFelement Pro for Mac
PDF management platforms are a must-have in this era of technological advancements. Users find platforms that offer them the most number of features across an easy-to-understand environment. PDFelement for Mac fulfills all the requirements by presenting a very extensive, expressive, and intuitive interface for PDF management.
PDFelement offers users the ability to perform all major and small functions on their PDF files, preventing them from going across multiple platforms searching for solutions. If you are looking into merging your PDFs effectively, PDFelement provides a diverse set of options to make the process smooth while keeping the quality of the documents intact.
1.1 How to Combine Files into One on Mac using PDFelement
The first method involves combining PDF files into a single PDF with the help of PDFelement. The following steps explain how to combine two PDF files on Mac with ease.
Step 1 Launch PDFelement and Import PDF
You need to start with launching PDFelement on your Mac. Following this, import a PDF file that you look forward to combining with other PDFs. From the available options in the top-most toolbar, select 'Tools" to open the drop-down menu. Tap on the 'Combine PDF" option to proceed.
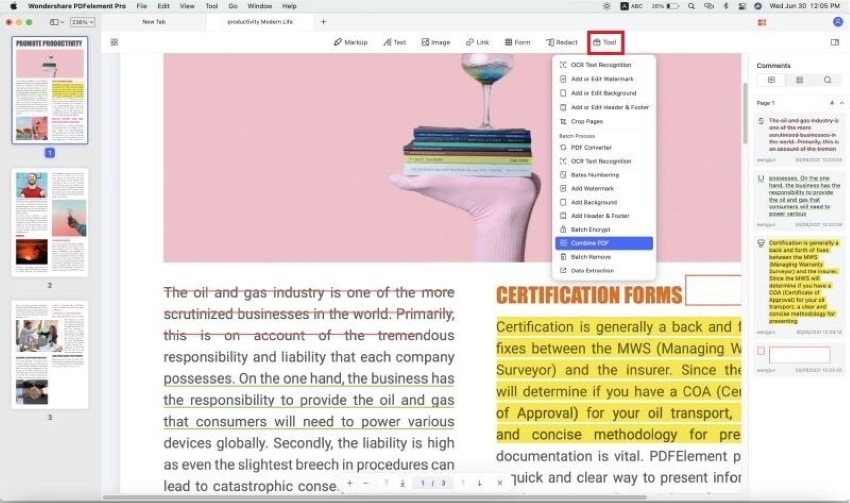
Step 2 Add Files to Combine
In the next window, the user can either tap on the "+ Add" button or drag and drop the PDF files to be combined.
Step 3 Combine PDFs Successfully
Select the option of 'Combine PDF files into a single PDF" on the right-hand panel of the window and tap on 'Apply" to conclude the process of combining.
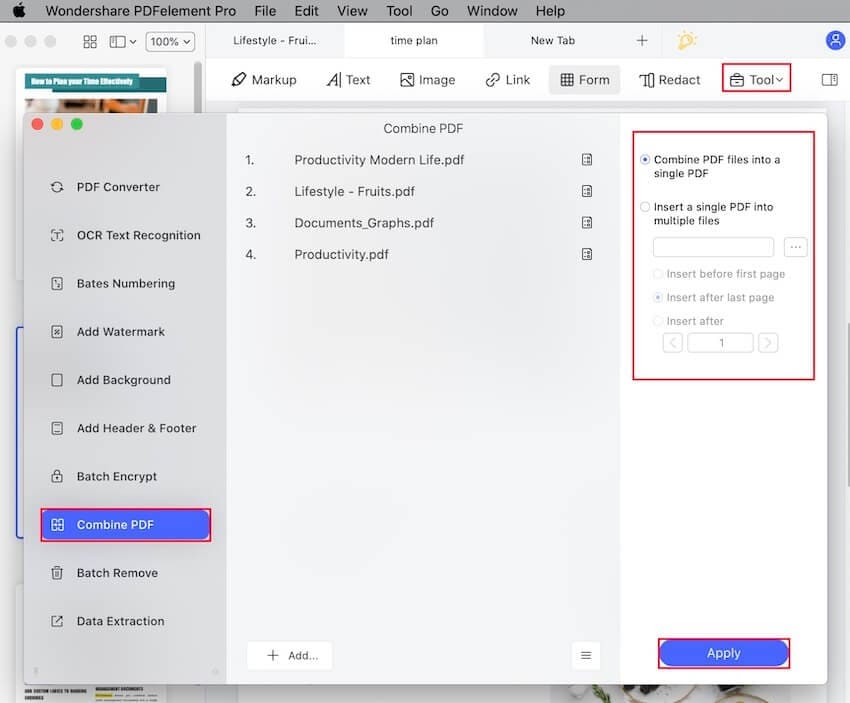
1.2 How to Combine JPEGs into One PDF on Mac using PDFelement
If you have a set of JPEG files to be combined into a single file for better usage, you can consider using PDFelement for this purpose. The following steps shed light on how to combine JPEGs into one PDF Mac file.
Step 1: Import Images and Convert to PDF
Initially, the user needs to launch PDFelement for initiating the process. Tap on 'File" from the toolbar on the top and navigate to the 'New" option. Select 'PDF from File…" to import the image file into the platform. Once uploaded, it is created as a PDF file on PDFelement.
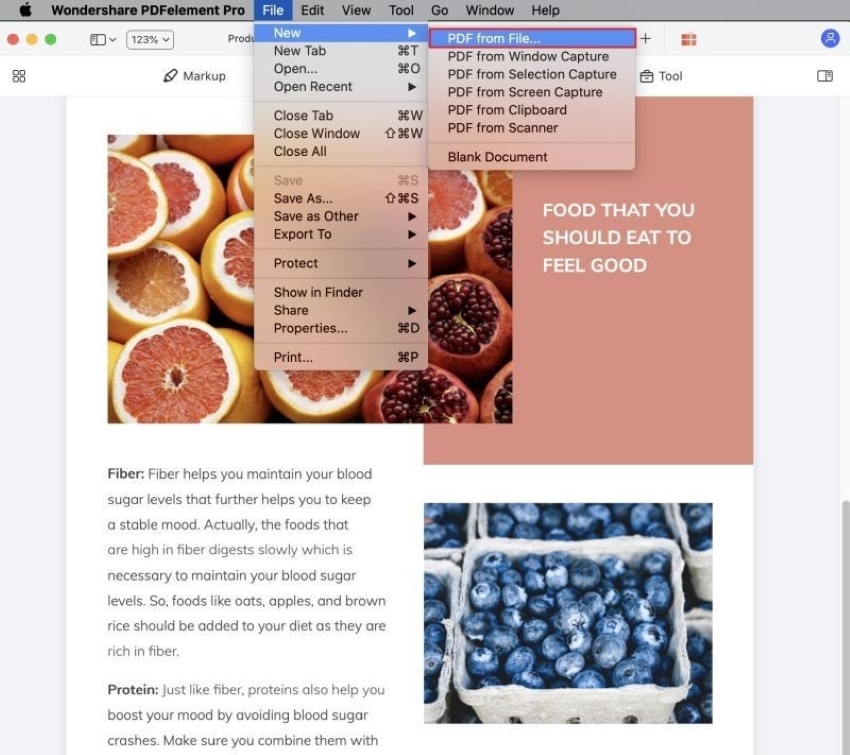
Step 2: Save all Images as PDF and Combine
You need to save all the images as PDF files to proceed. Once you have saved all images as PDFs, tap on the 'Tools" option in the toolbar and select 'Combine PDF" to open a new window. Import all image files saved as PDF and select the option of 'Combine PDF files into a single PDF" before tapping 'Apply."
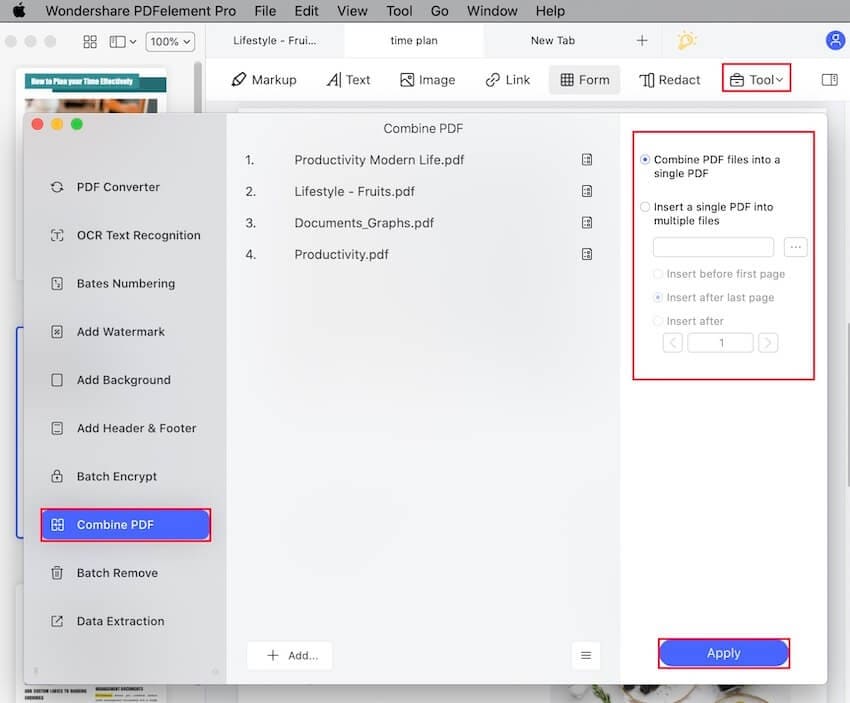
Step 3: Save the PDF file
Once the process concludes and all the images are combined into a single PDF file, tap on 'File" and select "Save" to successfully save the PDF file across your Mac.
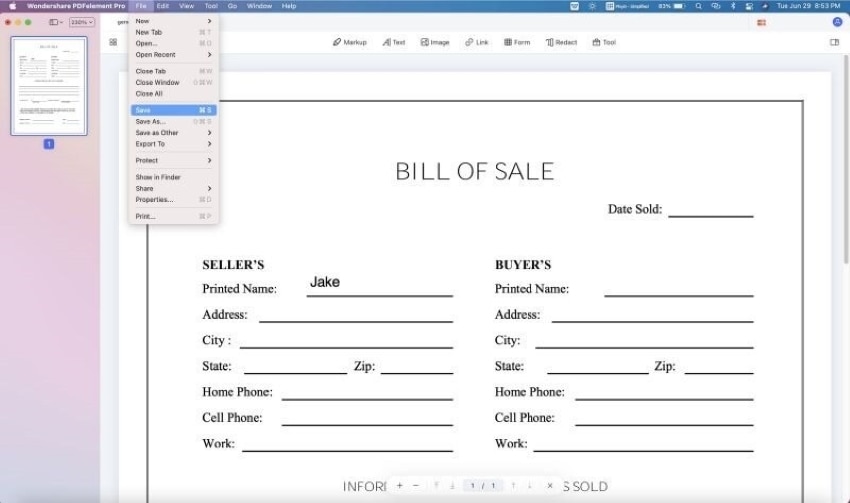
Merits
Provides very clear and simple tools for creating and editing PDF forms for users.
PDFelement is known for its excellent user interface.
It offers batch processing across its interface.
OCR conversions are available across the platform.
Demerit
The user is required to purchase a plan if they intend to use advanced features of the platform.
2. Adobe Acrobat Online Service for Mac
If you do not acknowledge the use of desktop services and find them hefty to download across your device, online services can be a getaway solution under such circumstances. Adobe provides a free online service for its Mac users, featuring a very diverse set of features across a simple and intuitive interface.
Users can easily merge their files into a single document with the aid of Adobe's online tool. Before combining your documents, Adobe Acrobat Online Service allows you to reorder, add, and delete documents to make your document look presentable in all senses.
2.1 Steps to Combine PDF Files using Adobe Acrobat Online Service
Adobe Acrobat Online Service can be a very effective and quick solution for combining PDF files with ease. You are required to follow these simple steps to combine PDFs across the online service with ease.
Step 1: Access the official website of Adobe Acrobat Online Service and open the 'Merge PDF' tool. Tap on 'Select Files' in the next window.
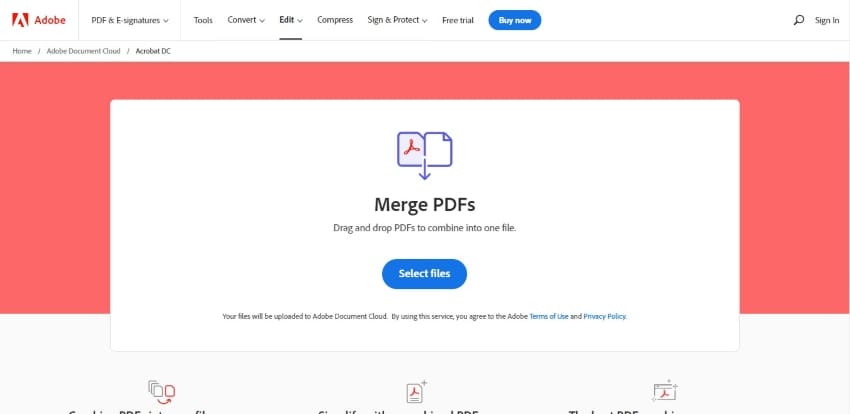
Step 2: The user can select and add all the files from their desktop into the online platform for merging them into a single document. Reorder the files, if necessary.
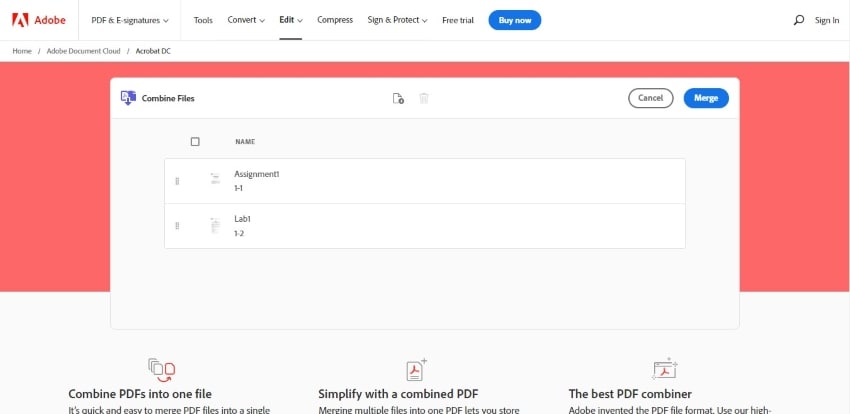
Step 3: Tap on 'Merge' and download the merged PDF. The user can easily sign-in across the online platform for organizing the pages and sharing the files across appropriate platforms.
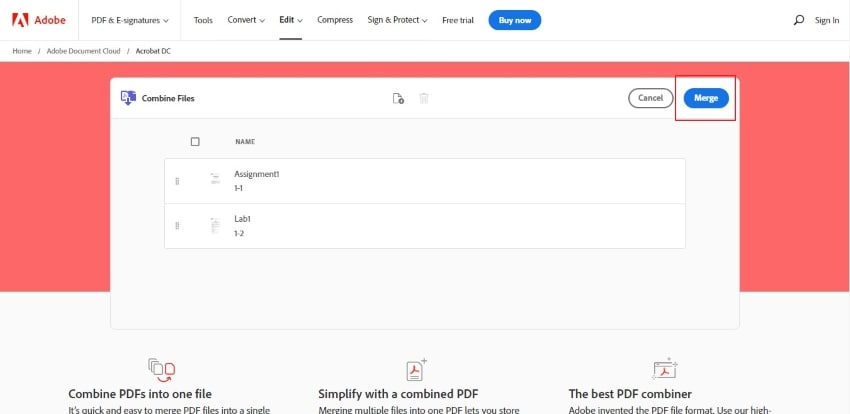
2.2 Advantages and Disadvantages of Using Adobe Acrobat Online Service
If you prefer using Adobe Acrobat Online Service for merging your PDF files, you need to be aware of the following pros and cons of the service.
Pros
It is a completely free online platform featuring effective services.
The platform does not embed any watermark across the downloaded file.
Extremely easy-to-use and user-friendly.
Cons
The platform does not provide users with any options for uploading files through any cloud service.
Part 4. People Also Ask
1. What do you mean by a PDF portfolio?
Multiple documents, when combined into a single PDF, are referred to as a PDF portfolio. These documents can be of different formats and may be created across various applications. While setting up the portfolio, each document is known to keep its primary properties.
2. Does Preview automatically save documents on Mac?
Yes, Preview automatically saves all the work across the Mac, which keeps you away from manually saving the changes. However, the user can still save the file across a new location if they wish to save a copy.
3. How many image formats are supported across Preview?
There are a variety of formats that are compatible with Preview, which is stated as follows:
- JPEG/JPEG-2000
- TIFF
- PNG
- OpenEXR
Preview allows users to export items in image formats, which can be easily changed across the Export tab.
4. Which PDF merging platform is safe for use?
PDFelement for Mac provides users with the perfect environment to help them manage all their appropriate files with ease. Users can merge all kinds of documents through seamless conversion, including PDFs, Word files, and images.
5. Does compressing merged PDF reduce its quality?
Certain elements in a PDF can increase their file size by exponents. To fix such errors, users compress their merged PDF files, which degrades the document's quality.
The Bottom Line
Combining PDFs into a single file may not be a problem for the users now. The article has featured detailed and comprehensive steps necessary to be looked into while performing such procedures. The guide has clearly stated the techniques on how to merge PDFs in Preview along with PDFelement for Mac that can prove handy in covering the process with ease.


