 Home
>
Combine PDF Documents
> Combine PDF Files Using PDFelement
Home
>
Combine PDF Documents
> Combine PDF Files Using PDFelement
If you have many documents that you need to organize, you may need to combine PDFs into one file to make your work more efficient. But how can you combine PDF files? In this article you can learn five efficient methods to easily combine multiple PDFs into one document with Wondershare PDFelement - PDF Editor Wondershare PDFelement Wondershare PDFelement.
How to Combine PDF Files
Managing large documents can be time-consuming and challenging. By combining two or multiple PDFs into one, you can increase productivity and improve the organization by easily modifying the page order of your document.
Step 1. Load Multiple PDF Documents
Launch PDFelement on your computer and then click the "Combine" button on the Home window. Browse your local folder to drag and drop multiple PDF documents straight into the pop-up window. Note that you can combine documents with completely different formats into one PDF.

Step 2. Combine PDFs into One
After adding all your documents into the combine window, you can combine the PDFs into one file now. PDFelement allows you to select the pages that you want to combine, for example, by entering 1-3 in the Page Range, you can combine the Page 1-3 of the file with another PDF document.
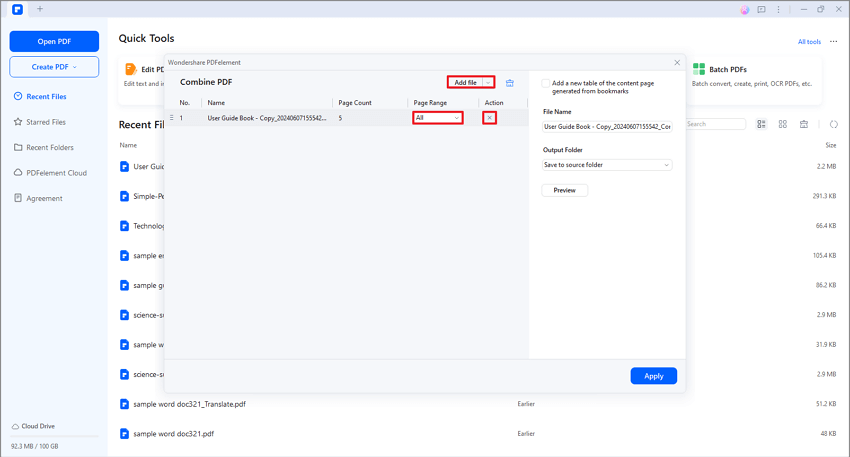
Click the Preview button to preview the combined file. If it looks good, click Apply button to combine the PDF files into one.
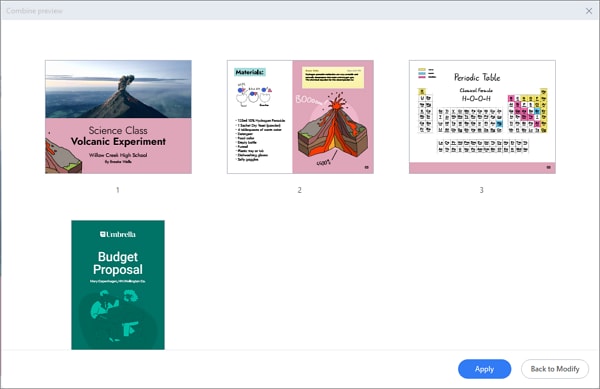
Tip: Alternatively, after launching PDFelement and open a file to go to the main interface. Then select the "Tool" > "Combine" button and choose files to add.

PDFelement is a common solution when you need a program to combine PDFs, not only because it merges PDFs together, but because it also allows you to combine different file types like PowerPoint, Word, Excel, images, and more into one PDF.
Video Guide on How to Combining PDFs
Wondershare PDFelement - PDF Editor Wondershare PDFelement Wondershare PDFelement is also equipped with powerful editing and annotation tools, enabling you to make quick and accurate changes to your text, images and fonts. This saves you time and improves your productivity. You can also add stamps or sticky notes to your PDF file and highlight text using this tool. Another amazing feature is OCR, which can turn scanned PDFs into fully editable and searchable documents without losing the original layout or formatting.
Quick Way to Combine Multiple PDFs into One
If you have installed PDFelement on your computer, here is a quick way to combine PDF files into one.
Step 1. Select and Right Click PDFs
Hold the "Ctrl" key, to select your files one by one, then right-click the file to select the "Combine to PDF" menu.
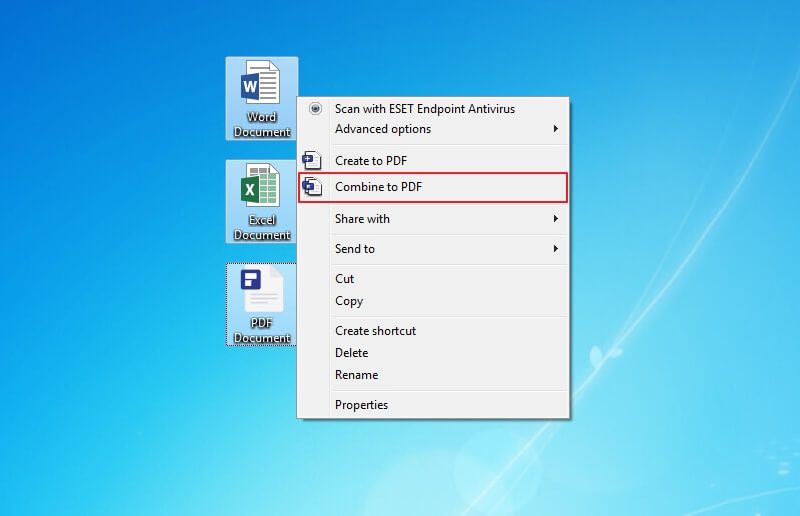
Step 2. Combine Multiple PDFs into One
The Combine window will be opened directly with all the adds PDFs. Click the "Apply" button to start to combine these files into one PDF.
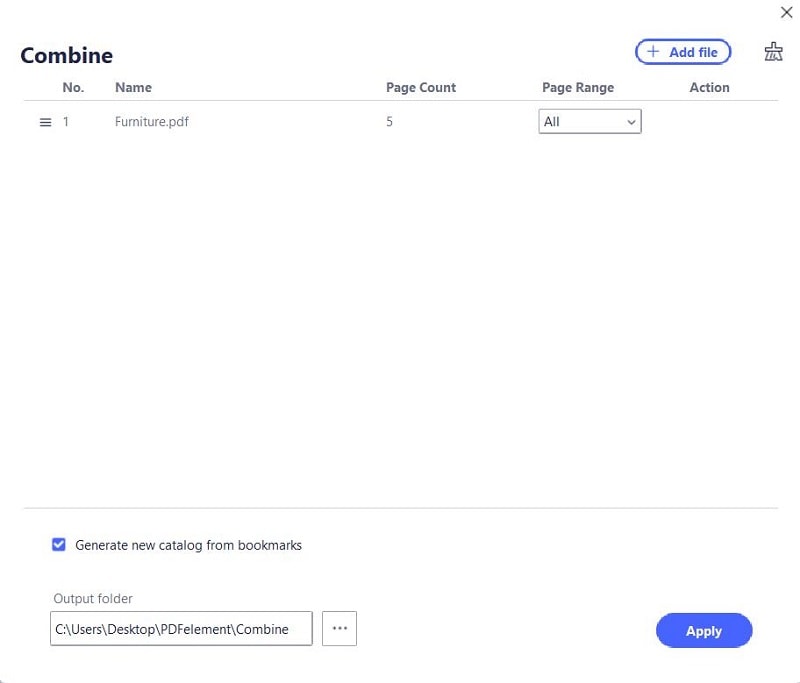
How to Combine and Rearrange PDFs
PDF files are not always in the right order when you are combining them. Therefore, PDFelement also provide you with a solution to easily combine and rerrange the PDFs.
Step 1. Open a PDF File
Open your PDF document within PDFelement by taping on the "Open PDF" button in the Home window.
Step 2. Combine PDF Pages
Go to the "Page" on the top menu bar and select the "Insert"> "From PDF" option to browse and select another PDF document to open.

Now, in the pop-up "Insert" window, you can select all pages or only a range of pages in this PDF document to combine with the opened PDF document. Also, you can set the page Location in the PDF.
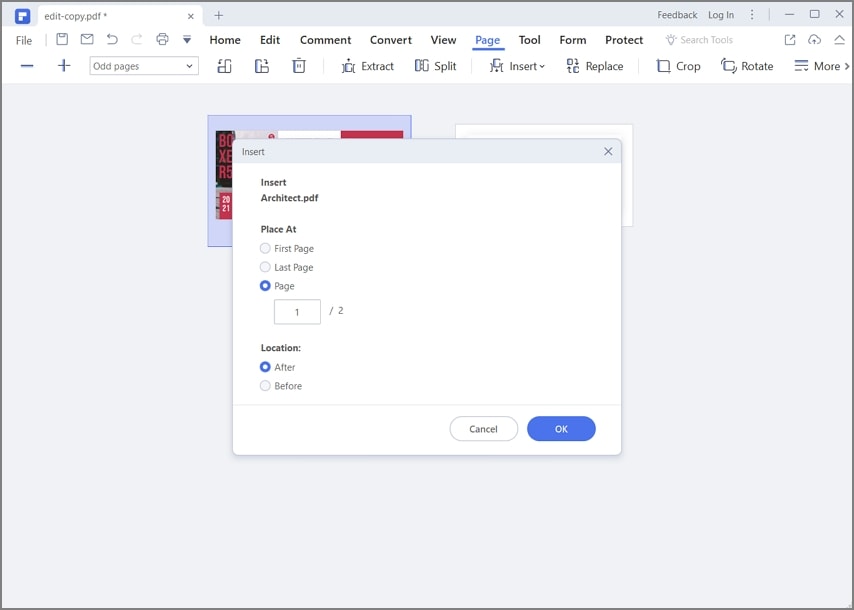
Step 3. Rearrange Combined PDF
After combining all the PDF pages that you need, you can drag and drop the page thumbnails to rearrange the PDF file.
How to Combine 2 PDF Pages into 1
Sometimes, what you need is not combining two PDF files together, but combining 2 PDF pages into one PDF. PDFelement can also allow you to do that.
Step 1. Combine PDF Pages into a Single Image
Open your PDF document. And Go to the "Page" menu, and then right-click the pages that you need to combine and select "Adjoin all pages into one single image". Alternatively, you can right-click the page in the thumbnail pane to Adjoin all pages into one single image.
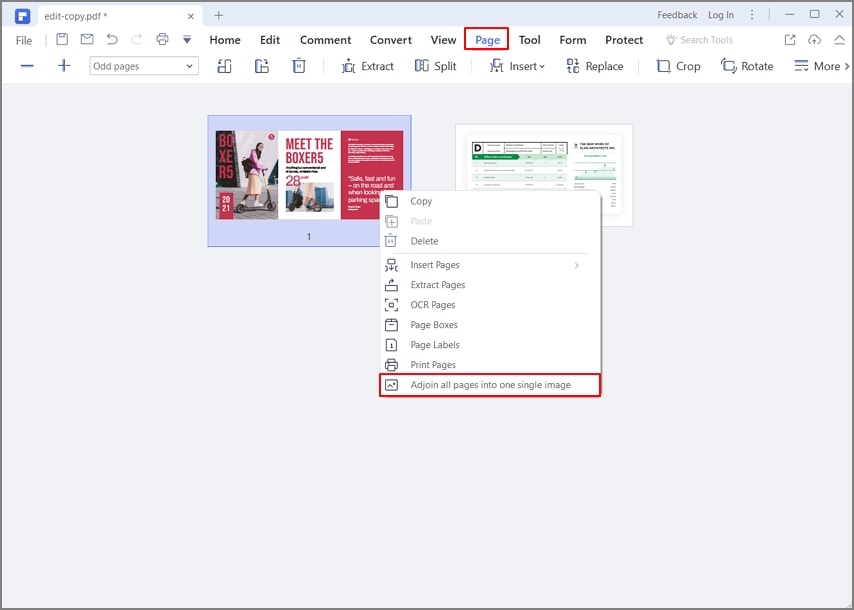
Step 2. Select Page Ranges
In the pop-up window, you can select the page range. In addition, PDFelement allows you to set the Frame of the combined PDF,such as border width and border color. Furthermore, you can zoom in or zoom out to preview the combined PDF on the right box of the windows. That's very visual, and you can try it. Once done, click the "OK" button. Then the "Save As" window pops up, making you choose an output folder, and you can also select one image format, such as JPG, PNG, or others. Finally, click the "Save As" button to save the combined file.
Tip: The Adjoin Pages feature can only combine PDF pages to one image in JPG or PNG format, but you can easily convert the image to PDF by using PDFelement.
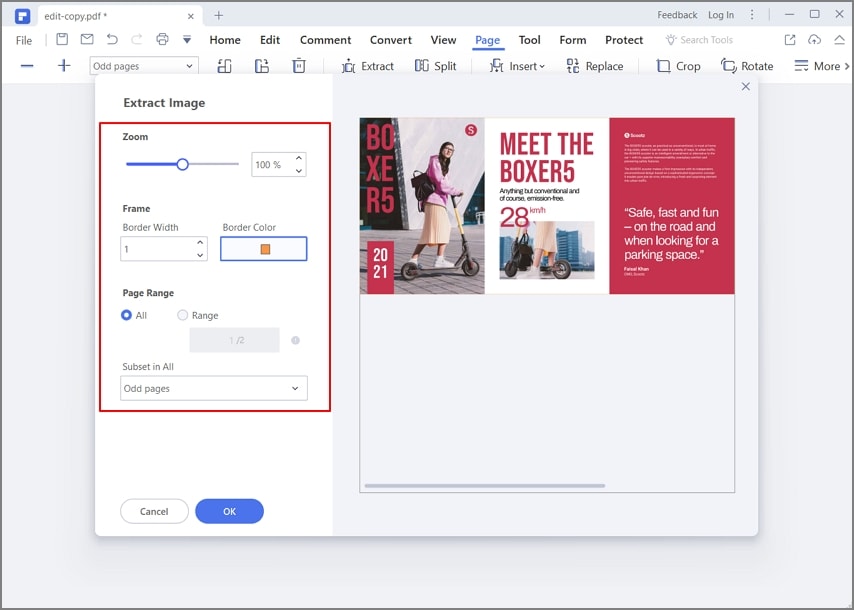
How to Combine PDFs Online
If you prefer an online PDF combiner, here is a great one - PDFelement Online. It allows you to combine PDF files for free online. Moreover, PDFelement has a series of free online PDF tools for you split, convert, compress or crop PDF files.
Step 1. Access Online PDF Combiner
Go to the PDFelement page to combine PDF online.
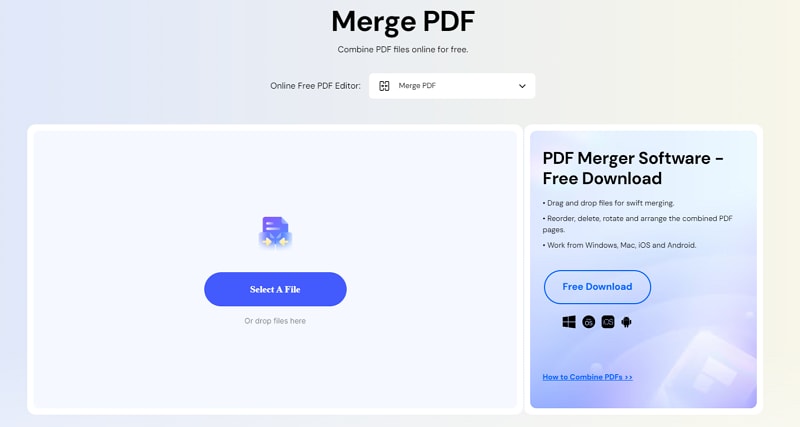
Step 2. Upload Multiple PDFs to Combine
Import your PDF documents from your local storage.
Step 3. Combine PDFs Online
Once you are done, you can preview the the result and click Merge to combine the PDFs together. Then you can download the combined files.
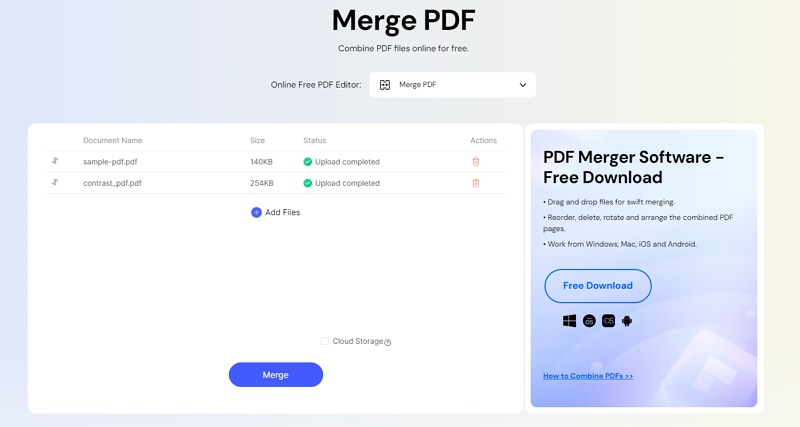
FAQs
1. Can I combine images to PDF?
The fastest way to combine images to one PDF is by using PDFelement. The Combine tool in PDFelement allows you to add not only PDF files, but also images. So just add all the images you need in the Combine window and click Apply to merge them into one PDF.
2. How to combine Word to PDF?
Combining Word documents into PDF is very similar to combining PDFs in PDFelement. Add all the Word documents you need and click Apply to combine them. Learn more about how to combine word documents into one PDF
3. How to combine PDFs on Mac?
If you are using a Mac device, you can use Preview, a built-in application on macOS to do the job. Open your PDF file in Preview, go to "View > Thumbnails" and select a page thumbnail Then you can click "Edit > Insert > Page from file" to insert another PDF file. Save the files.
Free Download or Buy PDFelement right now!
Free Download or Buy PDFelement right now!
Try for Free right now!
Try for Free right now!
 100% Secure |
100% Secure | G2 Rating: 4.5/5 |
G2 Rating: 4.5/5 |  100% Secure
100% Secure




Audrey Goodwin
chief Editor