 Home
>
Combine PDF Documents
> How to Merge PDF with iLovePDF
Home
>
Combine PDF Documents
> How to Merge PDF with iLovePDF
Merging PDF files is what many people need, whether for work, school, or personal use. Instead of installing heavy software, you can use iLovePDF merge to quickly combine PDFs online in just a few clicks. The iLovePDF PDF merge tool is simple, fast, and works directly in your browser. In this guide, we’ll show you how to use it step by step and also share the best alternative if you hit the free version’s limits.
How to Merge PDF with iLovePDF
There is a variety of PDF editors that have been made available in the market for consumers to work on. Although offline platforms are available with ease, many users have preferred shifting to using online PDF editors to avoid unnecessary downloads. This article introduces you to a proficient online PDF editor that would serve as an efficient PDF merger, in this case. iLovePDF is one of the most preferred online editors in the market. While this article presents you with an efficient guide to merging PDFs across iLovePDF, you need to look over the steps to understand the process to a greater extent.
Step 1. Upload PDF to iLovePDF
Enter the iLovePDF website and select the “Merge PDF” tool on the Home page. Then you can click the "Select PDF files" button to browse the files that you wish to merge together. You can access your local directory, Google Drive, or Dropbox to locate appropriate files.
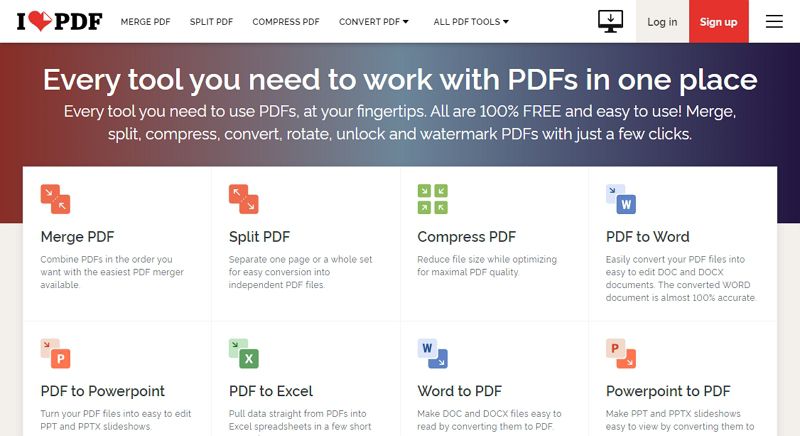
Step 2. Set Order and Merge PDF
With the files uploaded on the platform, you can now easily drag the files or use the "AZ" button on the right side of the screen for ordering the PDF files. Tap on the "Merge PDF' button to execute the process.
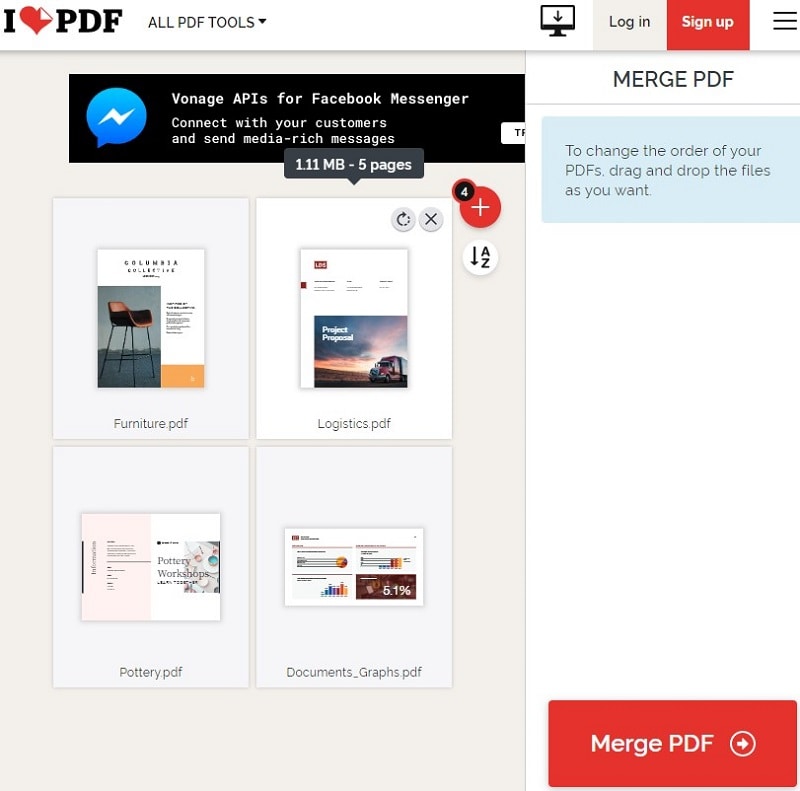
Step 3. Download or Share the Merged PDF
After merging, you can click the "Download merged PDF" button to save the file to your desktop, or you can save the files on Dropbox or Google Drive through the options on the right of the button.
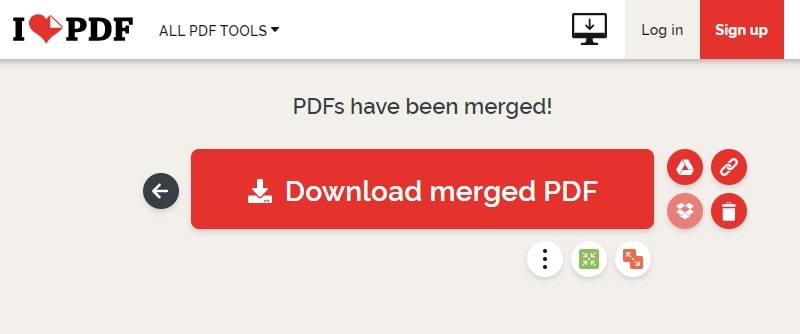
How to Merge PDF with iLovePDF Alternative
iLovePDF merger is great, but if you want to merge more PDFs than is allowed in iLovePDF's free version, you can use an iLovePDF alternative - PDFelement online PDF merger. PDFelement online PDF merger allows you to merge PDF files as easily as you can do with iLovePDF. It also provides other online PDF tools, such as a PDF converter, merger, and compressor.
To merge PDF for free with PDFelement, just upload all the PDF files that you need to merge, then you can drag the thumbnails of the files to arrange the files in the right order. Finally, click Merge and download the merged version.
Best iLovePDF Alternative Offline - PDFelement
When choosing a platform to manage PDF files, many editors may come to mind. This article highlights one of the best offline solutions—Wondershare PDFelement PDF Editor. With its advanced features, PDFelement makes it easy to edit PDFs and convert them into Office formats while preserving the original layout.
Beyond editing, PDFelement offers a complete toolkit for PDF management. You can add annotations, insert digital signatures, and review or comment on files without format changes. It also provides strong security with password protection and redaction, keeping your documents safe from unauthorized access. For anyone looking for a reliable offline PDF editor, PDFelement is a top choice.
How to Merge PDF Offline with PDFelement
You may have come across efficient methods for merging your PDF files online by utilizing tools from different platforms such as iLovePDF. Over assessing these tools in detail, you would come across the fact that utilizing online tools can have its own downsides. While associating these limitations, it should be taken into the observation that offline PDF tools can turn out to be a very good option for managing PDF files. PDFelement provides you with the best environment for managing your PDFs and performing different procedures such as merging multiple PDF files. To understand the simple operation of merging PDF files offline with PDFelement, you need to follow the guide provided as follows.
Step 1. Upload PDF Files to PDFelement
Launch PDFelement on your desktop and select the "Combine PDF" button. Then click "Choose file" to upload your files into this platform.

Step 2. Merge PDF Files
After selecting files, you can choose an output folder at the bottom of the Combine window. Then you need to click the "Apply" button to start combining files.
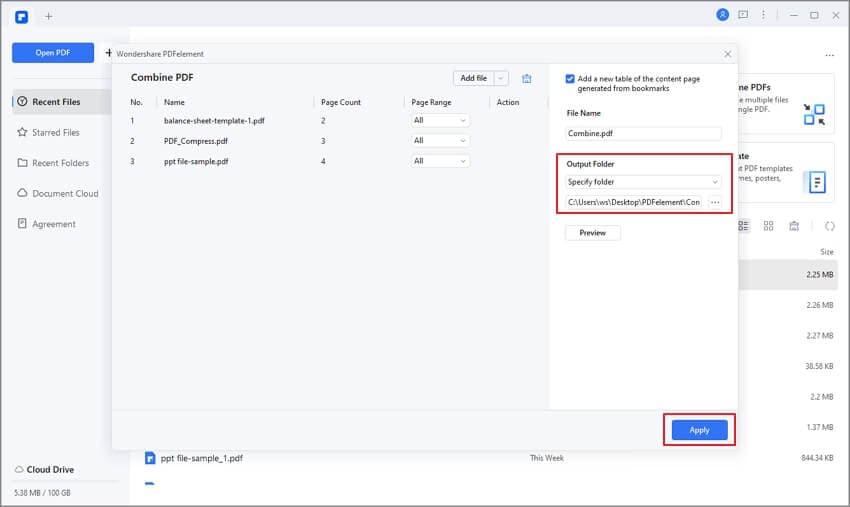
Step 3. Save the Combined File
After merging, the combined file will be automatically opened in PDFelement, and then you can click the "File" > "Save as" button to save the file.

FAQs about iLovePDF Merge
1. Is iLovePDF safe for merging PDFs?
iLovePDF is widely used. While for sensitive files, consider offline merging with PDFelement to avoid uploads.
2. What’s the iLovePDF file size limit for merges?
Free plans have limits; PDFelement merges large files offline without upload caps.
3. Can I merge PDFs on Windows/Mac without internet?
Yes—use PDFelement desktop: Combine PDF → Apply → Save.
Free Download or Buy PDFelement right now!
Free Download or Buy PDFelement right now!
Try for Free right now!
Try for Free right now!
 100% Secure |
100% Secure | G2 Rating: 4.5/5 |
G2 Rating: 4.5/5 |  100% Secure
100% Secure




Elise Williams
chief Editor