 Home
>
PDF Software Comparison
> Quick Way to Download and Install Adobe Reader Plugin in 2025
Home
>
PDF Software Comparison
> Quick Way to Download and Install Adobe Reader Plugin in 2025
Plugins are added features that come with an application when you buy it. They work to make your experience with the application better and easier by providing browser extension. However different browsers have added their own plug-ins over the years and are designed in such a way that unless you manually adjust your own Adobe Reader plugin settings. In this article, we'll show you how to install and download the Adobe Reader extension from different browsers to ensure they work correctly.
Create PDF with PDFelement Plugin
If your Adobe Reader chrome extension is disabled, you can download and install Wondershare PDFelement - PDF Editor Wondershare PDFelement Wondershare PDFelement to install PDFelement extension, which can also help you create PDF documents from Microsoft Office files.
After installing PDFelement on your computer, open a microsoft office document, like word, excel or ppt file, you can find the "PDFelement" plugin. Click the "Create PDF" button to save it to a PDF document on your computer directly.
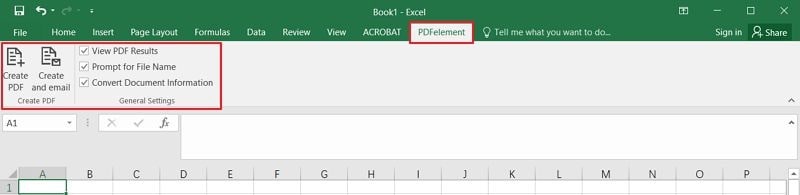
Edit PDF without Installing Adobe Reader Plugin
There is also a simpler solution than having to keep installing plugins. Download PDFelement, which comes fully loaded and secured. You can easily edit your PDF document without having to figure out what browser you are on or if your plug-ins are updated or not.
- Form Data Automation: Extract data from forms in batches.
- Automatic Form Recognition Technology: Recognize editable form fields to easily fill forms.
- Edit text, images, and pages in your PDF file just like you would in a Word processor.
- Copy and edit scanned PDF files with the help of OCR technology.
- Merge and split PDFs to manage and organize your files in a better way.
- Password protect PDFs to restrict viewing and editing.
- Fill out and create PDF forms to increase productivity.
Step 1. Load a PDF
Launch PDFelement. Click on "Open File". When the window opens, browse through your files and click "Open" to upload the document you want to edit.
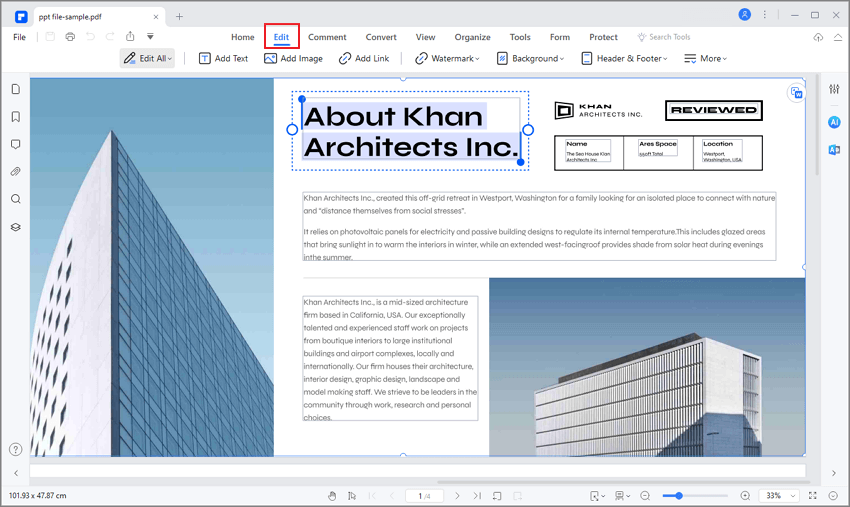
Step 2. Edit PDF
Once it is open, you will see options viewable at the top, such as: Home, View, Comment, Edit, et cetera. Click on the "Edit" tab, which will present you with more options like, "Add Text", "Add Image" and more.
Click on the best option for your editing needs. To edit text, click on the "Edit" button. Your PDF can now be actively edited. Navigate to any part of the document to edit it and then click "Save".

Before you download and install the Adobe Acrobat Plugin, or before you choose an Adobe Acrobat alternative, you may want to compare the main features with another program. We've provided a comprehensive comparison between Adobe Acrobat and the Adobe alternative PDFelement below.
Comparison of PDFelement and Adobe Acrobat Plugin

How to Enable Adobe® Reader® Plugin
1. Adobe Reader Chrome Extension
How to add Acrobat Reader chrome extension.
Unfortunately, Adobe Acrobat and Chrome are no longer compatible. In September 2015 the NPAPI plug in support was discontinued. You will likely need to use another browser to activate your Adobe plug-ins instead.
2. Adobe Reader Plugin Firefox
How to add Adobe Acrobat Plugin on FireFox.
- Launch FireFox and go to "Tools".
- Click on "Add-ons".
- Then select "Plug-ins".
- Next to the "Plug-ins" tab is a list of actions you can choose from. "Always Active": Ensures that your plugin to open your Adobe reader is always active. "Ask to Activate": This command will cause Adobe to ask you if you want to use the plug-ins whenever you open a PDF file. "Never Active": This option ensures that your plug-ins are never active when you open PDF on the browser.
- By selecting the plug-in and clicking on "Always Active", you have enabled your plug-in.
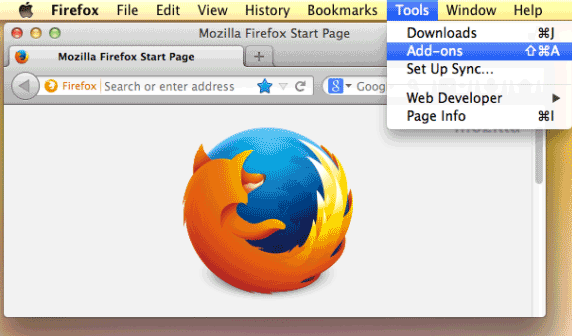
3. Adobe Reader Plugin Safari
How to add Adobe Acrobat Plugin on Safari.
- Launch Safari.
- Click on "Preferences".
- On "Preferences", select "Security".
- Next to the internet plug-ins, click on "Website Settings".
- When plug-ins list appears, click on "Adobe Acrobat".
- Click on "Always Allow", then click "Done".
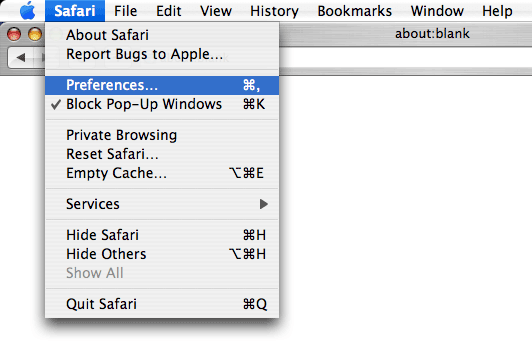
4. Adobe Reader Plugin Internet Explorer
How to add Adobe Acrobat Plugin on Internet Explorer.
- In the browser, navigate to the Tools menu.
- Click on Manage Add-ons.
- Click on Toolbars and Extensions.
- Select All Add-ons to explore your options.
- Now click on Adobe Acrobat.
- Depending on the button status, it can either be enabled or disabled. If it is on 'disabled' click on Enable. This action will enable your plug-ins.
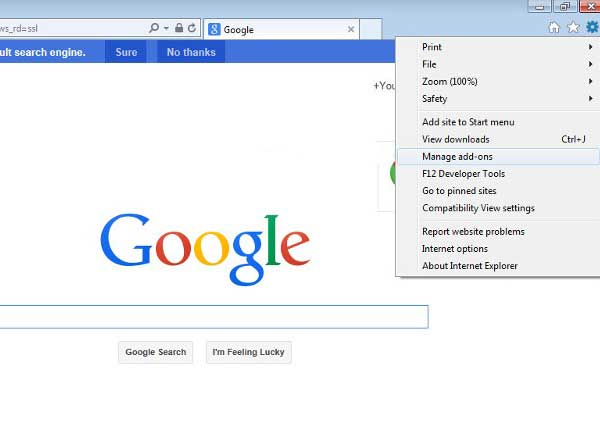
Common Problems with Adobe Reader Plugin
Problems associated with plug-ins vary. They include:
- Poor image quality
- Display issues
- Any embedded material may also not display
The solution for these problems is to always ensure you have your plugin enabled. If your browser does not support the plugin, you may have to use another browser.
Note that Adobe Reader has ended support, there are no more updates or customer support available for the program. You can though keep using it, but if you have an issue using it, there are no resources to turn to. More importantly, your file and data might be at risk due to a lack of protection. In this case, you can free download the best alternatives to Adobe Acrobat here.
Free Download or Buy PDFelement right now!
Free Download or Buy PDFelement right now!
Try for Free right now!
Try for Free right now!
 100% Secure |
100% Secure | G2 Rating: 4.5/5 |
G2 Rating: 4.5/5 |  100% Secure
100% Secure




Elise Williams
chief Editor