Foxit PDF Reader is one of the most popular PDF applications in the market. From students to working professionals, a wide variety of users use Foxit to access PDF documents on their computers. However, do you know that Foxit can also be used to perform different actions on PDF files such as merging them together into a single file. In this article, we'll explain how to merge PDF files in Foxit Reader 320 and create a single document. This will allow you to store and share PDF documents more conveniently.
Part 1. Merge Two Files Into One
Step 1 - First of all, launch FoxitPDF on your system. Then, click "File>Create" and tap on the "From Multiple Files Option".
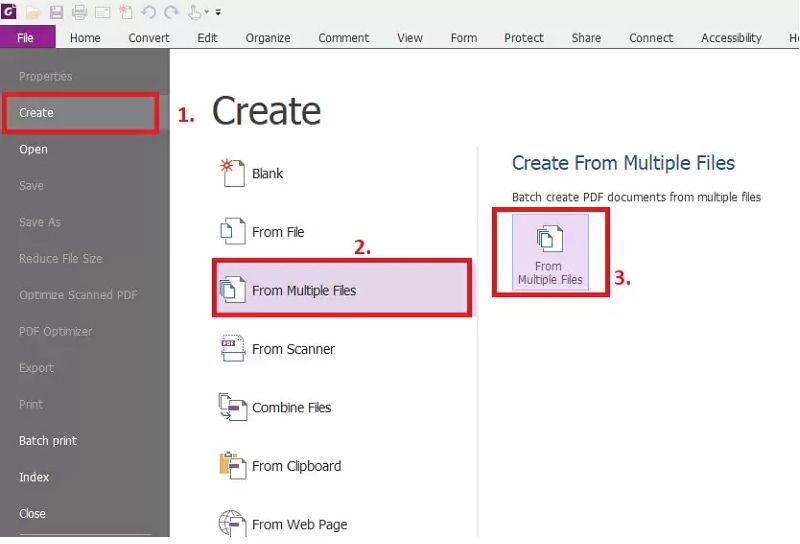
Step 2 - You'll be prompted to the next window. Here click on "Combine Files" to proceed further.
Step 3 - At this point, a new dialog box will appear on your screen. Click the "Add Files" button and again tap "Add Files" from the drop-down menu. The File Explorer window will appear on your screen.
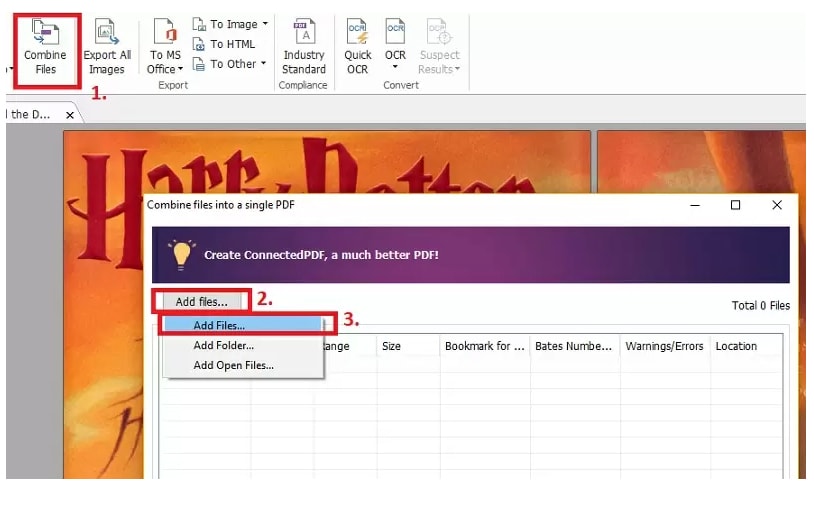
Step 4 - You can now choose the two files that you want to merge together and click "Open".
Step 5 - The selected files will be loaded in FoxitPDF's window. You can now re-arrange the order of the files before merging them together.
Step 6 - Finally, click the "Convert" button to initiate the process. You can assign a new name to the converted PDF file before saving it on your computer.
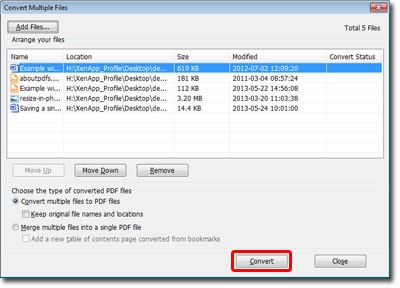
Part 2. How to create one pdf from multiple pdfs
Like merging two different PDF files, you can also use FoxitPDF to combine multiple PDFs together and convert them into a single PDF document. To do this, you can follow the same process, but instead of selecting two files, all you have to do is select multiple PDF documents. Here's the step-by-step process to create one PDF document from multiple PDF files.
Step 1 - Again, open FoxitPDF on your computer and click "File>Create" and "From Multiple Files".
Step 2 - Click on "Combine FIles" and tap on the "Add FIles" button.
Step 3 - Now, instead of selecting two files, select multiple PDF documents that you want to combine together. If you want, you can also select a dedicated folder that contains all your PDF documents.
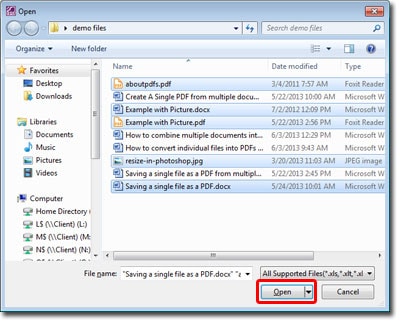
Step 4 - Once the selected files are loaded successfully, define their order and click the "Convert" button to complete the process.
That's how you can use FoxitPDF Reader to combine multiple PDF files into a single document.
Part 3. How to create pdf from multiple jpg images
It's worth understanding that Foxit Reader merge PDF 1300 can also be used to combine multiple JPG images and convert them into a single PDF document. This is an extremely useful feature, especially if you want to share multiple pictures with someone else. Instead of sharing each file individually, you could simply create a dedicated PDF document and share it with the other person.
Follow these steps to create a PDF document from multiple JPG images.
Step 1 - Open FoxitPDF and click "File>Create>From Multiple Files".
Step 2 - Click "Combine Files" and use the drop-down menu to select "Add Files".
Step 3 - Now, instead of choosing PDF files, select the JPG images that you want to include in the document. You can select as many JPG images as you want and click "Open" to load them into FoxitPDF's timeline.
Step 4 - Now, use the "Move Up" and "Move Down" buttons to arrange the order of the PDF documents.
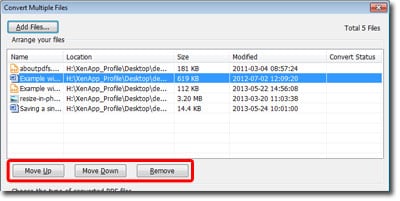
Step 5 - In the end, click the "Convert" button and choose the destination folder where you want to save the converted PDF file.
Part 4. The Best Alternative to Foxit: PDFelement
No doubt FoxitPDF Reader is a great tool to access PDF documents, it has many drawbacks. For instance, the user interface of FoxitPDF Reader seems pretty outdated as per 2023 standards. Not to mention, PDFFoxit Reader is available as different variants and it can get pretty confusing to choose the right one at times.
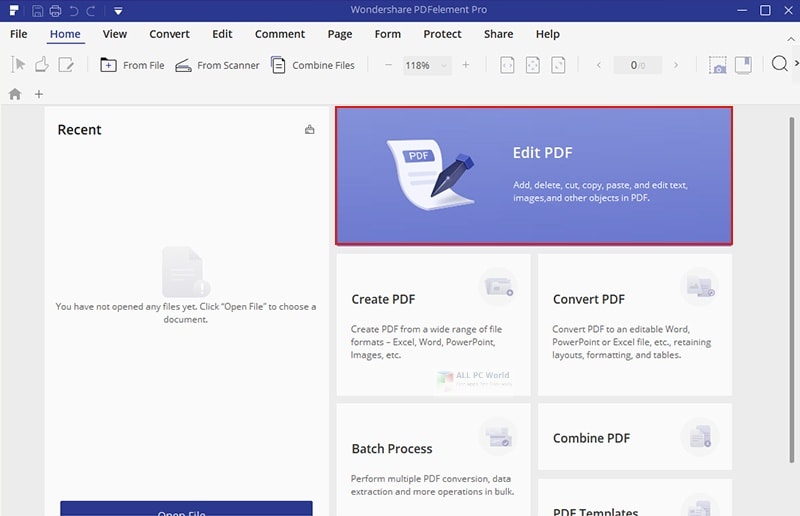
In case you've also been fed up with FoxitPDF's outdated interface, we recommend using Wondershare PDFElement 8. It's an all-in-one PDF manager that's designed to help users manage their PDF documents across different devices more conveniently. The tool comes with a wide variety of built-in features that make it a complete package for students as well as working professionals.
Some of these features include:
1. Cross-Platform Compatibility
One of the key features of Wondershare PDFElement is its cross-platform compatibility. The tool is available for Windows, mobile, and web. It means you can use PDFElement to manage all your PDF documents without any hassle. By creating a single account, you'll be able to sync all your documents across all the devices and access them on the go whenever you want.
2. PDF Editor
As compared to Foxit Merge 210, Wondershare PDFElement Pro 8 has a built-in PDF editor that'll allow you to edit your documents easily. With the editor, you'll be able to merge PDF documents, combine JPEG files, and create dedicated PDF documents from scratch.
3. PDF Converter
The biggest USP of Wondershare PDFElement Pro 8 is that it also has a dedicated PDF converter that'll allow you to convert the traditional PDF documents into different file formats. Let's say you have downloaded a PDF document that you want to share with someone else as a Word document. In this situation, PDFElement will help you convert the document to a Word file and share it with the team members instantly.
4. Price
In terms of pricing, Wondershare PDFElement Pro is a complete winner as it won't put a burden on your pocket. The tool is available for an affordable price of $9.99 per month. To grab a better deal, you can also sign up for the yearly plan that only costs $79.99. So, in case you work with PDF documents on a regular basis, the yearly plan would be an extremely suitable option. The best part is new users can first try the free version of Wondershare PDFElement to ensure if it's the right tool for you or not.
Now, to give you a better understanding, we have compiled a quick comparison between FoxitPDF Reader and Wondershare PDFElement Pro 8.
Features |
FoxitPDF Reader |
Wondershare Element Pro 8 |
| Device Compatibility | Only Compatible with Desktop | ElementPro 8 is available for Desktop, Mobile, and Web |
| Built-in Features | A Simple PDF Editor that can be used to merge multiple PDF files too | A Full-scale PDF Editor and Converter that you can use to edit PDF documents and convert them to other file formats |
| Yearly Price | $79.99 | $70 |
| Free Trial | 14 days | 30 days |
Part 5. People Also Ask About Combining PDFs in Foxit
1. Can You Combine more than two PDF files using FoxitPDF Reader?
The answer is Yes! You can use FoxitPDF Reader to combine as many PDF documents as you want and convert them into a single PDF document. All you have to do is use the "Foxit merge 210" steps to create a separate document and add multiple PDF files into it.
2. Is FoxitPhantom PDF Reader available for Free?
FoxitPhantom is a paid PDF reader that you can purchase by creating a single model. You can sign up for a monthly, yearly, or one-time package to access FoxitPhantom on your system. The pricing starts at $70 dollars per month for FoxitPDF Reader.
3. Is FoxitPhantom Available for Mobile?
Now, FoxitPhantom PDF Reader is not available for any mobile OS. If you are looking for a mobile-based PDF manager, you can use Wondershare PDFElement Pro 8.

 G2 Rating: 4.5/5 |
G2 Rating: 4.5/5 |  100% Secure
100% Secure



