 Home
>
PDF Software Comparison
> How to Use Microsoft OCR in 2025
Home
>
PDF Software Comparison
> How to Use Microsoft OCR in 2025
Do you have scanned documents and other files created and archived, but you've retrieved those documents, and you are wondering how you should edit their contents? This should worry you no more because the Optical Character Recognition (OCR) feature has made this possible. You can access this feature in most tools used in creating documents, such as some of the Microsoft OCR tools. The OCR feature is not well-known among Microsoft tools. With that regard, this article informs about Office Lens, MS Word, and Office 365, and the common issues involved with these OCR tools and how to fix them.
Part 1: Does Microsoft Word/Office 365 Have OCR?
Can Microsoft Word Have OCR?
Microsoft Word is a widely used tool by Windows users to make notes by directly typing in the program. But does Word have OCR? The short answer is no. After hovering over and reading responses on Microsoft community forums, MS Word most probably fails to perform OCR. This has made it hard to create notes from the picture files.
Dating back to Windows 2003 and earlier, Microsoft Office Document Imaging (MODI), which is the same as OCR, was a feature installed by default. It was able to convert the text in a scanned image to a Word document. However, it was removed in Office 2010, and it is yet to be brought back.
To perform OCR in a Microsoft Word document, you can make use of other Microsoft products, such as Microsoft Lens, OneNote, which comes with an OCR function.

Does Office 365 have OCR?
Like Word, Office 365 OCR is not precisely defined. But, as tried with Word 2016 from Office 365 64-bit version 1711 on Windows 10, you can copy and paste a picture with text into a new Word document and save it as a PDF. Close the document and reopen the PDF in Word. You'll get a notification informing you it can be converted into text and warns that it could change how it's viewed. After which, you can copy and paste the content as text.
However, that has failed to work on several occasions. With that, we cannot say for a fact that Office 365 has OCR.
Part 2: How to Use OCR in Microsoft Word and More
OCR with Microsoft Lens and Export as Word
Office Lens is one of the Microsoft tools that has been here for a while now, and you can feasibly use it to digitize documents in your cabinet and modify them right on an iOS device, Mac, or PC.
Office Lens OCR uses the rear-facing camera on iPhone, iPad, or iPod touch to capture the image of any document. It then employs a complex scaling algorithm to straighten captured content and then allows sharing, exporting, or editing the content. Note that by default, it'll save an image of the document, but if you have Word installed on your iDevice too, you can even have the Office OCR export the image as a functioning Word document so you can edit the contents of that document right from your iOS device.
Without more ado, here is how to use Office Lens OCR:
First, download Office OCR from the App Store and install it on your device. Permit to access your camera and follow the following step-by-step guide to scan a paper document, then edit it with Word for iOS.
Step 1: From the Microsoft Lens OCR, navigate over the selector dial above the shutter button and select "Document". Then point the camera on your iDevice towards the document with as clear a shot of the text as possible, and watch carefully as Office Lens OCR frames the document.

Step 2: Once the frames have accurately aligned with the document, simply tap on the "Shutter" button to snap a picture of the document, and Office Lens OCR will automatically scale the document and remove odd angles in the alignment. You can also fine-tune the framing manually by clicking the "Cropping" button just to the left of the "Done" button.

Step 3: Once you complete framing the document, you'll be served with several options for exporting the document. Select "Word," and Microsoft Lens OCR will start processing the scanned document and transforming it into a DOCX file for Word.

Step 4: After it has finished processing, Word will launch and download the file, then process it. When the file is opened, edit it accordingly.

Common Issues of Office Lens OCR and the Solutions to Fix Them
Office Lens OCR works fine, but the problem comes when you have scanned a huge data at once. When you try processing these files to Word or uploading to PDF, you might come across "Couldn't upload (tap to retry)".
A solution to this is having a fast internet connection or trying to avoid working on large data sizes at a time.
OCR with Microsoft OneNote and Copy to Word
Microsoft OneNote includes a built-in OCR feature that lets you extract text from images and scanned documents. You can use this OCR tool to compensate for the lack of OCR functionality in Microsoft Word.
Step 1: Open the images in your Word document. Copy images with the text you want to translate.
Step 2: Open OneNote. Paste the image into OneNote.
Step 3: Right-click on the inserted image. Click "Copy Text from Picture" from the context menu.
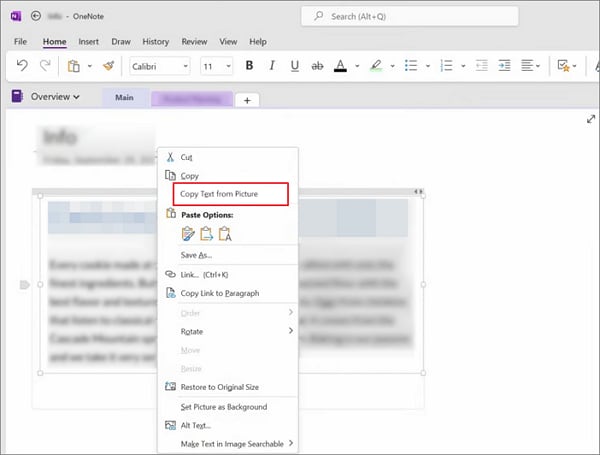
Step 4: Go back to the Word document, right-click, and choose Paste to insert the copied text.
Tip: OCR on Microsoft OneNote may not work well with handwritten notes, blurry images, or complex fonts.
Part 3: Best Alternative to Microsoft OCR
Wondershare PDFelement - PDF Editor Wondershare PDFelement Wondershare PDFelement is a robust tool that you can use to work on PDF files in creating, formatting, and editing. Importantly, you can use PDFelement as the best alternative to Microsoft OCR and effortlessly modify picture files.
- Make text within images editable using OCR.
- Approve and append signatures to documents digitally.
- Process documents in a batch to convert, extract data, add Bates number, and watermark.
- Secure PDFs with password protection.
- Convert PDF documents into Word, HTML, and image files.
- Compare two PDF files to find out the differences quickly.
- Quickly combine multiple PDFs into one.
Let's take you through the manual on how to OCR a PDF using the program:
Step 1: Import Document
You can import already created PDF files by clicking on "Open PDF" or "Create a PDF" to make PDFs of your documents first. Follow the on-screen instructions to complete the upload process.

Step 2: Perform OCR
Once the PDF is uploaded, click the "Tool" tab from the menu bar. Again, click "OCR" to set the program to OCR mode.

Step 3: Settings for OCR
On the pop-up window, select "Scan to editable Text". Define the language for the extracted PDF content by tapping "Change Languages". Optionally, customize pages of the extracted content in the "Page Range" area. When you are done setting all this up, click the "OK" button to start OCR PDF.

Step 4: Edit the Document after OCR
When the OCR PDF process is completed, the extracted text is displayed in a new window. Tap on the "Edit" tab on the top-right menu bar and set up appropriate settings. Then start editing and formatting the extracted text to your satisfaction.

Comparison between PDFelement and Microsoft OCR
|
Microsoft OCR
|
PDFelement OCR
|
|
|---|---|---|
| OCR | Some like Office Lens | Yes |
| Batch OCR | Not all | Yes |
| OCR Accuracy | 70%-90% | 95%+ |
| Output | Text | Text, PDF |
| Main Features | Creating and Organizing Notes | Create, Edit, Comment and Convert PDFs |
| Running Speed | Fast | Ultrafast |
Part 4: FAQs about Microsoft OCR
Does Windows 11 have a built-in OCR?
Yes, Windows 11 does have built-in OCR capabilities, but not as a standalone app. Instead, it's integrated into various features and tools. Here's how OCR is available in Windows 11:
PowerToys Text Extractor, a Microsoft utility that allows you to select and copy text from anywhere on the screen, including images, videos, and apps. It is not integrated into Windows 11, so you will have to download the application from the Microsoft Store.
Snipping tool: In some Copilot-integrated versions of Windows 11, you can use the Snipping Tool with Copilot or screen capture tools to extract text via AI or web-based OCR.
Which Microsoft products offer an OCR function?
Apart from Microsoft Lens, OneNote, and PowerToys Text Extractor, which we have mentioned before, there are other Microsoft products with OCR Capabilities
- Microsoft Azure(Cloud OCR): Can process large volumes of scanned documents, images, handwriting, etc.
- Microsoft OneDrive: OneDrive can perform OCR on PDF files and make the text searchable.
Free Download or Buy PDFelement right now!
Free Download or Buy PDFelement right now!
Try for Free right now!
Try for Free right now!
 100% Secure |
100% Secure | G2 Rating: 4.5/5 |
G2 Rating: 4.5/5 |  100% Secure
100% Secure




Elise Williams
chief Editor