 Home
>
PDF Software Comparison
> How to Add Audio to PDF in Adobe Acrobat
Home
>
PDF Software Comparison
> How to Add Audio to PDF in Adobe Acrobat
Are you searching for a way to add audio to PDF? This can be useful for a PDF slideshow or presentation because it makes it more interesting and interactive. Luckily, you can easily embed audio in PDF with Adobe Acrobat. In case you don't have Acrobat, this article also covers how to add audio to PDF without Acrobat.
Steps to Add Audio to PDF in Adobe Acrobat
- Select the PDF page to which you want to add music.
- Select the Sound Tool by navigating to Tools > Advanced Editing > Sound Tool. Specify an area in the PDF that will play the music/audio when selected.
- In the Content Settings section, click the radio button to choose the music file you want to add to the PDF. Select the music you need by browsing your local folder.
- Customize the active area. "Use No Poster" is the default setting, meaning you play the music by clicking on the active area with a border around it. "Create Poster from File" means you can customize the active area with an image, which of course, will require extra effort.
- Once you are done, click OK to complete adding audio to your PDF file.
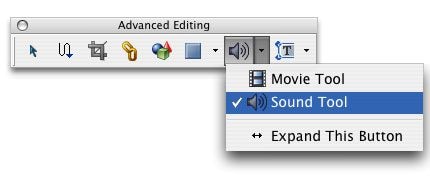
Unfortunately, Adobe Acrobat has now ended support, which means there will be no further security updates, product updates, or customer support. You can keep using the program, but if you have an issue with the program, there will be no support for resolving it. More importantly, your file and data might be at risk due to a lack of protection. In this case, you can click here to find out the best alternatives to Adobe Acrobat.
How to Add Audio to PDF without Acrobat
Wondershare PDFelement - PDF Editor Wondershare PDFelement Wondershare PDFelement is an all-in-one PDF tool which has many useful functions at an affordable price. It provides a simple way to embed audio in a PDF file with just a few clicks. Follow the steps below to insert audio directly into your PDF document.You can add audio and music to PDF with PDFelement as well.
Step 1: Open Your PDF File in PDFelement
Make sure you have PDFelement installed on your computer. Open the program and click the “Open files” button to import the PDF document where you want to add the audio.
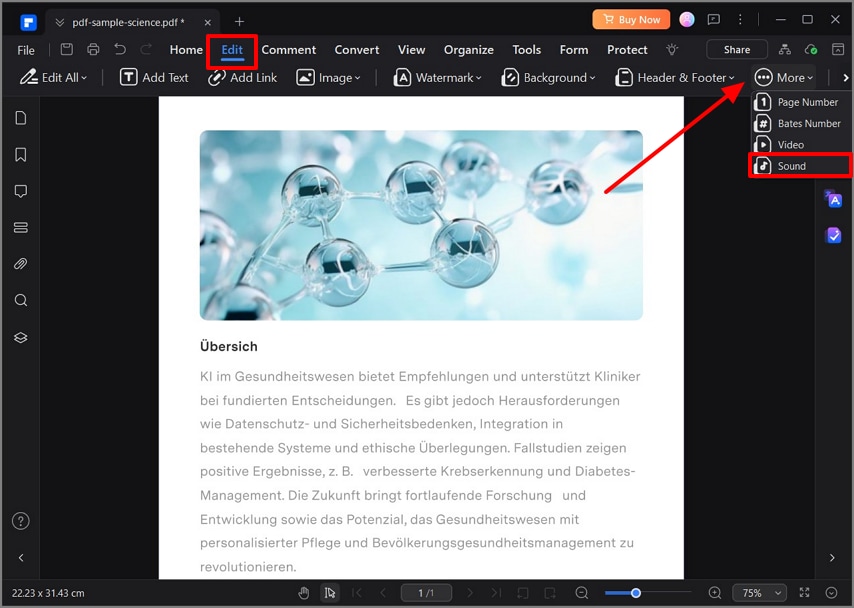
Step 2: Enable Editing Mode and Use the Link Tool
Once your PDF is open, navigate to the top menu and click the “Edit” tab. From the submenu, select “More” and choose the “Sound” option. This will allow you to add audio content to your PDF.
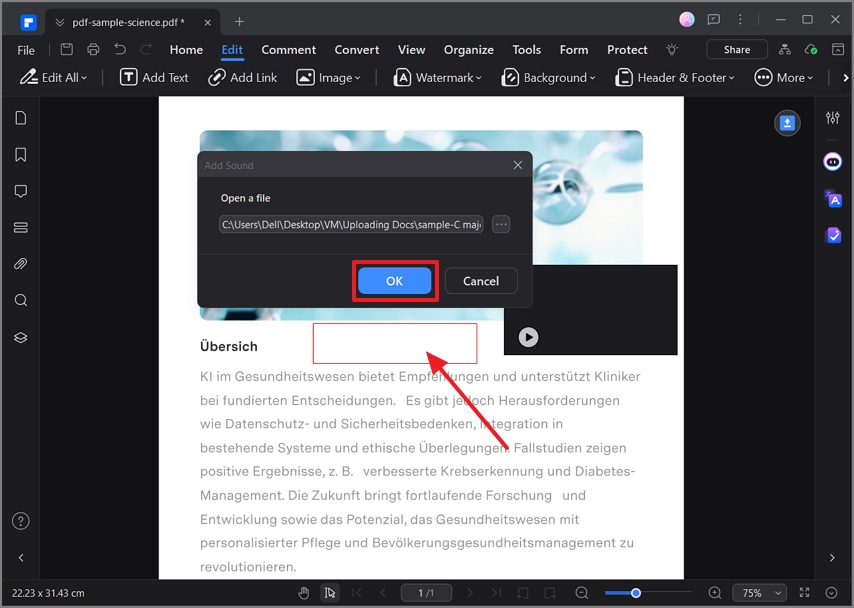
Step 3: Insert Sound into PDF
Click anywhere on the PDF where you want the audio to be placed. A dialog box titled “Add Sound” will appear. Here, you can browse and select your desired audio file (such as .mp3 or .wav) from your computer.
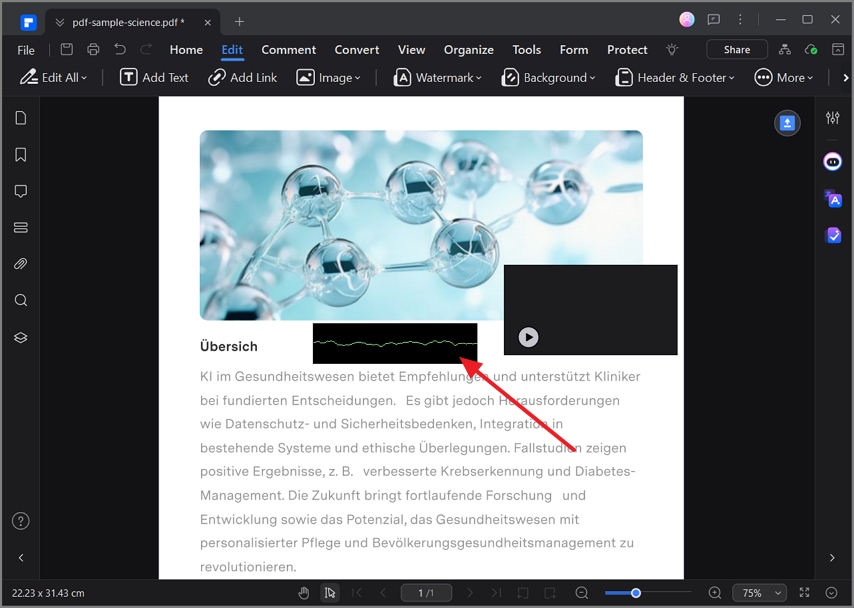
Step 4: Finalize the Audio Embedding
After choosing your audio file, click “OK” to insert it. A speaker icon will appear on the PDF page where the sound has been embedded. To exit placement mode, press the “ESC” key on your keyboard.
Step 5: Test the Embedded Audio
Click the speaker icon to test the audio. Make sure it plays correctly within the PDF environment. You can now save and share your PDF with embedded audio.
How to Add Audio to PDF Online
If you don't have Acrobat or PDFelement on your computer and want to handle it online, there are also online tools that can add audio to PDF online. FlipHTML5 is one of the web-based applications that provides a handy way for you to add audio to PDF, PPT, PNG, JPG, and Word files online.
All you need to do is upload a PDF file to FlipHTML5 and follow the intuitive interface to add an audio file to the PDF file. Here is how it works.
Step 1: Create a FlipHTML5 Account
Open the FlipHTML5 website. Create an account and subscribe to the service to access the editing feature. It's a pity that advanced features such as adding video and audio to files is forbidden for free version.
Step 2: Add Audio to PDF Online
Once logged in, click "Create New Flipbook" and upload a PDF document. Then in the Edit mode, go to "Edit Pages" and navigate to the page where you want to add an audio file. Click "Insert Audio" and add a file.
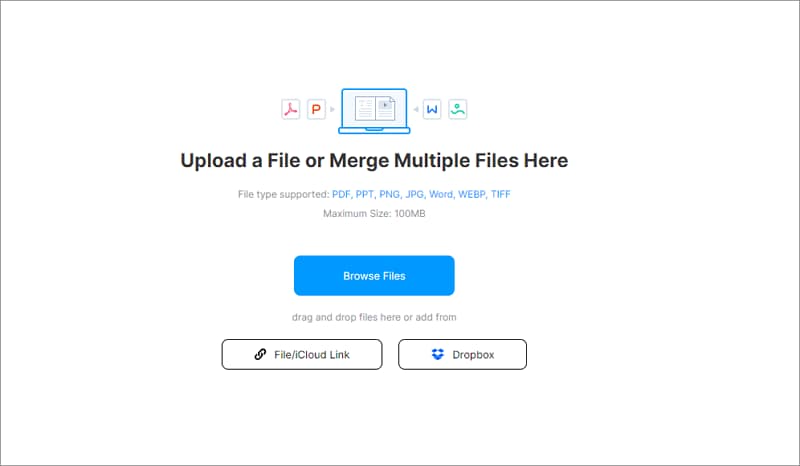
Step 3: Configure the Audio File in PDF
After the audio file is added, you can then customize the playback settings of the file, such as autoplay, loop, and control visibility. Finally, save the PDF file and you'll be given the option to download or share the PDF file with audio.
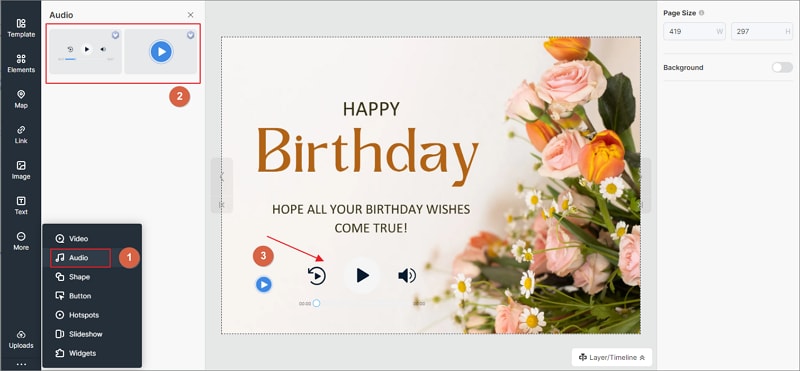
Conclusion
This article has introduced three ways to add audio to PDF with or without Acrobat. Feel free to choose the method that best fits your needs. If you need to make further editing to PDF, such as modifying text or images, adding links, converting or organizing PDF files, Wondershare PDFelement - PDF Editor Wondershare PDFelement Wondershare PDFelement, a versatile and smart PDF solution, is an ideal option for you.
Free Download or Buy PDFelement right now!
Free Download or Buy PDFelement right now!
Try for Free right now!
Try for Free right now!
 100% Secure |
100% Secure | G2 Rating: 4.5/5 |
G2 Rating: 4.5/5 |  100% Secure
100% Secure




Audrey Goodwin
chief Editor