 Home
>
PowerPoint Tips
> How to Insert Timer into PowerPoint
Home
>
PowerPoint Tips
> How to Insert Timer into PowerPoint
If there’s a way to make PowerPoint as interesting as possible, it’s through the use of a PowerPoint timer. With the diverse animation tools in PowerPoint, you can have fun with your presentation and create as many diverse timers as you want. A PowerPoint countdown timer makes the most dramatic animation processes where the timer intervals are 5-1 seconds. So this article shows you how to add timer to PowerPoint.
How to Insert Timer into PowerPoint
Step 1. Create Timer Text Boxes
Open your PowerPoint file and go to the “Insert” > “Text Boxes” tab. Then you can add a text box and the number as well. You can do the rest the same way or copy the first one and paste and ensure the boxes are edited to reflect the 5-1 intervals ( or other that you want ).
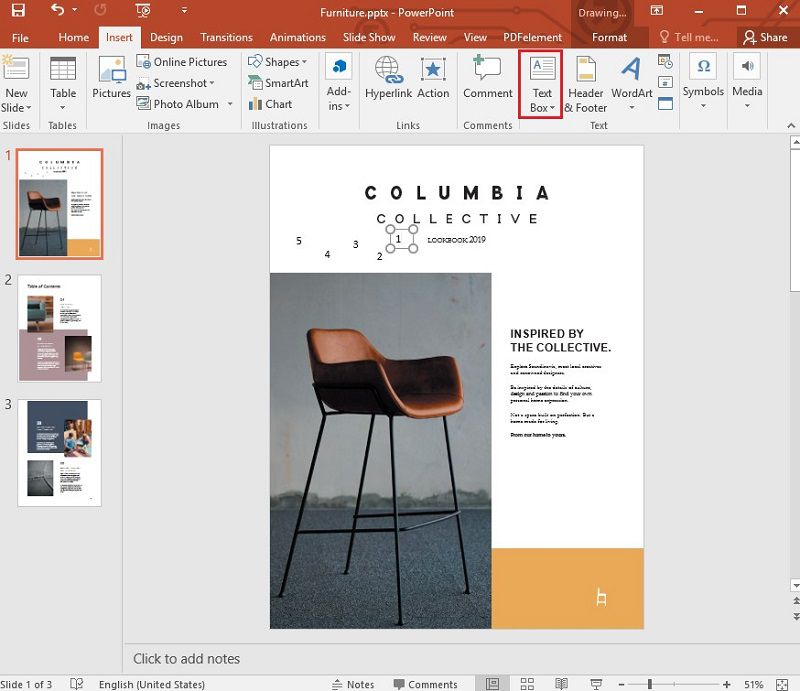
Step 2. Add Animations
Click the text rectangular object with number "5", and go to the “Animations” > "Add Animation" tab and find the “Exit” option. At this point you can choose the desirable animation, such as “Wipe” or “Fade”. Do work on the rest of the 4-1 rectangles in their order and apply the desirable animation you selected, such as “Wipe”.
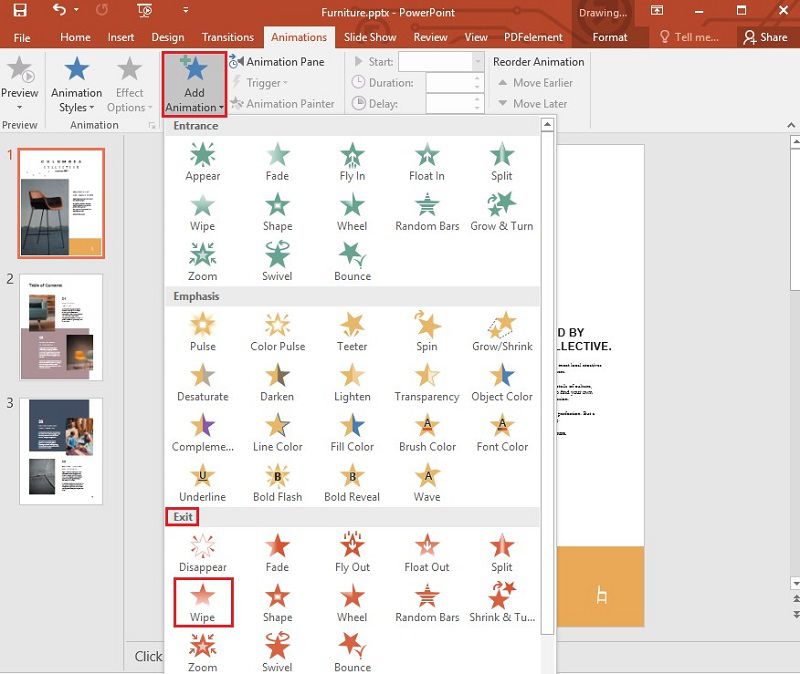
Step 3. Set the Timing
In “Rectangle 5” go for “Animations” and select “Timing”. Ensure that “Start” is set on “On Click” or other choice as you deem fit, “Duration” as 0.01 or other and “Delay” as just 01.00 (one second) or other. As you continue to embed timer in PowerPoint , again from the “Animation Pane” choose to set the other rectangles, this time round a little difference in the details, such as in “Timing” where “Start” can be “After Previous” and the “Duration” as “Auto” with the “Delay” as 01.00 or other.
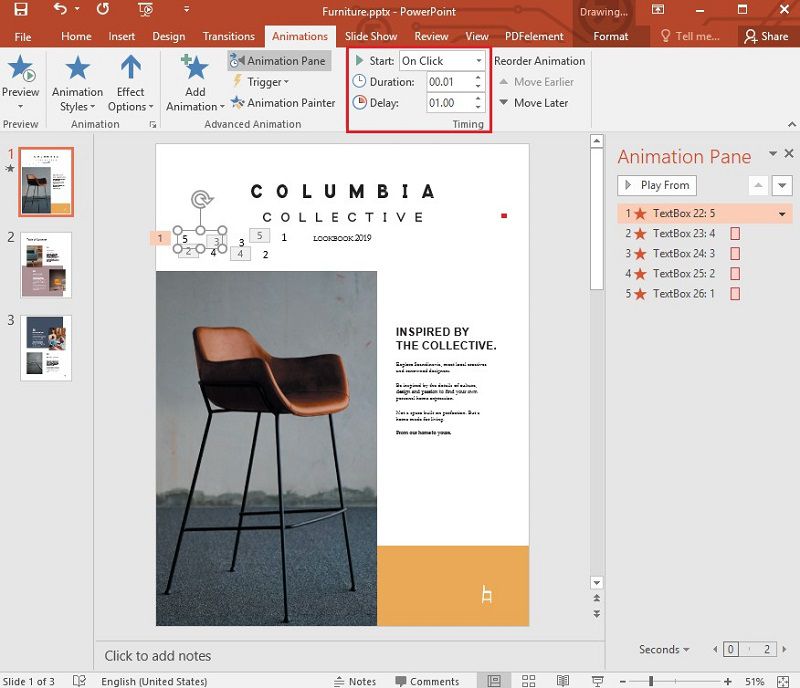
Step 4. Check the Timer
Once you have added the timer in PowerPoint, you can go to “Slide Show” and select “From Current Slide” to start the countdown.
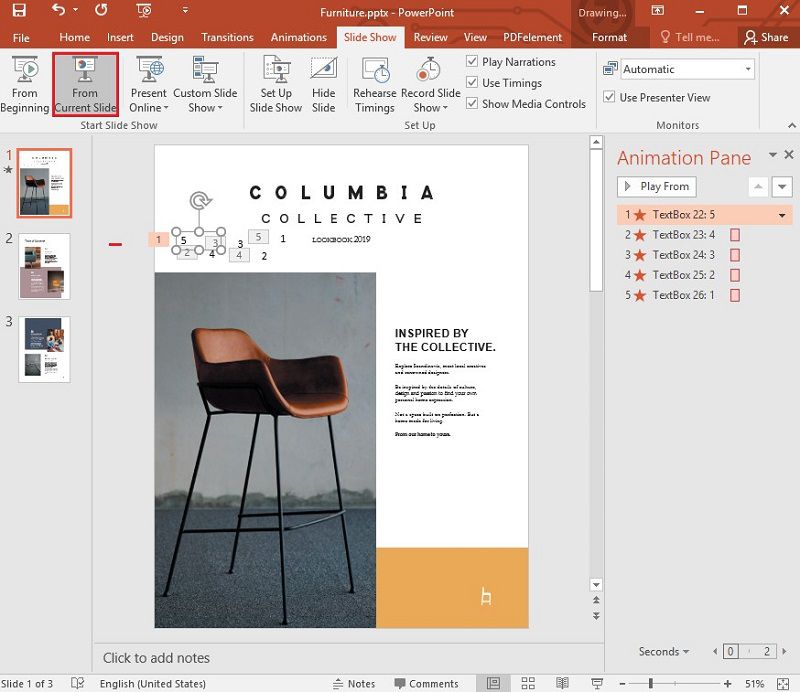
The Best PDF Software
Wondershare PDFelement - PDF Editor Wondershare PDFelement Wondershare PDFelement allows you to make the most of your PDF documents. This include how to convert your PDFs to and from PowerPoint, Word, HTML, EPUB, and Excel among others, create PDF, review, add digital signature, create fillable PDF forms, secure with permissions and passwords and edit it accordingly and even make the most of Optical Character Recognition (OCR).
How to Edit and Annotate PDF Documents
PDFelement, available for Mac, Windows, iOS and Android, allows you to make the most of your PDF documents by giving you the ability to view, annotate and edit them.
• Edit PDF
Step 1. Launch PDFelement on your computer and upload the PDF document to this program by clicking on "Open File".

Step 2. Go to the "Edit" > "Edit text and image object" option, and then you can edit your text. At this point you can actually do more such as changing the color, size and font type.

• Convert PDF with PDFelement
Step 1. In PDFelement click “Open File” to upload the PDF file you need to convert. You can make optional changes on your PDF by clicking “Edit” and working to modify images or text as you need to.

Step 2. Go to the “Convert” tab to start and choose the output format you want, such as Image, PPT, and Excel etc. On the settings that come up change as much as you want, such as output format including the destination folder. Go ahead and click “Start” once done to complete the conversion.

• Create Fillable PDF Forms with PDFelement
Step 1. Launch PDFelement and select the PDF form you need to fill by clicking “Open File”.

Step 2. Once opened, go to “Form” > “Form Recognition” to automatically make the PDF form as editable as possible in case the PDF form already has boxes, lines or tables.

Step 3. For a PDF file lacking fields or any table and lines, manually fillable fields must be created. Go to the “Form” > “Text Field” option. Then you can select “Combo box”, “Radio” or “Check box” buttons to insert fields on the page of the PDF as you want. On the fields newly added, double-click on them to access properties box to fiddle with them accordingly.

Free Download or Buy PDFelement right now!
Free Download or Buy PDFelement right now!
Try for Free right now!
Try for Free right now!
 100% Secure |
100% Secure | G2 Rating: 4.5/5 |
G2 Rating: 4.5/5 |  100% Secure
100% Secure




Margarete Cotty
chief Editor