 Home
>
PowerPoint Tips
> Top Tips to Use PowerPoint Transitions
Home
>
PowerPoint Tips
> Top Tips to Use PowerPoint Transitions
PowerPoint allows you to create any type of digital presentation by using slides.You can fill as many slides as you want with text, image, audio, and video. Using PowerPoint transitions, you can fill in the gaps between different slides. In fact, slide transitions are the visual effect that happens when you move from one slide to another. There are many PowerPoint transition effects, and we will help you understand how to add, edit, and remove transitions. Furthermore, we will tell you how to make sure you use the right transitions.
How to Add, Change, or Remove Transitions in PowerPoint
The guide for adding and changing transitions in PowerPoint depends on the operating system you use, and the version of your app. For example, adding transitions in PowerPoint 2010 for Windows is different than adding them in newer versions of PowerPoint. And when working on a Mac, the process is different as well. Let’s go over them one by one.
• For PowerPoint 2013/2016/2019
Step 1. Select a Kind of Transition
Select the slide where you want to apply a transition. In the “Transitions” tab, choose any transition, and select it to see a preview of the transition.
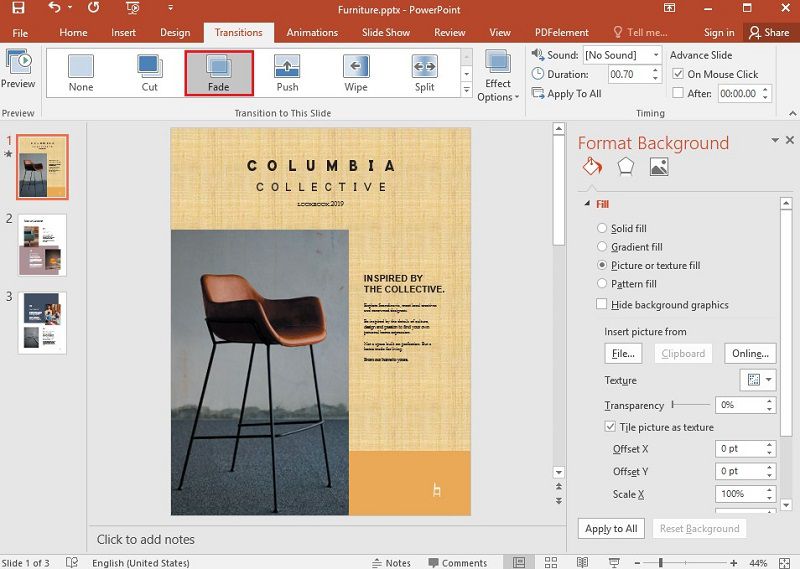
Step 2. Choose the Feature of Transition
Click on “Effect Options” to choose features of the transition, including direction and nature.
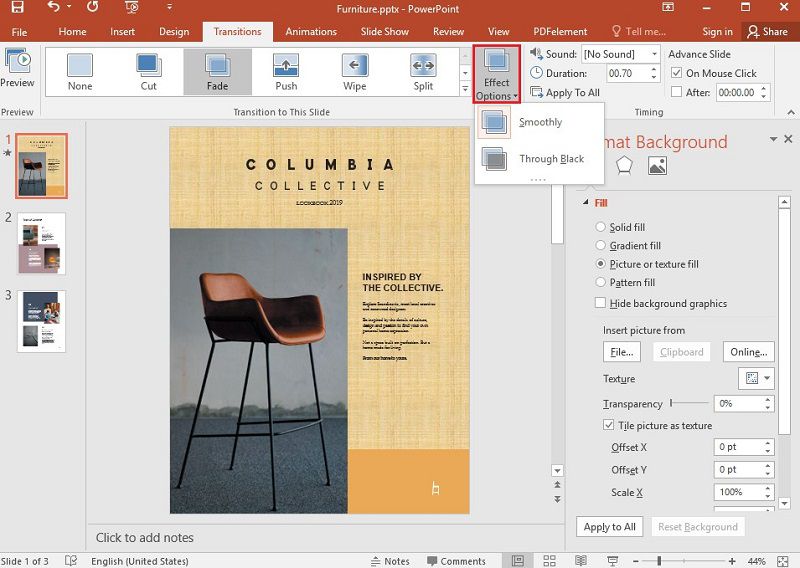
Step 3. Preview the Transition
Select “Preview” to see how does the transition look like. If you are satisfied, then you can apply it.
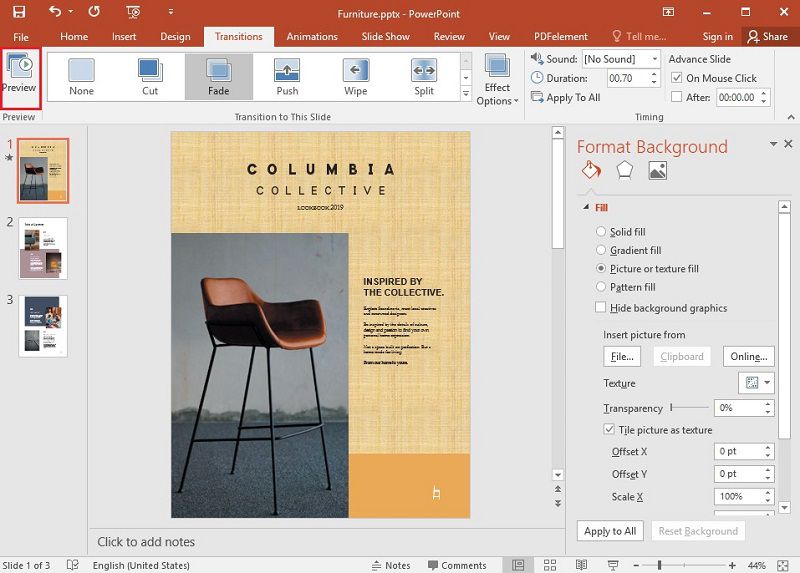
Step 4. Remove the Transition
To remove any transition, you can click on “Transitions” > “None”.
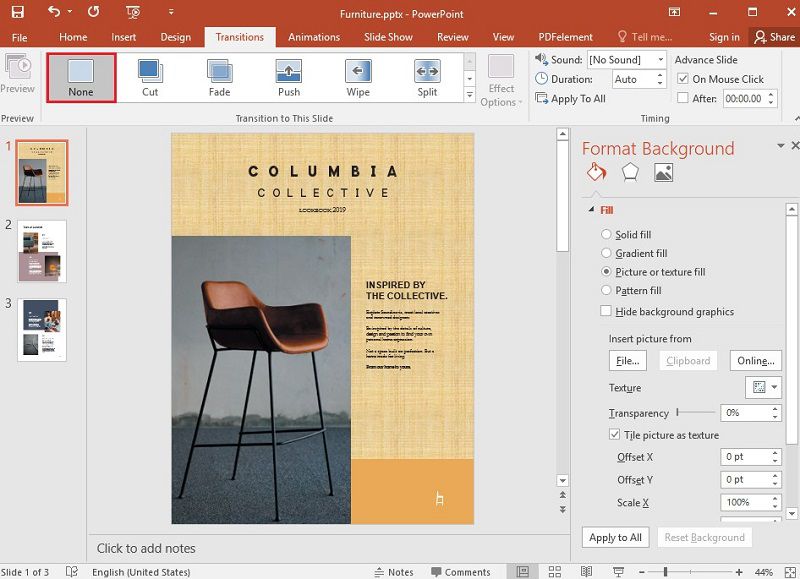
• For PowerPoint 2010
- Step 1. Locate the “Slides” tab. You can find it on the left side of the slide window in the panel that contains “Outline and Slides” tab.
- Step 2. Select slide thumbnails of the slides where you want to apply or change the transition. Then the transitions tab will open, and in the “Transition to This Slide” group, you can click any slide transition effect. You can also click on “More” to see more transition effects.
- Step 3. Go in the “Timing” group on the “Transitions” tab, and select the duration. You can enter a number of seconds, or select “On mouse click” to advance after you click with the mouse.
- Step 4. You can apply the same transition to the entire presentation by clicking “Apply to All”.
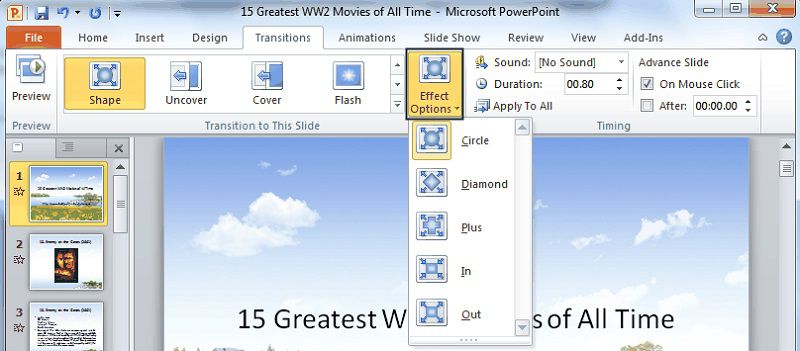
Useful Tips to Use PowerPoint Transitions
It is known that slide show presentations contain valuable information. But if you want to take it to the next level, you need transitions, adding flair to your presentation. We talked about how to add and edit transitions just now. Next let’s talk about how to take transitions to the next level. Here are a couple of tips.
- Try to keep the animations between 0.5 and 1 second, since you want fast animations to prevent boredom
- Go through the presentation after you are done, and pay attention only to transitions to see if they work.
- Do not confuse or overwhelm your audience with a lot of animation, and keep it to the minimum necessary.
- Make sure the transition animations do not overpower the message you want to send.
- Stay consistent with the animation effects you use. Stick to two or three types of animation at most.
- Do not mix “enter from right” and “enter from left” animations one after another.
- Use transitions only when they help tell the story.
- Use transitions to guide the viewer through the presentation.
- If the transition doesn’t add anything positive to the presentation, do not use it.
The Best PDF Software
We talked about how transitions can take your presentation to the next level above. Actually, there is an another way to make your presentation more visually appealing, that is to turn it into a PDF presentation. Why? Because PDF editors can provide a variety of features PowerPoint doesn’t have. PDF file format is also more versatile in terms of operating system and software. No matter if you have Mac or Windows computer, PDF works. With that in mind, you need a quality PDF editor. Not every PDF software gets the job done. We recommend Wondershare PDFelement - PDF Editor Wondershare PDFelement Wondershare PDFelement, an easy-to-used and feature-rich software.
PDFelement uses the same ribbon-style design you see in Microsoft Office. As such, it feels familiar. It is also quite intuitive and easy to use. You can find a variety of features to enrich your presentation. And they come at a price much lower than other PDF applications, including Adobe Acrobat. Some of the main features of PDFelement include:
- Automatically create and fill forms.
- Extract data from form fields within PDF document.
- Edit text and image in your document.
- Annotate documents by adding comments, markups, highlights, and more.
- Convert PDF files to any Microsoft Office format, as well as image formats, HTML, Epub, RTF, and so on.
- Protect your PDF file with a password encryption.
- Redact sensitive information from PDF files.
- Digitally sign documents by creating your own digital signature.
As a matter of fact, you get all of that and more for a price a lot lower than Adobe Acrobat or any other competitive software. Works for iOS, Mac, and Windows operating devices.
1. How to Annotate PDF File
Launch PDFelement, and open a file you want to edit. Go to “Comment” section. There, you will find a variety of annotating tools. Go to “Comment” > “Note”/ “Typewriter”/ “Text Box”/or any other tools, depending what you need. You can also use drawing tools such as polygons, ovals, and rectangles to bring attention to a section of your document.
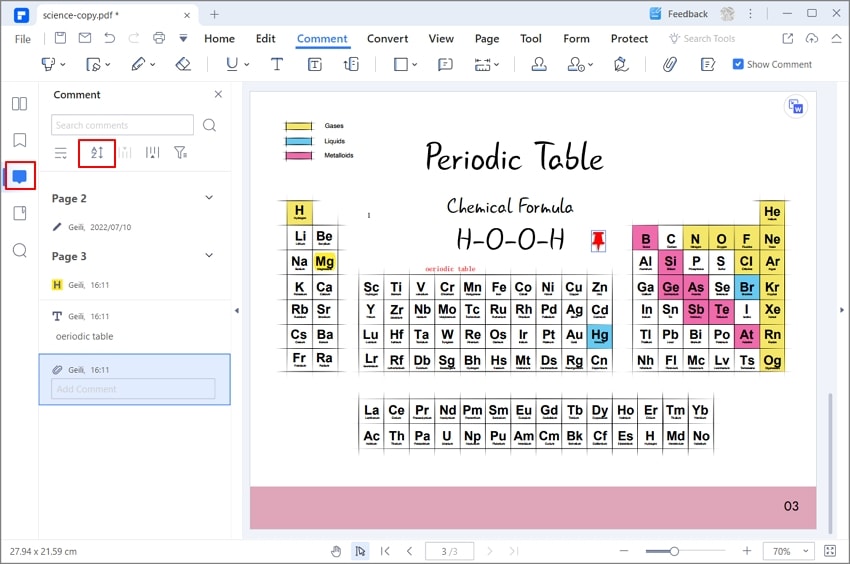
2. How to Edit PDF
To edit a document, go to the “Edit” tab. You can select the text you want to edit, and then choose the feature you want to use. Click the “Edit”, then click an image or object if you want to edit objects within the document. You can also go “Edit” > “Add Link”, to add a hyperlink in your document.
3. How to Convert PDF
Converting documents is easy and quick with PDFelement. You can convert a single document, or perform a batch conversion. For a single document conversion, firstly you need to open the PDF you want to convert, and then go to “Convert” > “To Word” / “To Excel” / “To PPT” / “To HTML”, and more. For Batch conversion, click on “Batch Process”. Load multiple files, select the output format, choose output folder, and click “Start”.

Free Download or Buy PDFelement right now!
Free Download or Buy PDFelement right now!
Try for Free right now!
Try for Free right now!
 100% Secure |
100% Secure | G2 Rating: 4.5/5 |
G2 Rating: 4.5/5 |  100% Secure
100% Secure




Elise Williams
chief Editor