 Home
>
PowerPoint Tips
> How to Track Changes in PowerPoint
Home
>
PowerPoint Tips
> How to Track Changes in PowerPoint
How do you track changes in PowerPoint? Unlike Microsoft Word, PowerPoint does not have a good tracking changes feature. However, this does not mean that you will not track the changes in PowerPoint, but you have to have a copy of the file that you are sending for review to compare and merge it. Wow, you might find that complex, but here is a simplified guide on how to track changes in PowerPoint.
Bonus: To convert PPT files to PDF or vice versa, Wondershare PDFelement is a highly recommended productivity app. This PDF editor not only enables you to edit and convert PDF files but also allows users to add comments, compare documents for changes, proofread documents, and much more.
How to track changes in PowerPoint?
Tracking changes in PowerPoint is similar for Office 2019/2016/2013/2010 versions. Let's look at how to do that.
Step 1. Create a copy of your presentation
First, you need to create a copy of your presentation by saving it on the cloud storage or external drives so that you can compare it later. You can then send or share the presentation with the person you want them to review your document. Once they have reviewed it, you can download both the copy and review the presentation.
Step 2. Open the PowerPoint presentation
Now open the copy with PowerPoint and click on the “Review” > “Compare” button. Then a window pops up, and you can upload the reviewed document, and finally click the “Merge” button.
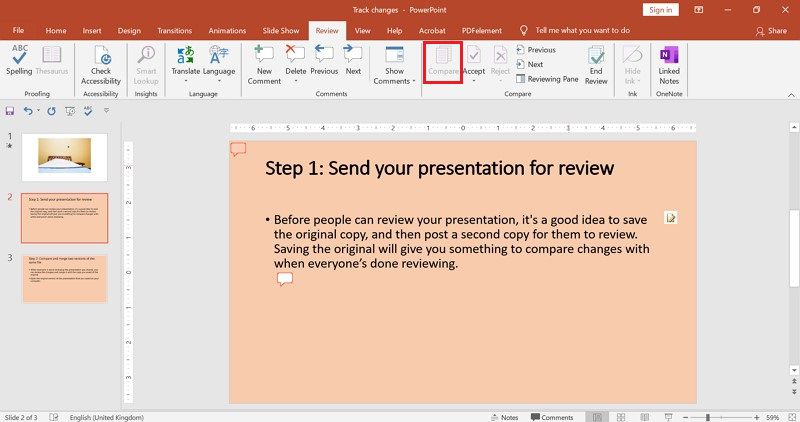
Step 3. Track the changes
You can now track the changes in your presentation. On the right side, you will see the options for the review comments. To accept changes, navigate to the menu bar and click on the “Accept” button. You will get an option to “Accept All Changes to This Slide” and "Accept All Changes to the Presentation” option.
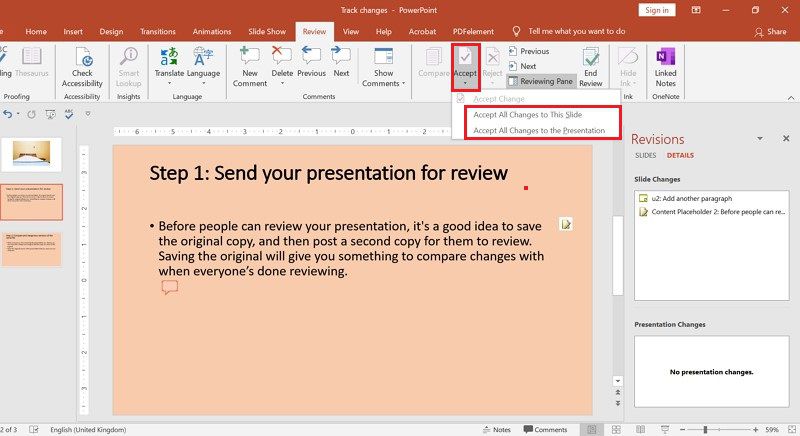
Step 4. Delete the comments (optional)
You can also reject or delete comments on the slide. Click on “Delete” and choose either to delete comments on the slides or on all the presentations. You can also click on the specific comment and click on the delete comment. Once you have tracked changes on PowerPoint and made the changes, you can then save the file.

A powerful PDF software for you
What if you want to make changes in a PDF file? Well, you will need a good PDF editor such as Wondershare PDFelement - PDF Editor Wondershare PDFelement Wondershare PDFelement. It is built with various editing options that allow you to edit texts, edit links, and edit images. You can also organize and arrange your PDF pages with this software. The following are the main features of PDFelement.
- Manage PDFs intelligently with powerful AI functions.
- Creates PDFs from blank documents, existing PowerPoints, PDFs, Words, Plain Texts, Images, and Excels.
- Converts PDFs to editable formats like PowerPoint, Word, Images, Plain Text, and Excel.
- Sends PDF files via email, Dropbox, and Google Drive.
- Annotates PDFs with highlights, colors, and shapes.
- It can personalize PDFs with e-signatures and add watermarks.
- Using the OCR feature, PDFelement can extract text from scanned PDFs and images.
- Enables you to protect PDFs with passwords.
- Supports batch processing of files.
How to make changes in PDF?
Since we have seen the features of PDFelement, we can now look at how to use and make changes in the PDF.
Step 1. Open the PDF document
Launch the PDFelement program and click on “Open File” to upload the PDF file. If you have the file in other editable formats like Word or PowerPoint, click on “Create PDF,” and the program will convert it to PDF.

Step 2. Make changes
Once the PDF file appears on the program, you can start making changes by editing it. Click on “Edit” > “Add Text,” and you can also opt to edit texts of the PDF in “Line Mode” or “Paragraph Mode.” From there, navigate to the paragraph or line that you want to add text or delete text and click on it. Start typing the texts to add. Remember, you can change the font, color, and indentation of texts at the right panel.
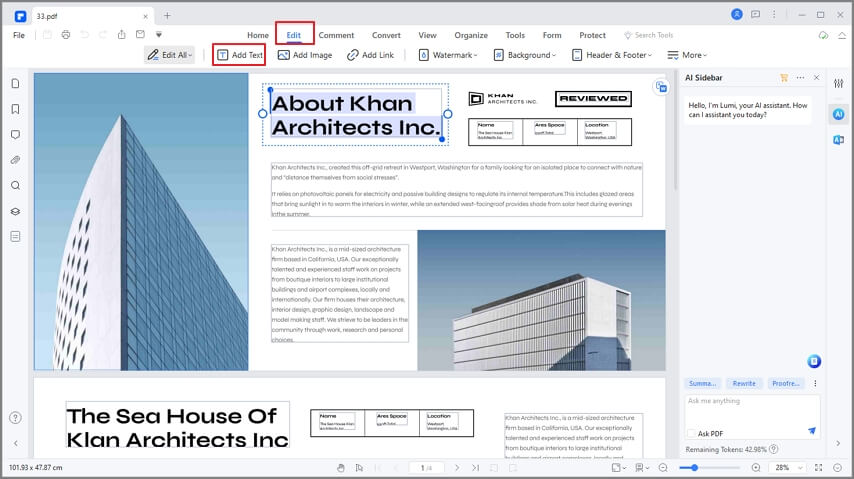
Step 3. Change superscript texts
PDFelement also enables you to insert superscript and subscript texts. Go to the “Edit” menu, click on “Add Text,” and select the text that you want to insert superscript or subscript texts. Now click on insert superscript or subscript texts, and the changes will be made.
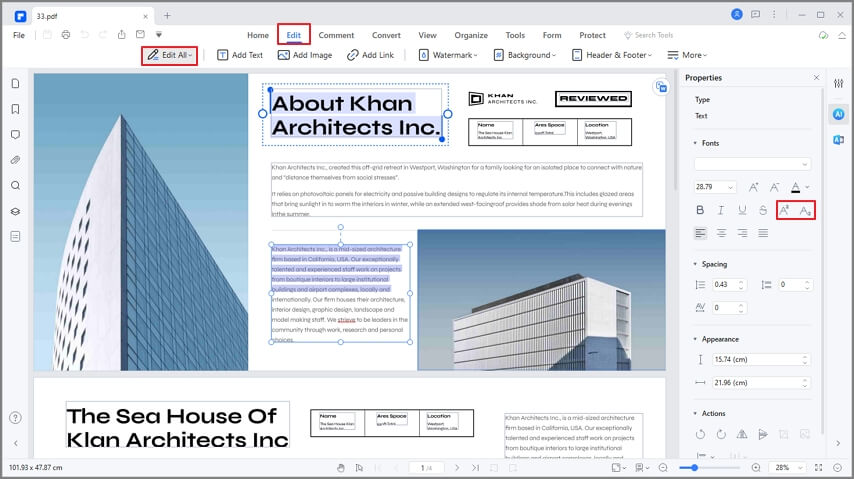
Step 4. Save the changes
To save the changes that you have made on your PDF permanently, click on “File” and select the “Save” button. If you want to rename the file, you can choose the “Save As” option.

Free Download or Buy PDFelement right now!
Free Download or Buy PDFelement right now!
Try for Free right now!
Try for Free right now!
 100% Secure |
100% Secure | G2 Rating: 4.5/5 |
G2 Rating: 4.5/5 |  100% Secure
100% Secure




Elise Williams
chief Editor