Adjusting the contrast of a PDF can significantly enhance its readability and overall viewing experience. Whether you're reading on a computer screen or printing the document, improving the contrast makes text and graphics clearer and more distinct.
In this guide, we'll explore various methods to edit PDF contrast, including tools available on Windows, Mac, and online platforms. Let’s dive in!
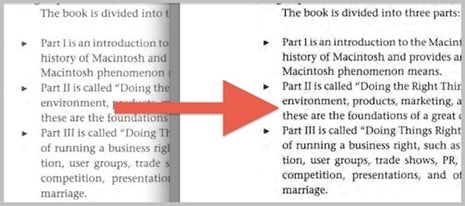
In this article
Why You Need a PDF Contrast Editor
Users can modify the contrast of a PDF file via the use of a software program or application known as a PDF contrast editor. The purpose of these tools is to make it as simple as possible to modify the brightness and darkness of the text and pictures included inside a PDF document.
A PDF contrast editor is essential for a variety of reasons. Here are a few of them:
-
Customizable Settings – Adjusting the contrast can significantly improve readability, reducing eye strain. For example, students reading lengthy textbooks in PDF format can benefit from higher contrast settings, making it easier to focus during long study sessions.
-
Improved Visibility – By altering the contrast, a PDF file can be made more accessible and simpler to read for those who have visual impairments.
-
Enhanced Experience – The PDF contrast editor allows you to tailor the settings to your requirements. Professionals reviewing design documents can adjust the contrast to highlight specific elements, making it easier to provide feedback during team meetings.
-
Clarity of Text and Images – Higher contrast makes text and graphics more distinguishable. For example, graphic designers working with presentation materials can enhance the visibility of images and text, ensuring their designs are impactful and easily understood.
-
Better Print Quality – Adjusting contrast can improve the clarity of printed documents. Imagine a lawyer preparing case files for court; clearer printouts, as part of a comprehensive PDF solution for the legal industry, can make a significant difference when presenting evidence to a judge or jury.
How to Edit PDF Contrast on Windows
On a Windows computer, several different approaches can be taken to boost the contrast of a PDF file. On a computer running Windows, you have the following options for altering the contrast of a PDF file:
1. Change PDF Contrast With Adobe Acrobat
Adobe Acrobat offers built-in contrast adjustment features to adjust contrast effectively. Here’s how:
Step 1 Launch Adobe Acrobat and open the PDF file you wish to darken. It should be quite light.
Step 2 Choose "Zoom" from the " View " menu to zoom in or out.
Step 3 Locate the Edit option on the toolbar, then choose "Edit > Preferences" from the menu that appears. When you have reached the Preferences screen, go to the Accessibility option on the sidebar.
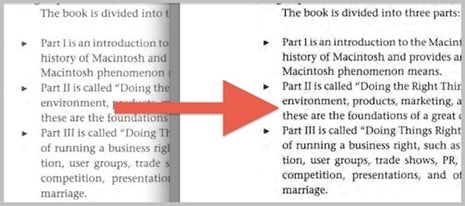
Step 4 You can further alter the contrast by going to the "View" menu, selecting "Enhance Scans," and then selecting "Adjust color." This will give you access to more extensive choices for adjusting the colors in the image.
Step 5 After adjusting the contrast to your liking, you can save the PDF by selecting "File" and "Save" from the menu bar.
Note:
Some certain versions of Adobe Acrobat do not have the "Enhance Scans" capability; rather, these versions only provide the "Adjust color" feature.
It is essential to remember that the best contrast level for a PDF might change based not only on the document's content but also on the preferences of the individual viewing it. You may not know which contrast level is optimal for your PDF until you try out a few different variations on it.
2. Increase PDF Contrast With Adobe Reader
To darken PDFs, you can also utilize the Accessibility features that are included with Adobe Reader. However, this method will darken your document copy so you can see it; it will not permanently darken documents you email or share with others. Here are the steps to do so:
Step 1 Open Adobe Reader on your Windows.
Step 2 In the top menu bar, choose Edit and click the Preferences option.
Step 3 Choose Accessibility from the drop-down menu under Categories.
Step 4 Mark the box that says Replace Document Colors and clicks the button.
Step 5 Choose a darker color combination from the drop-down box next to High Contrast Color Combinations or go to the Custom Color section and choose a darker color for the Page Background and the Document Text.
Step 6 After you have finished, choose the OK button.
Note: You should now be able to examine your adjustments to determine whether they have suitably darkened the PDF document or whether you will need to choose a darker color combination.
3. Adjust Contrast in PDF using Adobe Alternative - PDFelement
Wondershare PDFelement - PDF Editor Wondershare PDFelement Wondershare PDFelement is a powerful PDF editor that helps you to make the text from a PDF understandable and printable. If you need to increase the contrast of the PDF text or make the PDF darker, PDFelement can help you do both things. In addition, a plethora of editing functionality is available to improve the quality of the PDF files while maintaining an intuitive user interface.
Using an OCR method, you can make the text in a PDF darker once extracted from the document. To effortlessly darken a PDF file, you only need to make the backdrop of the PDF file transparent. It is possible to convert PDF files to various formats, including Word, Excel, and PowerPoint. You can enhance the quality of the PDF file so that it can be printed and read.
Step 1 After downloading and installing PDFelement on your computer, you can choose the PDFs you wish to edit contrast by right-clicking on them and selecting the Open with option.

Note: You can also import the scanned PDF you need to edit into the application by dragging and dropping it.
Step 2 Navigate to the Edit menu item on the toolbar, and then click on "Background" > "Add Background." In the pop-up windows, you can edit PDF color and opacity to increase contrast or change brightness. Click on Apply when you are done.
- Edit PDF color: SelectColor and select the background of the PDF document. Select the color that looks most comfortable for you.
- Change the opacity of PDF: You can adjust the Opacity slider to make the PDF document look clearer. Click on Apply to finish the process.
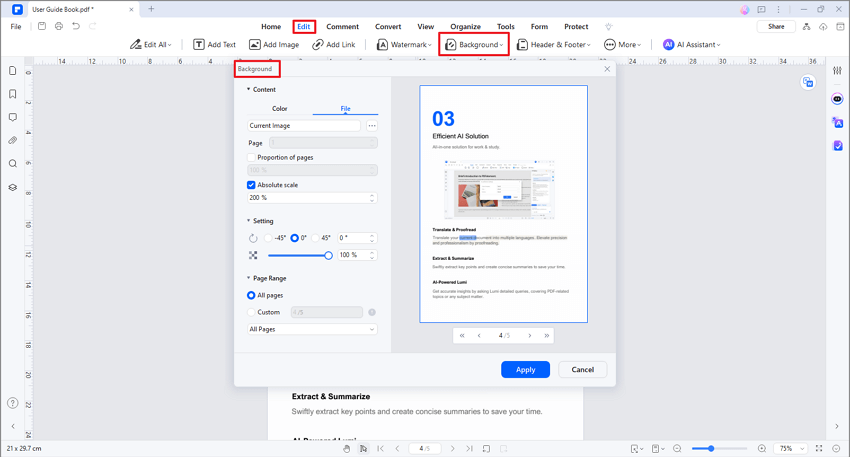
Step 3 After adjusting, click the "Save" or "Save As" option from the File menu to save the change.
Tip: To provide a better reading experience for you, PDFelement also offers various read modes: light, dark, parchment, and eye protection. Select a read mode from View > Background to see the document clearly.

4. Change PDF contrast on Microsoft Word
To do so using Microsoft Word, you must first convert the PDF into a Word document. The following is a guide that will walk you through changing the contrast in Microsoft Word as well as converting a PDF file to a Word document:
Step 1 Launch the word processing program, most likely Microsoft Word.
Step 2 At the top of the screen, you'll see a menu labeled "File." From there, choose "Open."
Step 3 Choose "PDF" from the drop-down list of file formats that appears in the dialog box labeled "Open." Then open the PDF file you want to adjust the contrast.
Step 4 You'll get the following notification, click OK to open the PDF document in Microsoft Word. After that, you can adjust the contrast in the PDF as you like.
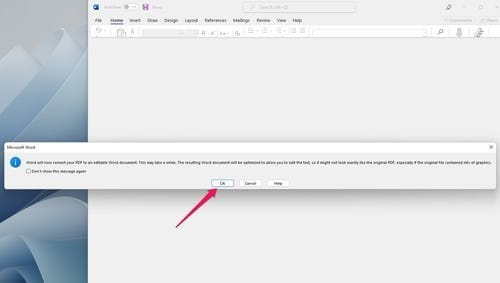
To adjust contrast in PDF document with Microsoft Word:
Step 1 Go to the "Design" menu at the top of the screen to change the contrast.
Step 2 You can increase the contrast of the page as well as change the color of the document's backdrop by clicking on "Page Background," and then selecting "Page Color."
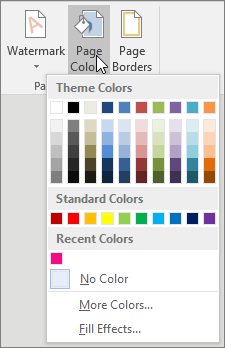
Step 3 Choose a shade from the color picker to alter the page's backdrop.
Note: Alternately, you might use third-party software to convert the PDF to a Word document Wondershare PDFelement - PDF Editor Wondershare PDFelement Wondershare PDFelement, this program will also allow you to adjust the contrast level in the document.
How to Edit PDF Contrast With Preview on a Mac
If you want to edit a PDF on a Mac, you can do it by boosting the contrast on a PDF and utilizing the Preview program, which comes preinstalled on every Mac. This is compatible with all versions of Preview, as well as all versions of the Mac operating system.
Step 1 Launch Preview, then open the PDF file.
Step 2 Select "Export" from the "File" menu to export the file.
Step 3 Select "Reduce Lightness" from the submenu after clicking on the drop-down arrow next to "Quartz Filter."
Step 4 Pick the "Save" option.
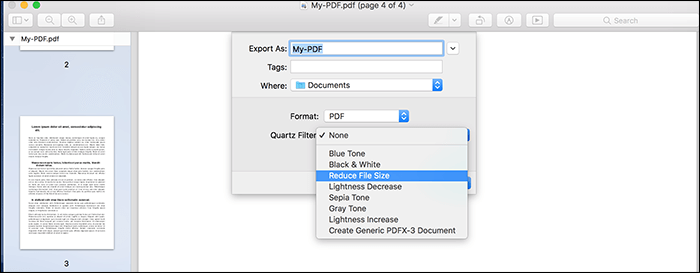
Important Note: Because Preview applies a filter to each page of the PDF you save, resaving and exporting the file might take some time. This is because Preview applies the filter to every page. This process is quick for shorter PDF files, but it might take some time for larger PDF files. Just give it some time before looking at the updated paper.
How to Edit PDF Contrast Online
There isn't a lot of luck in finding a web-based solution that can improve the contrast of the PDF. However, the PDF can be converted from its original color to black and white. Sedja allows you to alter the hue but does not improve the contrast.
Follow these procedures to modify the contrast of your PDF file:
Step 1 Launch the web-based editor and save the file there.
Step 2 To change a color PDF to a grayscale one, click the "Convert" button.
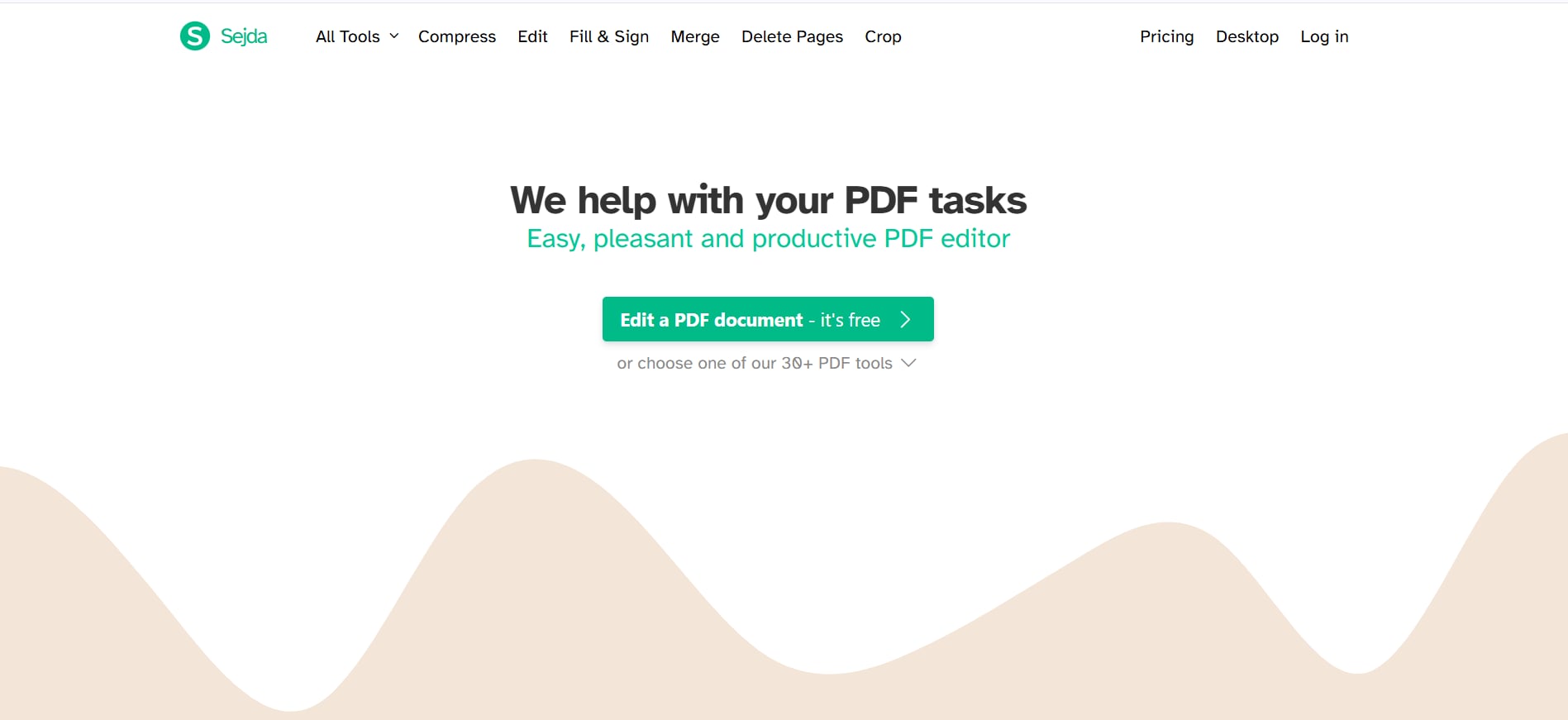
Step 3 When the conversion process is complete, you can preview the file and get a download link.
Step 4 If you like what you see, click the "Download" button. Alternatively, you can return to editing it using the toolset above the Preview.
Frequently Asked Questions
How to edit the brightness of PDF?
You can edit the brightness of a PDF by changing its background color. You can use PDFelement, Adobe Reader, Adobe Acrobat, and Preview on Mac. These tools allow you to edit the contrast, color, and theme of your PDF.
How do you darken a PDF?
You can darken a PDF with a PDF reader or PDF editor. For example, download PDFelement to open a PDF file, choose the "View" option and select the "Night" mode to add a darker shade to the PDF. Or you can go to "Edit" and select "Background" to apply a dark color to the PDF.
Conclusion
In conclusion, editing a PDF's contrast can improve the reader's viewing experience. Whether you are using PDFelement, Acrobat Reader, or other tools, many options are available for adjusting the contrast in a PDF.
Additionally, OCR can also be used to increase readability. While increasing the clarity of the PDF can result in a larger file size, the improved viewing experience is worth the trade-off. Overall, editing the contrast of a PDF can make the document more legible and easier to read, making it a valuable tool for anyone working with PDFs.

 G2 Rating: 4.5/5 |
G2 Rating: 4.5/5 |  100% Secure
100% Secure



