The BMP format lets a file contain uncompressed data. So, it is ideal for displaying and storing high-quality images. The catch is that it creates a large file size, so you often can't attach it to emails. Furthermore, tools that support the BMP format are quite rare. How to solve this problem? You can convert BMP to PDF, then compress the PDF. The PDF format is lossless, like BMP. But like JPEGs, many programs support this file type.
So, how can you convert BMP files to PDFs? There are numerous ways to do it. Below, you'll find the best tools available right now.
In this article
How To Convert BMP to PDF on Windows PC
The most popular way to convert BMP files to PDF is using desktop tools. Desktop programs are more stable than online tools. Furthermore, they grant peace of mind since you don't have to upload files to a website. You don't have to worry about data privacy.
There are two outstanding PDF tools for Windows. Here's how you can use them to convert BMP files to PDFs.
PDFelement

Wondershare PDFelement - PDF Editor Wondershare PDFelement Wondershare PDFelement is a PDF tool that rivals Adobe Acrobat. It is reliable, fast, and feature-rich. On top of that, PDFelement is very easy to use. Thus, even people who are not tech-savvy can use PDFelement with so much ease.
There are three methods to convert BMP files to PDFs using PDFelement. You can open the file as BMP, drag the BMP to PDFelement, or right-click the file.
Method 1. Create New PDF on PDFelement

- Launch PDFelement.
- Click Create PDF > From File.
- Select the BMP file you want to convert to PDF. Click Open.
- Wondershare PDFelement will convert the file and will automatically open it. Save the file on your computer.
Method 2. Drag and Drop Method
- Open Wondershare PDFelement.
- On a separate window, locate the BMP you want to convert to PDF.
- Drag and drop the BMP file into the PDFelement Window. PDFelement will automatically convert the file to PDF and will open it.
- Save the PDF file.
Method 3. Convert From the File Menu
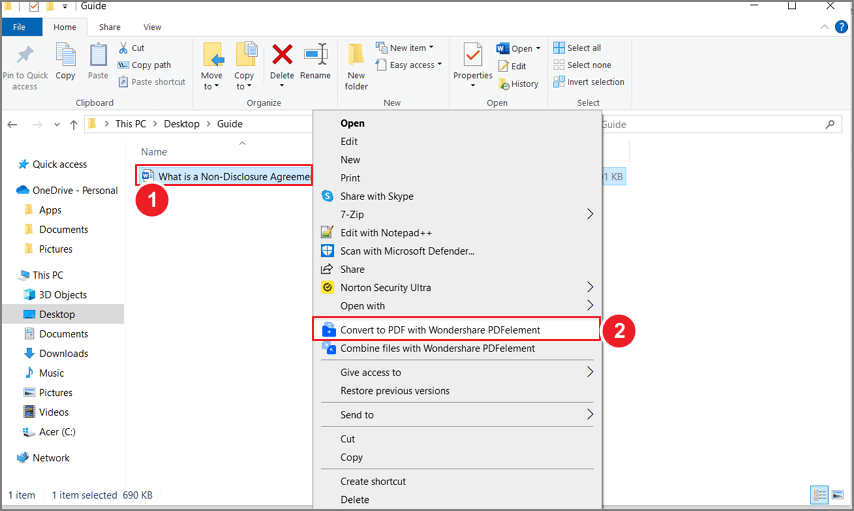
- Find the BMP file you want to convert to PDF on your computer.
- Right-click on the BMP file.
- Select Convert to PDF with Wondershare PDFelement.
- Save the PDF on your computer.
Adobe Acrobat
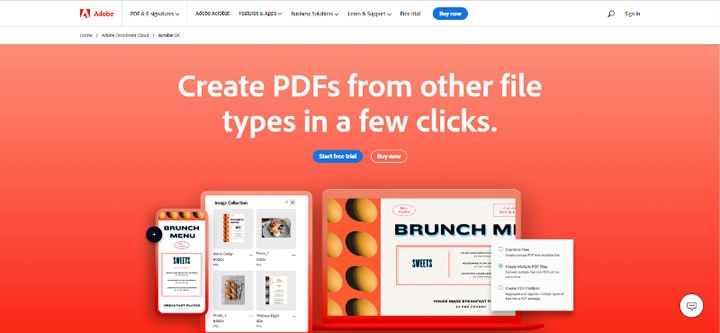
Adobe Acrobat is the most popular PDF tool in the world. That's not only because Adobe created the PDF format but also because Adobe Acrobat is very reliable.
One of the features available on Adobe Acrobat is the BMP to PDF converter. Follow these steps to do so:
- Open Adobe Acrobat. Click Tools > Create PDF.
- Click Single File > Select a File.
- Import the BMP file you want to convert to PDF.
- Select Create.
- Adobe Acrobat converts the BMP file to PDF. Save the output PDF on your computer.
Adobe Acrobat vs. Wondershare PDFelement
Let us compare the two PDF tools for Windows to help you select the right one.
Pricing
You can't convert BMP to PDF with the free version of Adobe Acrobat, as it is only a PDF viewer. On the other hand, you can convert files on PDFelement. However, there will be a watermark. Thus, you also need to get the paid version. The pricing for Adobe Acrobat Pro starts at $12.99 per month. Meanwhile, the pricing for PDFelement starts at $79.99 per year, equivalent to $6.66 per month.
Ease of Use
The BMP-to-PDF convert tool for both tools is fast and reliable. PDFelement is easier to use because you can convert using three different methods. That flexibility allows you to save time and be more productive.
Convert BMP to PDF Using Online Tools
The first method for converting BMP to PDF is by using online tools. It's a great method, especially if you want to avoid program installation. Here are the three best online BMP-to-PDF converters.
Tool Name |
Price |
What We Like |
Limitation |
| Adobe Acrobat Online | $19.99/month | Very fast conversion | Requires registration to download converted files. |
| HiPDF | $5.99/month | Fast, safe, and automatically downloads converted files. | The free version does not support batch conversion. |
| PDFCandy | Starts at $6/month | Allows you to set page and margin sizes for the output PDF. | The free version has hourly limits, and you may need to wait if there’s much traffic on the website. |
HiPDF
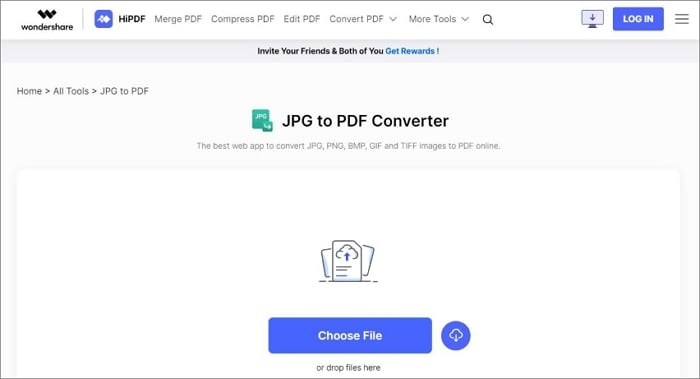
HiPDF is a robust online one-stop PDF solution. There are so many things you can do with this online service. You can count on this website if your problem is PDF-related.
To convert BMP to PDF using HiPDF, follow these steps:
- Go to HiPDF's website. Navigate to the JPG to PDF Converter tool.
- Import the BMP files by drag-and-drop action, clicking Choose File, or importing from Box, Dropbox, or OneDrive.
- Click the + button to add more BMP files to the PDF. (Optional)
- Click Convert. HiPDF will convert the BMP to PDF and automatically download the output file to your computer for free.
Acrobat Online
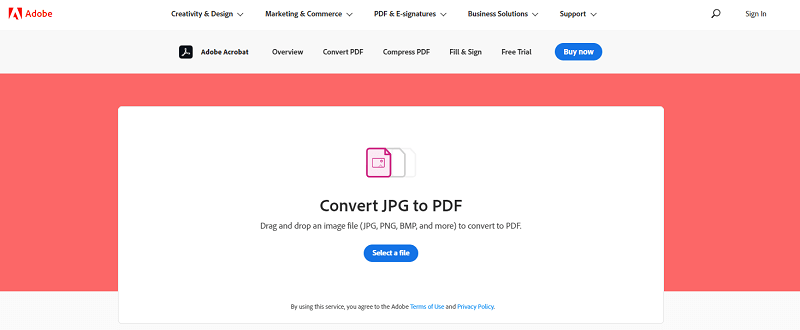
Adobe Acrobat Online is an online PDF tool with loads and loads of available features. One of the handiest features is the image converter, which converts JPG, PNG, BMP, and more into PDF.
To convert BMP to PDF using Adobe Acrobat Online, follow these steps:
- Visit Adobe Acrobat Online and navigate the JPG to PDF conversion tool.
- Click Select a File, and select the BMP you want to convert. Even though the tool name says "JPG to PDF," it accepts other file types, such as BMP, as input.
- Acrobat Online will automatically convert the selected BMP to PDF. Wait for the progress bar to reach 100%. Sign in to download the file for free.
PDFCandy

PDFCandy bills itself as a fast and free BMP-to-PDF converter. It's easy and safe to use. The best thing about PDFCandy is that it allows users to select paper and margin size for the PDF that the conversion will output. Here's how to convert BMP to PDF using this website:
- Import the BMP file by clicking Add Files or drag-and-drop action.
- Select the paper size and margin size for the PDF.
- Click Convert (x amount)-Files.
- Click Download file.
How To Convert BMP to PDF on iPhone/iPad
Perhaps, you store your images on your iPhone/iPad. You don't need to transfer them to your computer to convert them to PDFs. Instead, you can use the converters available on iOS. Below are your two options.
PDFelement for iOS

PDFelement is also available on iOS. It is as reliable as the Windows version. Like its desktop counterpart, it allows you to convert images to PDFs. The BMP-to-PDF conversion process is simple and easy to follow.
- Open a BMP file using PDFelement.
- A prompt will appear at the bottom of your screen. Click Tap Convert.
- Confirm you opened the correct BMP file. Tap Start to initialize conversion.
- PDFelement will convert the file to PDF. Tap Done once it finishes.
BMP Converter

BMP Converter is a free app on iOS that lets you convert BMP into different file formats and vice versa. It is fast, meaning you don't have to suffer an exaggerated waiting time. The app is easy-to-use and has even translated into 7 languages, making it even easier for people around the world.
To convert BMP to PDF, follow these steps:
- Open BMP Converter.
- Tap Select BMP. Import the BMP file you want to convert.
- Select PDF in the Select a Format section.
- Set the size for the image. (Optional)
- Convert the image.
PDF Expert
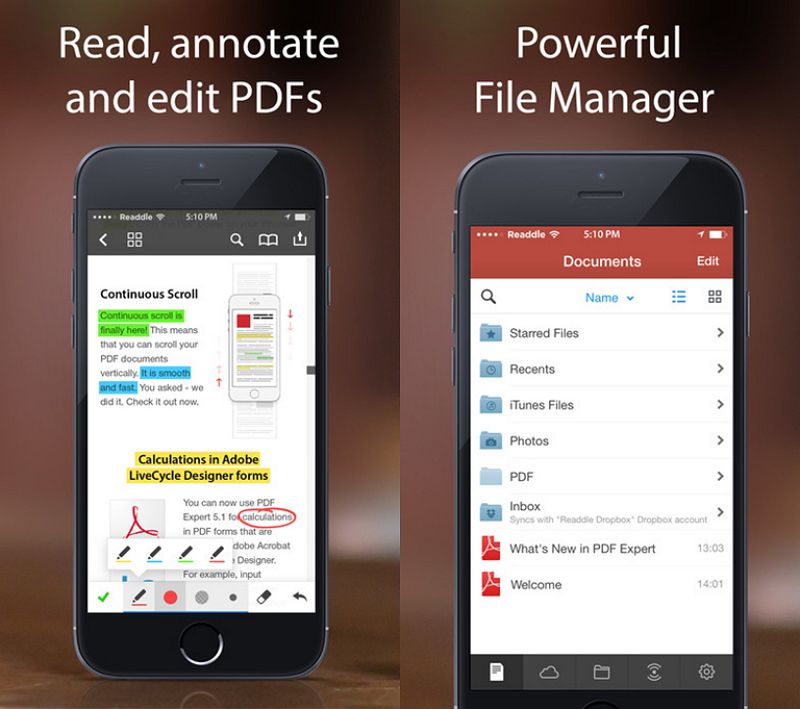
PDF Expert is a PDF tool developed for iPhones and iPads. It provides you with different PDF editing, creation, and conversion tools. You can use this tool to convert BMP files to PDF without a hassle. To do so, follow these steps:
- Tap the Blue + button to import the BMP file from your Photos or Files app or Cloud storage to PDF Expert.
- Tap the three dots below the BMP file you just imported.
- Select Convert to PDF.
Comparison Between the BMP-to-PDF Converters for iOS
Tool Name |
Price |
What We Like |
Limitation |
| PDFelement for iOS | Starts at $6.99 | Fast conversion, and you can edit the converted PDF file. | No margin size, paper size, and image size options before conversion. |
| BMP Converter | Free | Free and lets you set the image size of the PDF. | There are no options to edit the converted PDF file. |
| PDF Expert | Starts at$9.99 | You can edit the converted PDF file. | Access to the convert feature is expensive. |
How To Convert BMP to PDF on Android
Not using an iPhone/iPad? Don't worry. There are also BMP-to-PDF converters on Android. Here are the tools you can use.
Microsoft Lens

Microsoft Lens is a scanner for Android devices. But you can use it to convert BMP files to PDF. All you need is to have the BMP file saved on your Android device. Follow these steps to convert them to PDF:
- Open Microsoft Lens.
- Tap the Image icon at the bottom left of the screen to open your camera roll.
- Select the BMP you want to convert.
- Microsoft Lens will recognize the text on the image and put a frame around it. Drag the corners of the frame so that the whole image is inside. Tap Confirm.
- Tap Done. Check PDF in the Save To section. Tap Save.
Other Ways
You can search for "BMP file converter" in the Google Play Store, and you will find many apps. There is PDF Maker (5 million downloads), Image Converter - Photo, PDF (1 million downloads), and more. Check these tools to see what they offer and select based on your preferences.
Please select only apps with a high rating and high download count.
Conclusion
You may find a situation where you need to send BMP files, but the large file size prevents you from doing so. One of the best solutions is to convert the BMP file to PDF. That way, you can compress and send the file without compromising the quality.
PDFelement, both for Windows and iOS, is an excellent choice for a conversion tool. It is fast, ever-reliable, and user-friendly. PDFelement will let you convert BMP files to PDF in an instant.

 G2 Rating: 4.5/5 |
G2 Rating: 4.5/5 |  100% Secure
100% Secure



