 Home
>
Convert Word
> 2 Ways to Convert Screenshot to Word
Home
>
Convert Word
> 2 Ways to Convert Screenshot to Word
Let's take into account the following situation. You find something online you want to use in your Word document. But you cannot copy it. You take a screenshot, but now what? Write it again word by word? Or try and convert screenshot to Word? We assume the latter is a much better option. That is why we will talk about how to edit the text in a screenshot in Word, and how to convert anything in your screenshot into a Word document. There are two ways you can do this.
Part 1: Simple Steps to Convert Screenshot to Word
The first way is the one we prefer, which is to use a PDF tool for converting images, screenshots, and anything else into another document. For that purpose, we recommend Wondershare PDFelement - PDF Editor Wondershare PDFelement Wondershare PDFelement, tool that solved one of the biggest problems in the document management industry. And that is the ability to convert files into different formats, and professionally-looking PDF documents. Simply put, it is a do-it-all PDF software.
Click the below button to free download PDFelement to convert the screenshot to Word.
With that in mind, we want to give you a guide on how to do a screenshot convert to Word process. Here is the step by step process:
Step 1: Click on "Create PDF"
Go to the Home Screen, and click on "Create PDF". You can choose any file, which in this case is the screenshot you want to convert.

Step 2: Perform OCR
It will notify that it is an image, screenshot, or scanned document, and suggest OCR. "Perform OCR", and your screenshot will transform into a fully searchable and editable text.

If you like, you can edit the text, images, links under the "Edit" menu. If not, continue to the next step.

Step 3. Convert Screenshot to Word
It is now time to convert your screenshot to Word. Go to the "Convert" menu, and click "To Word". In the pup up, click "Save" and it will automatically convert your document to Word format.

Now you can open and edit the screenshot in Word. The formatting in the screenshot are well-preserved.

Here are some of the main features of the software:
- Ability to convert more than 300 file formats into PDF, Word, and other files.
- Merge whole files, or reorganize pages no matter the original setting.
- Extract parts of an existing PDF file and paste them into a new file.
- Extract data from Excel documents and transfer it to a PDF file.
- Add and insert pages into the original document.
- Add comments and sticky notes to make your PDF files look more professional.
- Automatically recognize form fields, or add form fields to your PDF document.
- Edit text and images with a variety of tools.
Part 2: How to Convert an Image Captured as a Screenshot Into Word
Ensure that you have the screenshot captured as an image in your computer in which you have Microsoft Word present. The same can also work for scanned images or image-only PDFs. Of course, you need to have at least Word 2007 which allows you to save documents as PDF. If you have Word 2013 then you can open as well as edit PDFs on it.
When it comes to screenshot images, you can convert the same to editable text if you have the relevant Microsoft Office version as mentioned above.
Step 1: Open a new document in Word. Go to Insert and then Pictures under which you can find the image you wish to insert.
Step 2: Navigate to the 'Pictures' folder where the file is saved. Once the file is selected, click on 'Insert'.

Step 3: Go to 'File' and click on 'Save As'; choose the folder where you wish to save the document. Under 'Save as Type' choose the option of PDF from the choices in the drop-down menu.
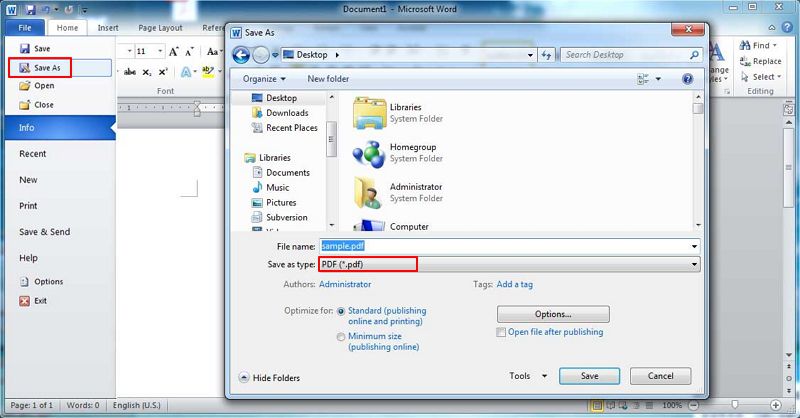
Step 4: After the file is saved, go to 'Open' under File. Here you select to open the PDF that you saved.
Step 5: You will get a message stating that Word now converts PDF into a Word document that is editable; it will also warn that the results will not look as in the PDF. Select 'OK'.
As the document opens you find that you can easily move about it. Text as in the image has now become editable text and images will also remain intact.
Part 3: How to Convert Screenshots to Word Online
There are many online converters you can use. Yes, they do come with their own set of limitations, mostly in the number of pages you can convert. But for a simple conversion, they can help you.
OnlineOCR is an online tool that comes in handy when you wish to convert a JPEG image into a Word document that is editable.
This is a web-based tool that acts as an optical recognition solution for different characters in an image. It comes in handy for businesses of different sizes as well as for individual use. It can help scan as well as extract text from different PDFs. With it, you can create a word document that is editable in no time. English is usually the default language in its setting but the system can recognize as many as 46 languages. As a result, you can use it to extract text in different languages. It can consolidate languages in different languages in a single document as well. The system is also able to extract text from different scanned documents, besides images.
The tool has several other functionalities. For instance, it can compress files and supports different types of file formats. These are BMPs, GIFs, JPGs, and JPEGs as well as PDFs. It also supports Microsoft Excel and Word documents or simple text files.
Steps to convert a screenshot into an editable Word document using this platform are as follows:
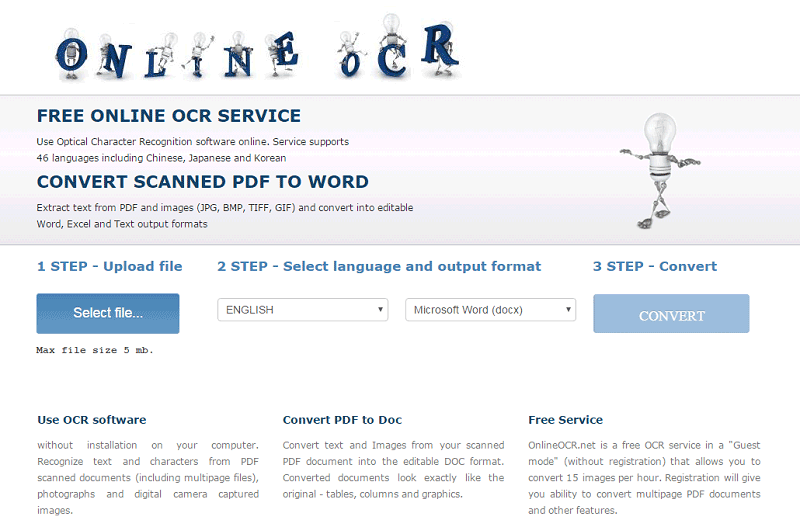
Step 1: Visit the portal of OnlineOCR. You will find that it allows different file formats such as JPEG to be converted into Word.
Step 2: Click on the 'Select File' option present on the left side of the main web page of this portal. Open 'File Explorer' on your computer and choose the image file that you wish to convert.
Step 3: Select the JPEG and upload it to the web page. Once the file is uploaded you can select the language that you wish to use in the document.
Step 4: Click on the text option and choose to save the file in Docx format. Finally, click on the convert option.
Once the file is converted click on the button to download. It will save the converted document and download the same onto your desktop. Open the converted document and click on the yellow bar which appears on top of the Word document. This will make the Word document editable.
The software has an email scanning feature as well. If you have received a document by email it can scan such attachments and convert text from it.
We have to mention some of the limitations of this process. For starters, you might lose formatting during conversion. Online converters do not provide as precise results as PDF tools. Another downside is you cannot edit the document before saving it.
Comparison Table between PDFelement and Online Screenshot to PDF Tool
|
PDFelement
|
Online converter
|
|
|---|---|---|
| Features | It provides a powerful range of features for managing your screenshot/PDF/Word document. For example, you can edit your screenshot. | Only conversion, no extra features. |
| Stability | It works offline once installed on your computer. | Online converters work only with a valid internet connection. |
| Results | It will keep any formatting, fonts, and everything else from the original document. | Some formatting might be lost. Most online converters are limited to a set amount of pages. |
| Document security | It also gives you an option to protect your file with a password. | No protection for your file. |
Free Download or Buy PDFelement right now!
Free Download or Buy PDFelement right now!
Try for Free right now!
Try for Free right now!
Related Articles
- How to Convert Word to PDF on Windows 11, 10, 8, and 7
- How to Convert Password-Protected PDF to Word Efficiently
- 4 Flipbook WordPress Plugins to Make Your Website Content Stunning
- How to Convert Locked PDF to Word Offline and Online
- Ready to Convert Publisher to Word or Vice Versa? Start Now
 100% Secure |
100% Secure | G2 Rating: 4.5/5 |
G2 Rating: 4.5/5 |  100% Secure
100% Secure




Elise Williams
chief Editor