 Home
>
Password Protect PDF
> How to Password Protect a PDF
Home
>
Password Protect PDF
> How to Password Protect a PDF
Unauthorized access to files raises serious security and privacy concerns that can damage the reputation of an organization or trigger other serious consequences. This unauthorized access is often a result of not protecting PDF files with passwords.
Protecting sensitive information is paramount across various industries such as education, IT, legal, healthcare, finance and more. If you have suffered from this problem and want to end it for good, then you have to password protect your PDF.
In this article, we are going to take you through a complete guide on how to password protect a PDF with both online and offline tools.
Why Password Protect a PDF?
Whether you’re an educator sharing lesson plans, a healthcare provider managing patient records, or a legal professional handling sensitive cases, implementing a password protected PDF is crucial. Each industry has unique needs, and a tailored PDF solution for goverment, IT industry, or Legal industry can help maintain confidentiality and compliance.
Part 1. How to Password Protect a PDF Offline without Acrobat
Wondershare PDFelement - PDF Editor Wondershare PDFelement Wondershare PDFelement is an all-in-one PDF solution that simplifies your PDF tasks. With a variety of powerful features, it lets you create, convert, edit, annotate, print, protect, perform OCR, share, and compress PDFs. Whether for personal or organizational use, PDFelement is the perfect tool. Here are some quick steps to get started:
Step 1. Open PDF File
Run PDFelement on your device to open the main interface. Click the “Open files” tab to browse for the PDF file you want to protect, then click “Open” to upload it.

Step 2. Edit PDF (Optional)
When the PDF file loads on the PDFelement interface, head to the toolbar and click the “Edit” tab. Now edit your PDF file using the editing features such as add text, image, links, watermarks, and headers and footers.
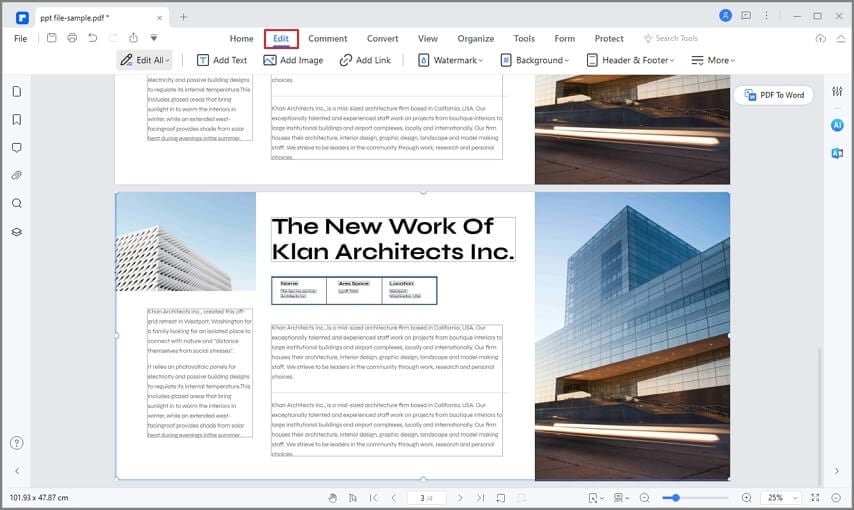
Step 3. Set Password on PDF
Navigate to the “Protect” section and click “Set Password.” Choose between an open password (to view the document) and a permission password (to restrict editing). Enter your desired passwords and click “Save.”

Step 4. Save PDF with Password
Now that the password is added to your PDF, you need to save the changes you have made to avoid being discarded. Just go to the “File” menu and click the “Save” button. You can now go to the same folder and open the PDF file. You will be prompted to provide a password to open/view it. Also, when you make some changes or try to print it, you should provide the password.

Part 2. How to Password Protect a PDF Online
HiPDF is an excellent and easy-to-use online PDF software. This program works across popular devices and operating systems. It allows users to convert, merge, compress, edit, perform OCR, sign, and protect PDF among others.
Step 1. Open PDF File
Navigate to HiPDF protect PDF page and click the “CHOOSE FILE” button to access the file explorer window. Browse the file you want to protect and click “Open” to upload it.
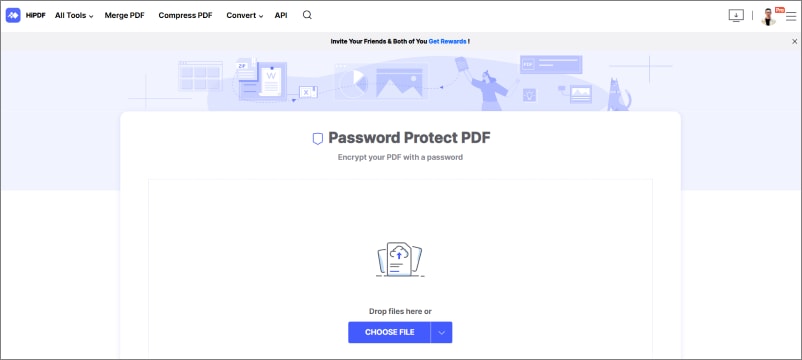
Step 2. Set Password on and Save PDF
Wait for the file to upload and then enter the desired password in the “Password” field. Click the “Encrypt” button to allow the program to insert the password to the PDF file. After that, click the “Download” button to fetch the PDF file to your device.
Part 3. How to Password Protect an Office Document
If you often work with Microsoft Office, you can also password protect your documents directly within the suite.
Step 1: Go to Encrypt with Password
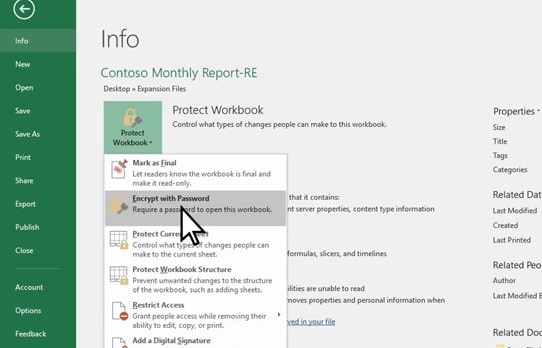
Before starting, open your PDF file using any application of the Microsoft Office suite as a viewer and display the main options menu (File). Once there, go to the "Info" section, click on the "Protect Workbook" option and choose "Encrypt with Password."
Step 2: Set a Password
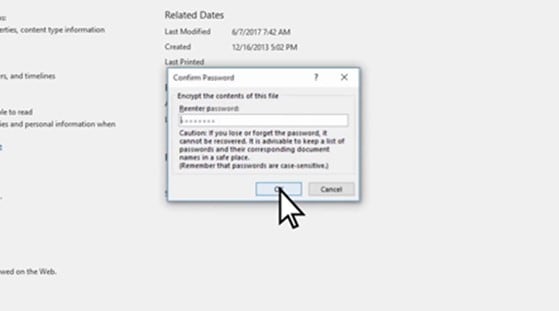
Now you will see a window where you must enter and confirm the password that you will use to encrypt the document. When you finish, click on "Ok."
How Secure Is Microsoft Office's Password Protection
The Microsoft Office suite has password encryption tools. Any protection system that encrypts information is highly secure. Encrypting a file consists of dividing the file into tiny segments. Each segment is assigned an identifying number known as "Hash" and, subsequently, the password that the user enters as part of a formula designed to create chaos in the order of the segments that make up the file. For this reason, the only way to break this type of security is to try different combinations in an orderly manner. This process is very impractical because, with current computing power, it could take many years to crack the password (the more characters the password has, the exponentially more difficult it will be to break).
Part 4. How to Create a Password-Protected PDF File
Microsoft Office applications are not ideal for working with PDF files. It is possible to use Microsoft Office to protect them. Still, you should remember that once you have established password protection, the document format will change, depending on the application you use to view the document.
Instead, you can use specialized PDF management software such as PDFelement or, if you are a macOS user, you can use the Preview application. I will show you how to do it below.
Method 1: Preview
Step 1: Go to Export…
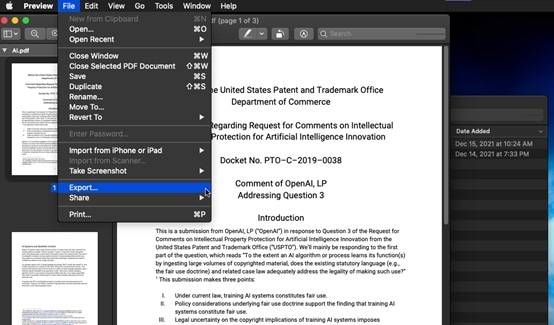
Before starting, make sure to open your PDF file using Preview. Now, display the "File" menu and select the option "Export ..."
Step 2: Set a Password
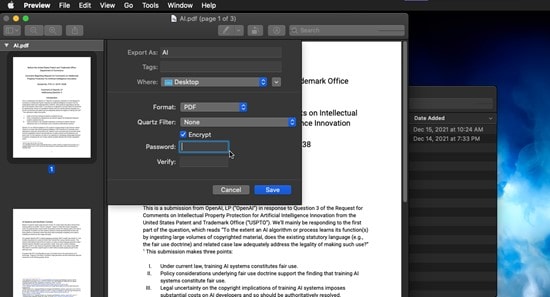
Now you will see a window where you can choose the export characteristics. Ensure you have the "Encrypt" option enabled and enter a password. When you're done, click "Save."
Method 2: PDFelement
Step 1: Use the Encrypt with Password tool
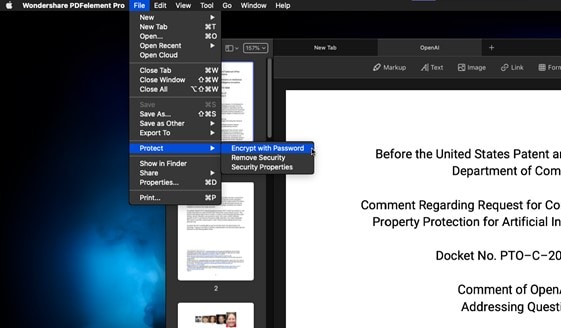
To get started:
- Open your PDF file with PDFelement.
- Pull down the "File" menu and go to the "Protect" section.
- Once there, select the "Encrypt with Password" option.
Step 2: Set a Password
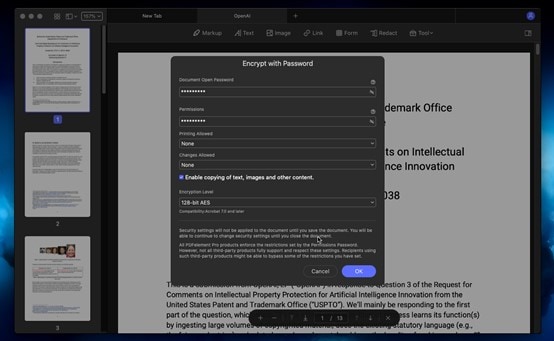
Now you will see a window where you can choose the protection features. You can set passwords to restrict reading, writing, and even printing processes.
Conclusion
A few years ago, password protecting files was not as straightforward as it is now. Fortunately, these days, password-protecting documents are straightforward, and encryption tools are often included in the editing applications you use daily, as is the case with Preview, Microsoft Office, and PDFelement. Just make a couple of clicks, and voila.
Free Download or Buy PDFelement right now!
Free Download or Buy PDFelement right now!
Try for Free right now!
Try for Free right now!
 100% Secure |
100% Secure | G2 Rating: 4.5/5 |
G2 Rating: 4.5/5 |  100% Secure
100% Secure




Audrey Goodwin
chief Editor