 Home
>
Password Protect PDF
> How to Set Password for PDF File
Home
>
Password Protect PDF
> How to Set Password for PDF File
With file security and privacy becoming important in this tech age, scores of people are looking for seamless and reliable ways to set a password to protect PDF files. Well, if you have less experience in this industry, perhaps you might find it difficult to make the best decision. This is more confusing given the ballooning number of PDF tools. To avoid making costly decisions, you ought to find the best guide regarding how to set a password for PDF. Fortunately, this article is going to take care of that. Here, we shall take you through a detailed guide on how to set password for PDF file.
Part 1. PDF Owner Password vs PDF User Password
Here is a comparison between PDF open password and PDF permission password;
- Open password or you may say pdf user password is a must to open and view a document, but it is not same in the case of pdf permission password.
- The permission password is known for implementing permissions on actions such as printing, editing, commenting, extracting and much more. You will be required to enter this password if you want to make any changes.
- In case the pdf is secured with these passwords, it can be opened with either password. However, to make any amendments, you especially need permission password. Setting both type of passwords is highly beneficial.
Part 2. How to Set Password for PDF File with PDFelement
Wondershare PDFelement - PDF Editor Wondershare PDFelement Wondershare PDFelement is an excellent all-in-one PDF software. This program is loved by scores of people and organizations owing to its amazing collection of powerful features. It has incredibly fast processing speed, an easy learning curve, compatibility, and affordability advantages. With PDFelement, you can do plenty of things on PDF files. For example, include OCR, edit, print, create and convert, annotate, share, protect, and compress PDF among others.
Step 1. Open PDF File
After installing PDFelement, double-tap its icon to launch it. On the main interface, click the “Open file” icon to access the file explorer window. On this window, select the PDF file that you want to protect and hit the “Open” button. Wait for the PDFelement to finish uploading the PDF file to the interface.

Step 2. Set Password on PDF
When the PDF file is uploaded, go to the toolbar and select the “Protect” tab. from the sub-menu, click the “Set Password” option and ignore the rest. Upon hitting this option, the program will immediately display the “Security” dialogue box. You should see the “Open Password” and “Permission Password” checkboxes.
To set the open password for PDF, simply check the “Open Password” checkbox. The “Open Password” field should immediately become active. Enter a suitable password in this field. This password will be demanded by the PDF file every time you try to open it.

Permission password is the password that the PDF file will demand if you want to make some changes or print the document for instance. To set the permission password, check the “Permission Password” checkbox to activate the “Password Permission”, “Print Permission” and “Changes Permission” fields. Enter your desired permission password and select the target print and changes permissions. When you are done with your selections, click “Save” to allow the program to apply the password to your PDF file.

Step 3. Save PDF with Password
Finally, go to the “File” menu and select the “Save” option to save the changes you made.

Part 3. How to Set Password for PDF File with PDF Converter Pro
Wondershare PDF Converter Pro allows users to convert PDF files securely and seamlessly to and from other file formats. You can also convert scanned PDF files or images into searchable and editable files with the help of the OCR feature. It also has some other features, includes merge, compresses, and encrypt. You can download a free trial version and then upgrade to the unlimited premium version. Now, check the steps on how to set password for PDF file.
Step 1. Open PDF File
To begin with, open PDFelement on your device to access the primary window. Once you have launched it, go to the left window pane and click the “Encrypt PDF” option. You should now see the “Add” button at the top right below the menu bar. Hit this “Add” button, then the program will take you to the file directory window. Here, look for the file that you want to protect with a password, select it and click “Open” to upload it to the program.
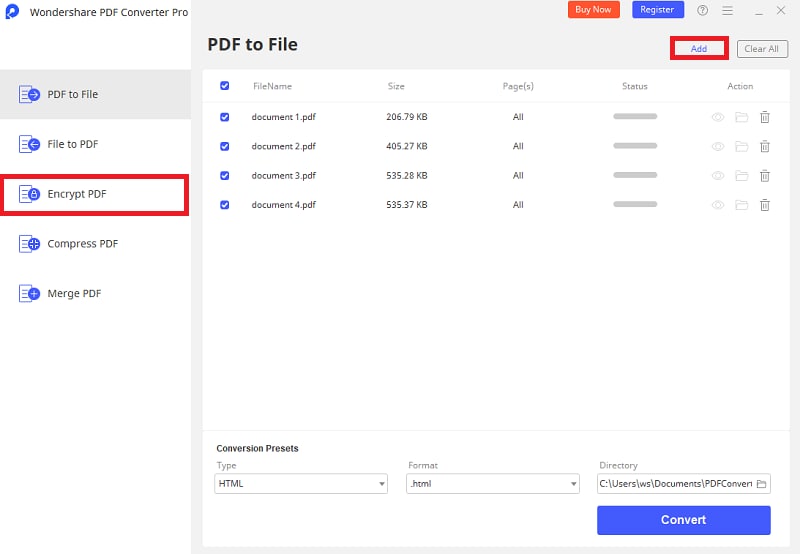
Step 2. Set Password on PDF
When the PDF successfully uploads, you will see the file name and size among other properties. Now go to the bottom of this window for “Conversion Preset”. Here, enter your desired password within the given password field. This is the password that will be used to protect your PDF document. Also, browse for a suitable output folder under the “Directory” field that is adjacent to the “Password” field. If you are now satisfied with every single choice you have made, click the “Encrypt” button at the bottom right to trigger the insertion of the password on your PDF file.
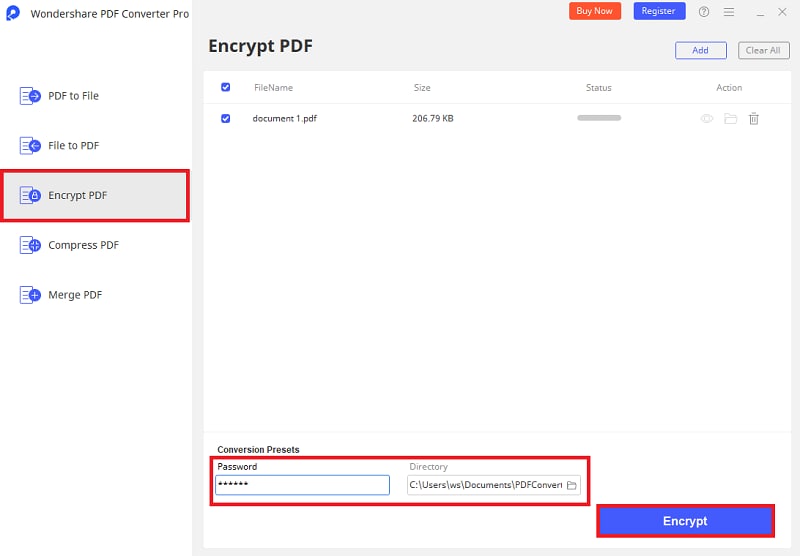
Part 4. Try Other Method to Password Protect PDF
By now, you've probably tried using conventional password-setting tools, and you've probably noticed that these tools don't work well with PDF files.
An example of this is the Microsoft Office security tools since when trying to set a password, the document format will no longer be PDF. Furthermore, suppose you try to convert the protected file back to the PDF format through the Office export tools. In that case, a message will appear on the screen warning you that this process cannot be carried out without losing the previously established security measures.
So how do you password protect a PDF document?
To protect PDF documents, you have to use the correct tools. Here I will show you several ways to protect your files in just a couple of minutes.
Solution 1. PDFEncrypt
PDFEncrypt is an open-source application specially designed to encrypt PDF files. The application is entirely free, and you can download it from its official website. https://pdfencrypt.net/
Step 1: Add a source and target location
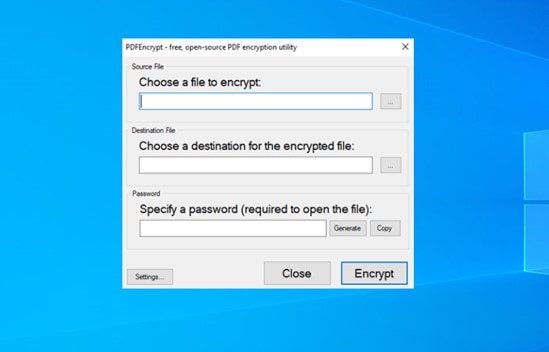
The first thing you will have to do is download and install the application. Once you have opened the application, PDFEncrypt will ask you to type a password and choose a source and target location. When you've finished. Click on "Settings."
Step 2: Choose the Encryption options
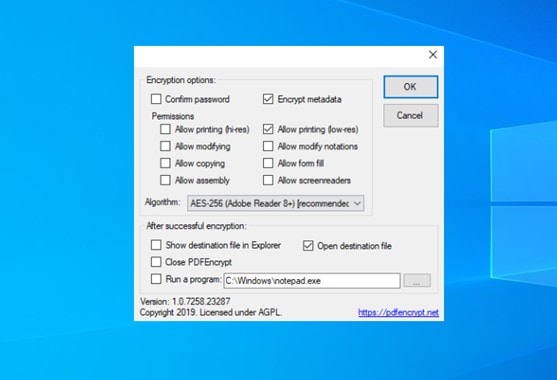
In this window, you will find several options that will allow you to modify some process characteristics. Once you have chosen the options that interest you, click "Ok" to finish.
Solution 2. PDF24 Creator
PDF24 Creator is a free desktop application with which you can perform various modification and protection tasks for PDF files. You can download it on the official PDF24 page (https://en.pdf24.org/).
Step 1: Go to Protect PDF
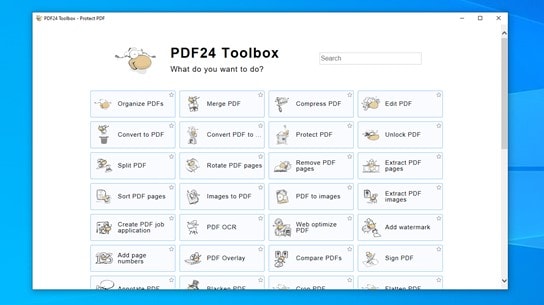
Once you have installed and opened the application, you will see a list of all the application's tools. In the list, select the option "Protect PDF."
Step 2: Add your PDF
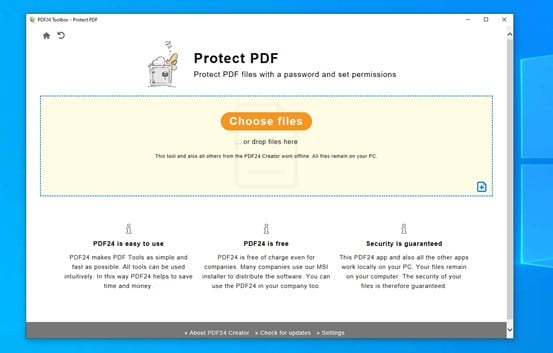
Once inside the "Protect PDF" tool, you must click on the "Choose files" option and set the location where the file you want to protect is located.
Step 3: Choose a password
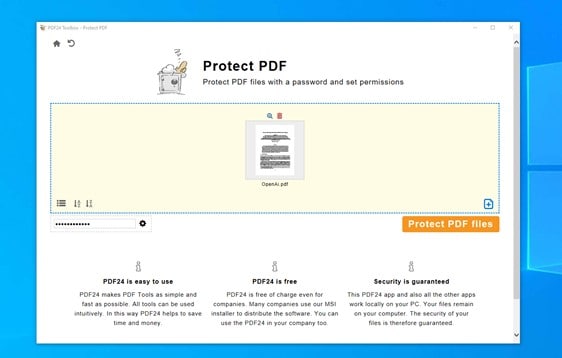
When you have selected the file, the application will begin to process it and, at the bottom left, you will find a box where you must enter the password you want to assign. When you are done, click on "Protect PDF files."
Step 4: Save your file
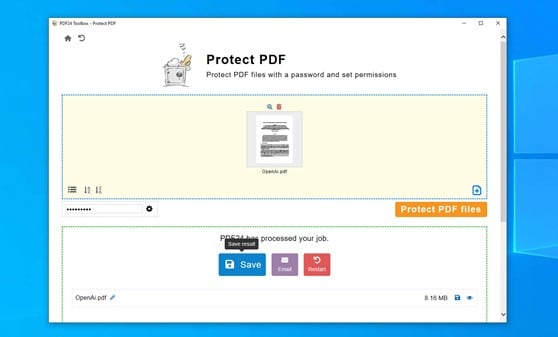
When the process is finished, you should click on the "Save" button and choose a destination location for your file.
Solution 3. PDF24 Tools
If for some reason, it is impossible for you to install applications on your workstation, you can use the Online version of "PDF24 Creator". The application is called "PDF24 Tools," You can access it through this link. Also, the way to use it is very similar.
Step 1: Go to Protect PDF
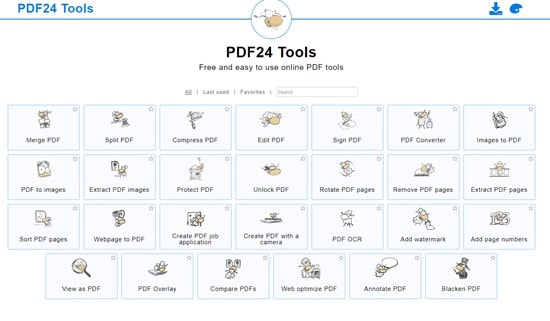
When you access the site, you will see a list of all the website's tools. In the list, select the option "Protect PDF."
Step 2: Add your PDF
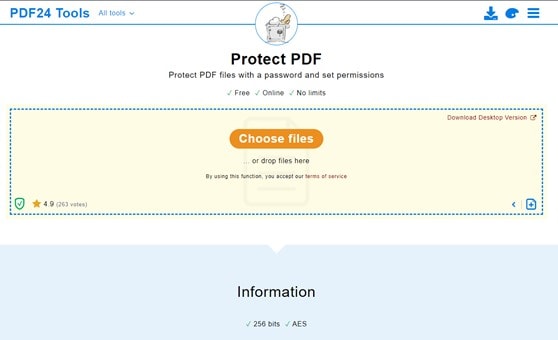
Once inside the "Protect PDF" tool, you must click on the "Choose files" option and set the location where the file you want to protect is located.
Step 3: Choose a password
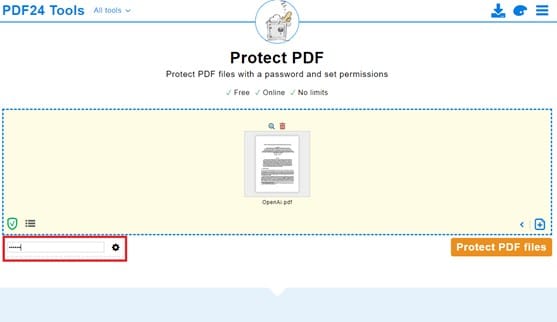
When you have selected the file, the application will begin to process it and, at the bottom left, you will find a box where you must enter the password you want to assign. When you are done, click on "Protect PDF files."
Step 4: Download your file
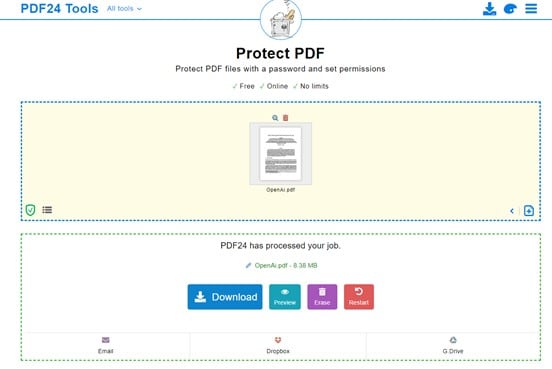
When the process is finished, you should click on the "Download" button and choose a destination location for your file.
Solution 4. CleverPDF
CleverPDF is an online tool with which you can also protect your PDF files, and you can access it through this link
Step 1: Go to Encrypt PDF
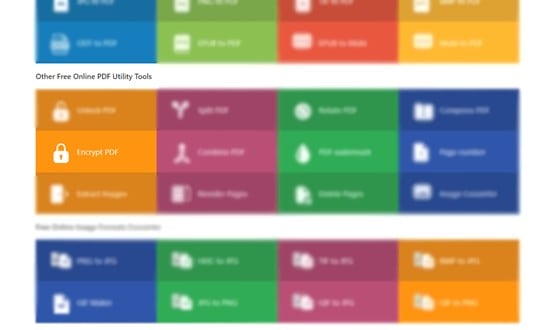
When you access the site, you will see a list of all the website's tools. In the list, select the option "Encrypt PDF."
Step 2: Upload your file
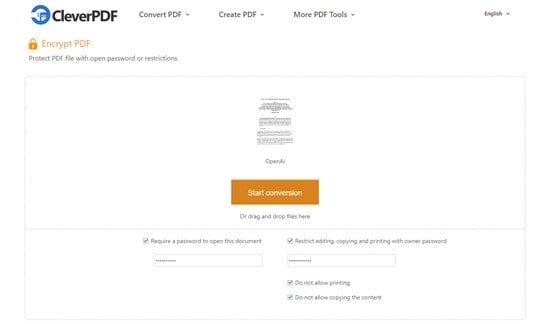
Within the "Encrypt PDF" tool, you must choose the source location of your file and, at the bottom of the window, you must set the password and security preferences you want. When finished, click on "Start conversion." When the process is done, a download link will appear.
Conclusion
There are many ways to protect a PDF document using specialized tools. Also, many of these tools do not need to be installed and are pretty easy to use. Just make a couple of clicks, and your file will be strongly protected.
Free Download or Buy PDFelement right now!
Free Download or Buy PDFelement right now!
Try for Free right now!
Try for Free right now!
 100% Secure |
100% Secure |

Audrey Goodwin
chief Editor