 Home
>
Editing Tips
> Tips for Printing PDF
Home
>
Editing Tips
> Tips for Printing PDF
PDF, full form of Portable Document Format, is designed to be a high-quality way to communicate texts. Moving a file as a PDF allows the creator to control many aspects of his file, such as color-correction mode, embedding fonts, compressing file size, and merging files. The article talks about tips for printing PDF, the problems you may have during the printing and effective methods.
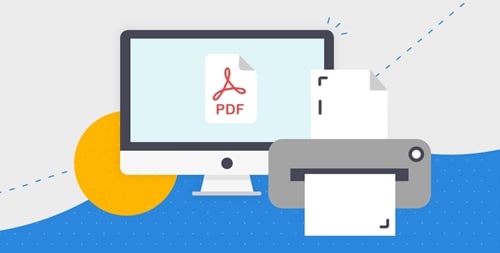
Part 1. Why Is PDF Format Popular in Printing
1. PDFs can be opened and read despite the versions
The creators are at risk of having the file recipient not have the same version on their computer, which will not allow Photoshop, In-design, etc. However, PDFs can be opened and read without translation. These reduced risks make PDFs a better file type to be sent to more printers.
2. PDFs have smaller file sizes
Posting large file sizes can be tricky and time-consuming! A PDF file can compare file sizes without affecting its resolution. Additionally, users using Adobe Acrobat Pro and PDFelement can combine multiple files into one large PDF, making it easy to store files in an organized format.
3. It’s easy to export a file to PFD
Most programs easily give you the ability to export a file to PDF even if the computer does not have Adobe Acrobat Pro. After converting your file into a PDF you can view it in any PDF viewer like PDFelement etc, which can be downloaded free and is easy to use.
4. PDF files are better than JPG/JPEG files
In addition to large file sizes, JPG / JPEGs have more limitations than PDF. For example, JPG / JPEGs do not have colour formatting information, such as colour mode and colour profile information. This removes information that the printer needs to know how colours in the file should be processed. PDF contains this information that allows the printer to know what colours are made for and gives the printer the ability to make colour corrections when needed.
5. PDF is universal cross-platform file format
You can save your file in PDF format from any platform or program (eg Microsoft Word, Google Docs etc.) which makes it easily accessible to anyone using a computer and allows anyone to save the file this way without much hassle. PDF files run on Windows as well as Mac devices. Nowadays it even works on mobile phones and other devices like tablets etc.
Part 2. Tips for Printing PDF
Much software can be used for this purpose; I will be using Wondershare PDFelement - PDF Editor Wondershare PDFelement Wondershare PDFelement from Wondershare. PDFelemnt should be installed on your computer to view and print PDF documents.
In order to print a PDF document, first of all, set the page settings after that click the print button in the toolbar or press CTRL+P and click OK to print your PDF file.
1. Setting up the page
Step 1. Select File from the menu bar above.
Step 2. Select Set Page… from the drop-down list.
Step 3. Make sure the page settings are set as recommended.
Step 4. Windows users can also change the page settings as shown below:

2. Word Setting
In general, it is easy to use some text from PDF. For example, if you want to extract a short text, you can simply copy and paste it. With PDFelement, you can complete word setting smoothly.

3. Image Setting
For the method of inserting an image into a PDF, you will need to use the insert option inside the program. From there, you can save the image to a document and save it. So, before looking at the steps given below, be sure to download the software and install it on your computer. Now follow the step-by-step guide on how to embed an image in PDF with PDFelement. Steps include:
Step 1: Open a PDF file
Now that you have opened the program on your computer navigate to the bottom left and press the "Open files" button. A window will appear that allows you to browse to a PDF file that allows you to upload a PDF file to insert an image. Browse the PDF file, click on the file you want, and then click "Open" to insert the PDF into the program.

Step 2: Click "Add Image" Icon
After completing the step1, select “EDIT” on the menu and then click on the image icon that is labelled as “Add Image” by doing this step.

Step 3: Insert the Image to PDF
Next, a pop-up window with images will appear. You can still click on the image path and select the appropriate image. After that, click the "Open" button, and you will be able to insert that image into a PDF file. Within a PDF file, you can drag the file to any destination, copy, paste, paste, and delete it.

Part 3. How to solve Printing Problems
One huge benefit of the PDF format is that it's easy to print. Some PDFelement users complain that their PDF files won’t print on Windows or Mac. Here we will discuss what cause PDF file not to print and how to solve this problem.
1. Can open a PDF file, but can’t print it
When you open the PDF file, you will find that the Save or Print option is not available. The PDF file can be locked by password security.
2. When printing PDF an Error Pop-up on the window “The document could not be printed”
This means there is an error in PDFelement or any other software that you are using. To overcome this problem uninstall the software and then reinstall it. Then re-insert or switch to another PDF program and the problem can be fixed automatically.
3. Can’t print PDF or can only be printed partially
If so, you can try printing a PDF as an image. For this purpose, you can go to the menu and press print. Then in the pop-up window click Advanced and check the print option as an image. Then close the advanced window and click OK to print the PDF file.
4. Printer can read PDF but can’t print it
You can check if printer results same for other files like .doc. Or restart your computer and print again. Or you can turn off the printer for a while to clear its memory. The problem should be solved you can print the file now.
5. Printer error
Do the colours or text not appear correctly in the printed copies? There might be a problem with the cartridge of the printer. First, try changing the printer shell and printing the test page. If this does not resolve the issue, your printer may have a hardware problem. You will need to ask the manufacturer to find a solution if that is the case.
6. PDF file error
Sometimes a corrupted PDF file can lead to a printing error. If you did not use the correct program to create your PDF file, this could corrupt data on both Windows and macOS. This error can only be resolved by using the appropriate software to create and print a PDF file. I recommend using PDFelement to create PDF files on your computer to ensure that the data does not appear to be corrupted.
7. Restricted PDF files error
Without a problem with the hardware or software, the problem may be with your PDF file. The author may have blocked PDF files, so you will need to remove those restrictions to print the PDF file. PDFelement provides a complete solution for editing the metadata for your PDF files, so you will be able to edit, print or copy data from a PDF file using this program.
These are the most common issues because of which you guys weren’t able to print your PDF files. For a solution to the problem mentioned above you just need the right software to do so like we have Wondershare PDFelement - PDF Editor Wondershare PDFelement Wondershare PDFelement from wondershare.
Conclusion
In conclusion, This article gives you a clear tutorial on how to print a PDF document, Tips for printing PDF by using one of the most famous software called PDFelement. Not only that but this article also provided valuable information about the common problems that people face while printing a PDF file. These common problems are caused by using the wrong software to make a PDF file so be careful while selecting one.
Free Download or Buy PDFelement right now!
Free Download or Buy PDFelement right now!
Try for Free right now!
Try for Free right now!
 100% Secure |
100% Secure | G2 Rating: 4.5/5 |
G2 Rating: 4.5/5 |  100% Secure
100% Secure




Audrey Goodwin
chief Editor